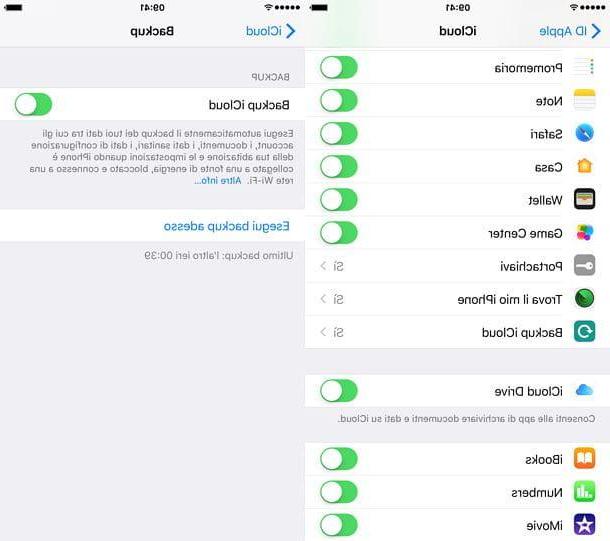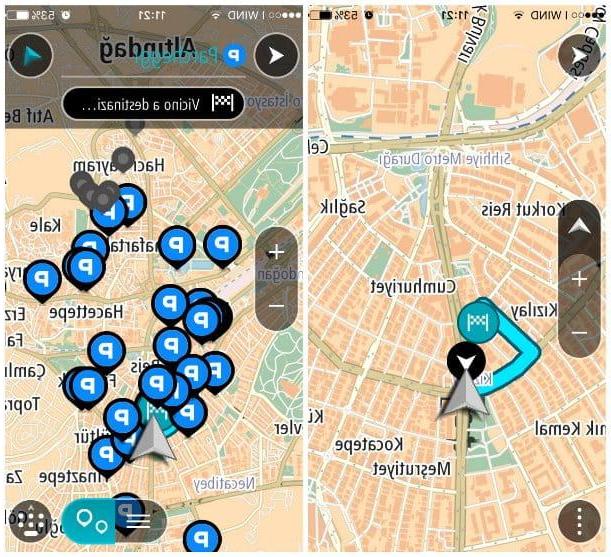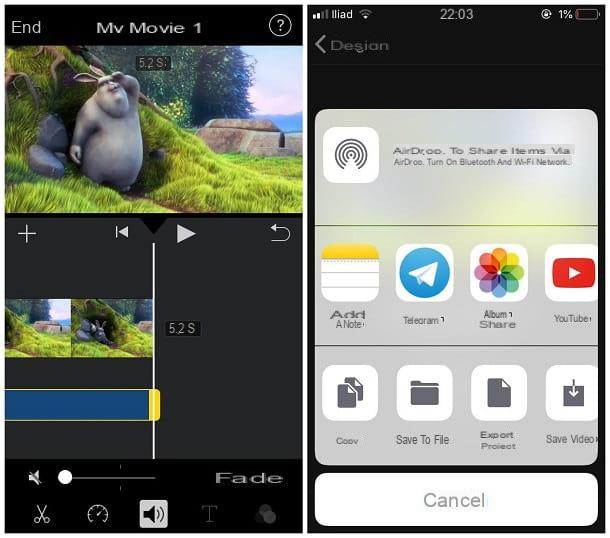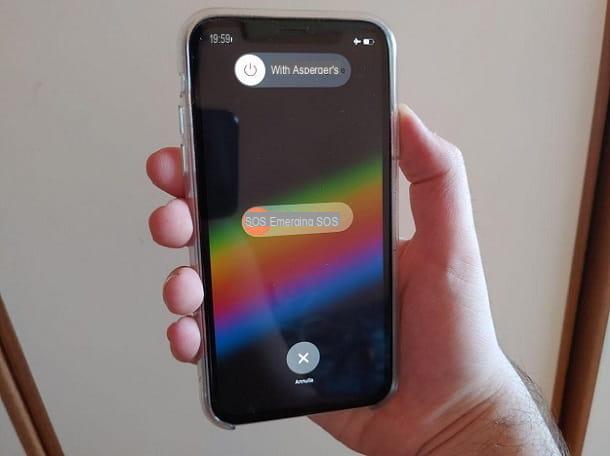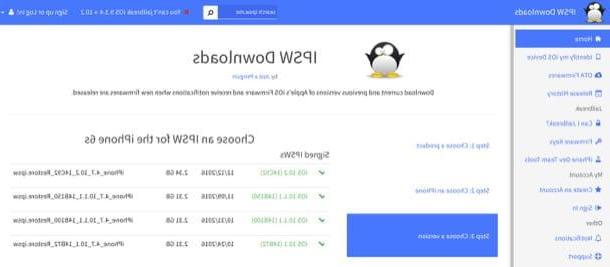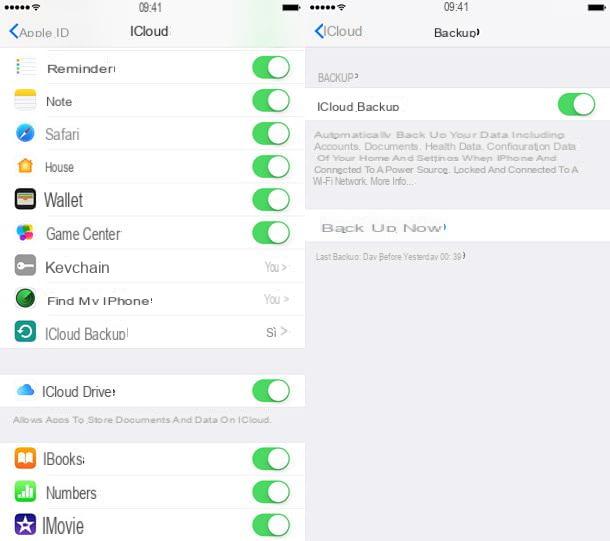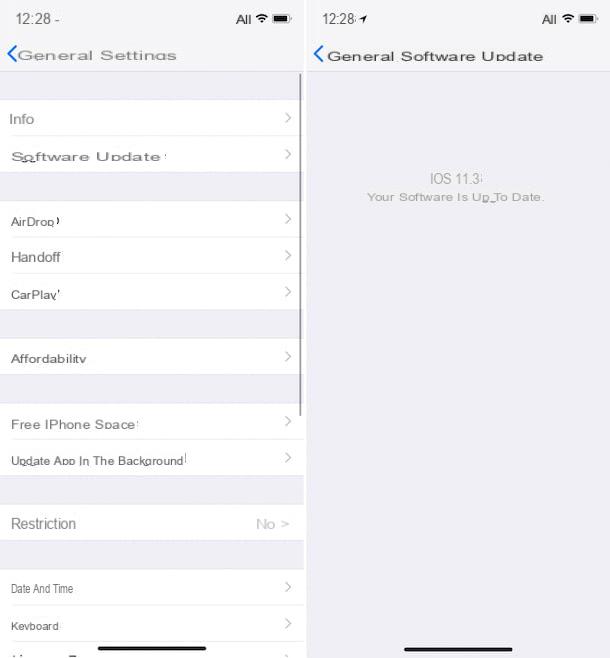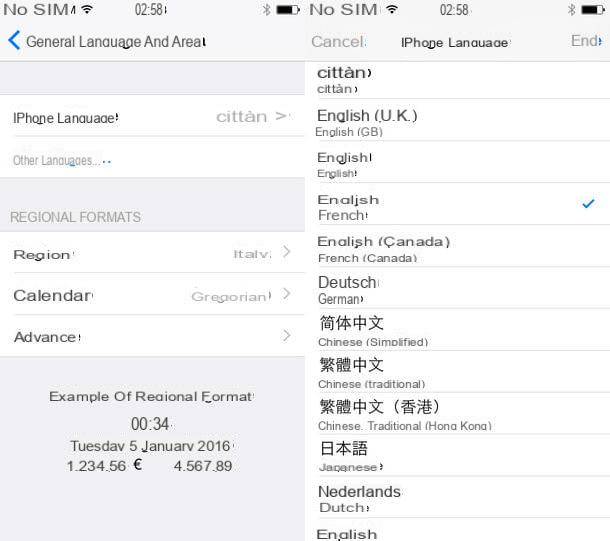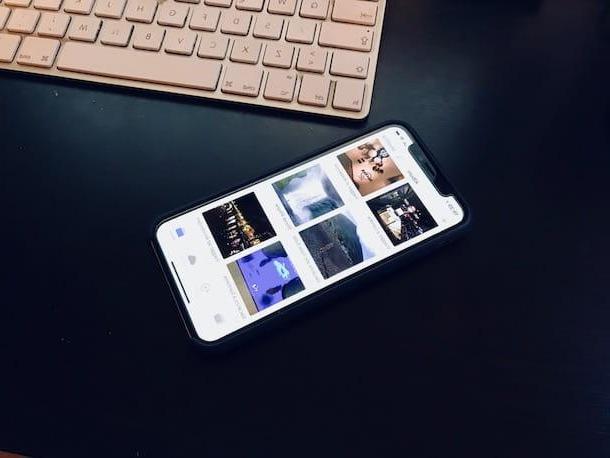Do iPhoneLoyals, queremos mostrar-lhe como mudar o ecrã inicial do seu iPhone. Com alguns passos simples, poderá ter o ecrã táctil do seu telefone inteligente iPhone com os ícones quedeseja das suas aplicações. Tudo o que precisa é de um iPhone e se por acaso é a actualização da Apple ios14 ficará surpreendido como será fácil.
Como decorar ou mudar o ecrã inicial do iPhone: ícones
Vamos começar este guia sobre como mudar o ecrã inicial do iPhone falando sobre ícones. Quer o seu objectivo seja mover ícones no ecrã inicial, agrupá-los em pastas, ou criar o seu próprio, encontrará abaixo todas as informações relevantes.
Organização de ícones no ecrã inicial do iPhone
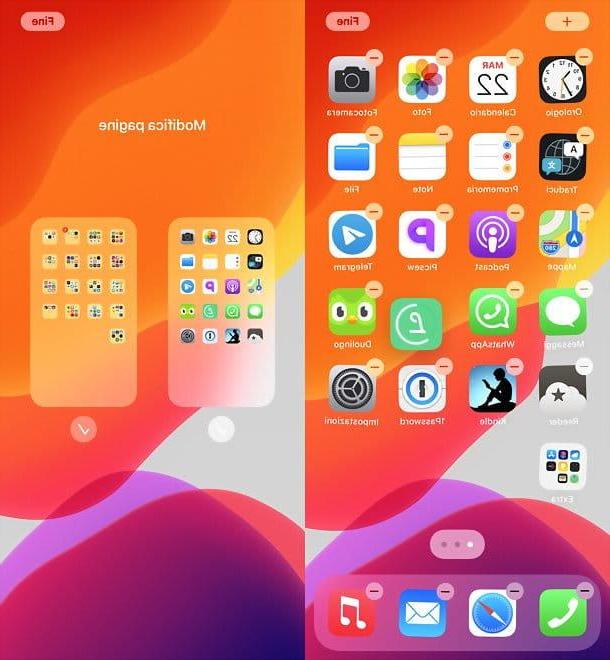
Não está satisfeito com a disposição dos ícones no ecrã inicial? Gostaria de tornar tudo mais organizado, para que possa encontrar rapidamente as aplicações de que necessita? Não há problema, vou agora explicar como fazê-lo ... Primeiro, contudo, deve ser feita uma importante distinção entre as diferentes versões do iOS!
Com o lançamento do iOS 14 Na realidade, a Apple introduziu uma espécie de gaveta como a do Android, chamada App Library. Esta última agrupa automaticamente todas as aplicações instaladas no iPhone em pastas temáticas(Social, Utility, Health & Fitness, Fun e assim por diante) e pode ser recuperada em qualquer altura, passando da direita para a esquerda na última página do ecrã inicial.
Com esta "gaveta" é possível esconder os ícones da aplicação do ecrã inicial e tê-los apenas na biblioteca da aplicação: uma excelente solução para manter o ecrã inicial mais organizado e "limpo".
Tendo feito esta premissa necessária, vamos agir e ver como organizar correctamente os ícones no iOS, aproveitando as muitas possibilidades oferecidas pelo sistema operativo da Apple.
Ícones em movimento no ecrã inicial do iPhone

Com a mudança da posição dos ícones, tudo o que tem de fazer é segurar em qualquer ícone (ou mesmo num local vazio no ecrã inicial, se estiver a usar o iOS 14 ou mais recente) e esperar que todos os elementos comecem a "dançar". Neste ponto, pressione e segure o ícone que deseja mover e, enquanto o segura, arraste-o para a posição desejada.
Para olhar para mover um ícone de uma página para outra no ecrã inicial, basta arrastá-lo para a margem esquerda ou direita do ecrã (dependendo de onde se encontra a página que pretende mover) e esperar que a nova página apareça.
Quer restaurar a disposição por defeito dos ícones do sistema e organizar os ícones das aplicações descarregadas da App Store em ordem alfabética? Não podia ser mais fácil. Ir para Configurações> Geral> Reiniciar menu iOS, seleccionar o item Reinicializar layout do ecrã inicial e por confirmação.
Criar pastas no ecrã inicial do iPhone

Agrupar ícones em pastas é uma óptima forma de manter o ecrã inicial do seu iPhone organizado. Para criar pastas, tudo o que tem de fazer é segurar em qualquer ícone (ou mesmo num local vazio no ecrã inicial, se estiver a usar o iOS 14 ou posterior) e esperar que todos os itens comecem a "dançar". Depois arraste o ícone da aplicação que pretende incluir na pasta para o ícone de outra aplicação a incluir na mesma pasta.
iOS criará automaticamente a pasta e permitir-lhe-á editar a pasta pelo nome, usando o campo de texto apropriado no topo. Mais tarde, pode inserir novas aplicações na pasta recém-criada, simplesmente arrastando-as para a mesma. Para os extrair, a mesma coisa: basta fazer os ícones "dançar" como explicado acima e arrastá-los para fora da pasta com o dedo.
Mudança de ícones para a biblioteca de aplicações para decorar o iPhone

Se estiver a utilizar o iOS 14 ou posterior e tiver a Biblioteca da aplicação, pode certificar-se de que os ícones da aplicação são visíveis apenas na aplicação e não no ecrã inicial.
Para ver um aplicativo apenas na biblioteca de aplicativos, toque longo no seu ícone no ecrã inicial e seleccione os itens Remover aplicativo> Remover do ecrã inicial a partir do menu que lhe é proposto. É isso!
Em alternativa, pode esconder páginas inteiras do ecrã inicial e mover todas as aplicações que este contém para a biblioteca de aplicações. Para o fazer, executar um longo toque num local vazio no ecrã inicial (até os ícones começarem a "dançar"), depois premir Trigger que aparece no fundo e desmarcar a Miniatura da página do ecrã inicial esconder-se. Claramente, pode repetir o procedimento "ao contrário" para restaurar a exibição das páginas do ecrã inicial anteriormente escondidas.
Se, por outro lado, quiser garantir que os ícones das novas aplicações instaladas no iPhone acabam directamente na biblioteca de aplicações sem passar pelo ecrã inicial, vá para o menu Definições> ecrã inicial e verifique a opção Apenas biblioteca de aplicações.
Criar ícones personalizados no ecrã inicial do iPhone

O iPhone não suporta a instalação de pacotes de ícones personalizados; contudo, não há falta de soluções para substituir os ícones de aplicação padrão por alguma alternativa icónica.
Antes de mais quero dizer-vos que existem aplicações, tais como o moloko, que permitem descarregar conjuntos de ícones e inseri-los no ecrã inicial, mas há pelo menos algumas razões que me levam a não recomendar demasiado a sua utilização: em primeiro lugar, prevêem a instalação de perfis nas definições do sistema, o que pode representar potenciais riscos de privacidade, além de serem ícones que se somam aos que já estão presentes no ecrã inicial e, portanto, forçam a remoção manual dos ícones originais. Em suma, em poucas palavras, são aplicações que automatizam o processo de criação de ligações personalizadas que podem ser replicadas "manualmente" com a aplicação de Comandos por defeito do iPhone e, por conseguinte, 100% seguras, sobre as quais estou prestes a falar neste guia.
Contudo, antes de passar a ligações personalizadas e à aplicação Comandos, deve saber que existem aplicações, tais como a famosa aplicação de mensagens Telegrama, que oferecem a possibilidade de escolher qual o ícone a exibir no ecrã inicial através de conjuntos de ícones pré-definidos nas suas definições. Infelizmente, esta é uma possibilidade rara, mas antes de entrar na aplicação Comandos, veja se por acaso as aplicações que pretende alterar o ícone o permitem (pouparia um pouco de esforço!).
Agora passamos a "destacar": para "alterar" o ícone de qualquer candidatura a que possa recorrer. Pegas de comutação: uma aplicação incluída "standard" no iOS que, como já deve saber, lhe permite automatizar muitas operações através da criação de scripts personalizados (um pouco como Automador em macOS).
Usando Comandos é possível criar scripts que iniciam aplicações, atribuir-lhes ícones personalizados e adicioná-los ao ecrã inicial, para substituir os ícones "reais" da aplicação (que eventualmente serão escondidos na biblioteca da aplicação ou numa pasta, como expliquei há algum tempo atrás).
Mas tenha cuidado: recomendo que utilize esta solução apenas se estiver a utilizar o iOS 14.3 ou posterior. De facto, nas versões anteriores do sistema operativo, ao abrir ligações criadas com a aplicação Comandos, o ecrã desta última é apresentado primeiro e depois a aplicação a que a ligação realmente se refere; isto gera expectativas que pessoalmente considero extremamente inúteis e irritantes (depois, claro, cabe a todos avaliar se é um preço aceitável a pagar pela utilização de ícones personalizados no ecrã inicial!)
Dito isto, para criar uma ligação personalizada nos cabos Switch, iniciar a aplicação em questão e tocar no primeiro botão + colocado no canto superior direito e, em seguida, sobre esse Adicionar acção. Procure por isso acção Abra a aplicação, seleccione-a, toque no item Escolher para aparecer no ecrã e seleccione a aplicação para a qual pretende criar a ligação personalizada.
Neste ponto, clique no ícone de partilha (o quadrado com a seta), escolha o item Adicionar ao ecrã principal a partir do menu que lhe é proposto, escreva o nome a atribuir ao link, prima no seu ícone (no campo abaixo) e escolha se pretende tirar uma fotografia neste ponto, seleccione uma fotografia da Galeria do iPhone ou se escolher um ficheiro da aplicação Ficheiros (há muitos sítios de onde obter ícones gratuitos em formato PNG ou GIF).
Finalmente, clique no elemento de avanço (em cima à direita), atribua um nome ao comando que acabou de criar e prima end. Repita o procedimento para todas as candidaturas que pretende "mudar de ícone" e terá o seu ecrã inicial ideal.
Como mudar o ecrã inicial do iPhone: widgets

Uma das inovações estéticas e funcionais mais importantes do iOS 14 foi sem dúvida a introdução de widgets no ecrã inicial. Se vier do Android, saberá certamente que esta funcionalidade já existe há algum tempo no sistema de robôs verdes, mas é preciso dizer que a implementação da Apple no iOS - embora tardiamente - é particularmente bem sucedida e atenciosa.
Dito isto, para adicionar um dos muitos widgets predefinidos ao ecrã de entrada do iOS 14, de longa duração num ponto "vazio" do ecrã de entrada, até que os ícones comecem a "dançar". Depois prima o botão (+) no canto superior esquerdo, escolha o leitor para adicionar ao ecrã inicial (por exemplo, Fitness, Pictures, Music, Siri Suggestions, Note, Watch etc.), seleccione um dos formatos disponíveis (se estiverem disponíveis vários formatos para o widget seleccionado) e arraste o widget para a localização preferida do ecrã inicial.
Se desejar, pode também arrastar um widget sobre o outro, se tiver o mesmo tamanho, para criar um. A colecção inteligente é uma caixa que contém vários widgets para pesquisar por deslizar - não exagere, pois os widgets consomem recursos e bateria!
Além dos widgets padrão do sistema operativo, o menu de widgets iOS também contém widgets para aplicações que descarregou da App Store e que oferecem a possibilidade de ver algumas das suas informações no ecrã inicial. .
Se os widgets padrão iOS e os widgets de aplicação não lhe servirem a 100%, pode criar alguns widgets personalizados com widgetsmith: uma aplicação gratuita (na sua versão básica, caso contrário custa 1,99 euros/mês para ter mais widgets e ferramentas de personalização) que lhe permite criar widgets de vários tamanhos e tipos com informações tais como hora, tempo, calendário, lembretes, etc.
Para o utilizar, tudo o que tem de fazer é descarregá-lo da App Store, lançá-lo e escolher o formato do widget a ser criado entre pequeno, médio ou grande. Em seguida, é necessário seleccionar o erro de digitação no widget a ser criado (ou seja, o tipo de informação a ser exibida no mesmo, incluindo hora, data, estado da bateria, lembrete, dados de fitness, etc.), o tema gráfico e outras opções que mudam dependendo do widget escolhido. Depois de ter criado o widget, pode adicioná-lo ao ecrã inicial do iOS, como explicado acima.
Nota: Se estiver a utilizar uma versão do iOS anterior à versão 14, também pode utilizar widgets, mas não no ecrã inicial. Nas versões anteriores do sistema operativo da Apple, os widgets só podem ser visualizados no ecrã Today, acessível deslizando da esquerda para a direita na primeira página do ecrã Home.
Como mudar o ecrã inicial do iPhone: papel de parede

Mudar o papel de parede no iPhone é tão simples como isso. Tudo o que tem de fazer é ir para o menu. Definições> Papel de parede> Escolha um novo papel de parede e seleccione o tipo de papel de parede que pretende aplicar ao seu "iPhone": Dinâmico, para papéis de parede animados predefinidos em movimento contínuo; Estático, para os papéis de parede estáticos predefinidos do sistema operativo; ou Vivo, para os papéis de parede predefinidos que ganham vida quando prime e mantém premido o ecrã. Em alternativa, pode seleccionar um dos álbuns que tem na aplicação Photo (as fotografias ao vivo que tirou com o iPhone tornar-se-ão automaticamente papéis de parede ao vivo).
Uma vez escolhido o tipo e portanto a imagem a utilizar como papel de parede, prima o botão Set e indique se deve aplicar o papel de parede apenas no ecrã de início, também no ecrã de bloqueio ou em ambos.
Fundos estáticos com pré-visualização de dois tons (claro e escuro) são aqueles que mudam automaticamente o tom quando se utiliza o Modo Escuro iOS (o modo nocturno que escurece a interface do sistema operativo e aplicações compatíveis, para reduzir a fadiga ocular e poupar a duração da bateria em dispositivos com ecrãs OLED). Para ajustar a aplicação do modo escuro, pode ir ao menu Definições> Visualização iOS & Brilho.
Se precisar de alguns conselhos sobre onde encontrar bons papéis de parede para o iPhone, consulte o guia que dediquei ao assunto: aposto que não se vai arrepender!
Como mudar o ecrã inicial do iPhone: Fontes

Gostaria de usar fontes personalizadas de deuses? no ecrã inicial do seu iPhone? Lamento, mas não é possível. A única coisa que se pode fazer é ajustar o nível de zoom da escrita e, se necessário, activar o negrito.
Para ajustar o nível de zoom das escritas e activar o uso de negrito na interface do iPhone, tudo o que tem de fazer é ir para o menu Definições> Visualização e Brilho, rolar para baixo no menu que abre e ir respectivamente para Tamanho do Texto e Texto Negrito.
Finalmente, gostaria de salientar que pode instalar fontes personalizadas em aplicações que permitam a criação de documentos e outros conteúdos multimédia (por exemplo, Páginas) e utilizá-los nos seus projectos. Encontre as fontes directamente na App Store, enquanto a lista de fontes já instaladas no seu iPhone está acessível a partir do menu Definições> Geral> Fontes.
Como mudar o ecrã inicial do iOS: ideias

Agora que sabe como mudar o ecrã inicial do iPhone, gostaria de ter algumas "ideias" sobre os ícones, widgets e wallpapers que pode utilizar? Nesse caso, sugiro-lhe que tome um "salto" até Reddit, o famoso site e fórum de notícias sociais que, entre as suas muitas áreas de discussão (o chamado subreddit), inclui também um dedicado aos ecrãs de início do iPhone: r/iOSsetups.
Dentro do subreddit em questão, encontrará muitos ecrãs de início afixados pelos utilizadores com, frequentemente, ligações e instruções sobre como reproduzi-los. Se precisar de mais informações sobre o funcionamento da Reddit, consulte o tutorial que dediquei ao serviço.
Como mudar o ecrã inicial do iPhone