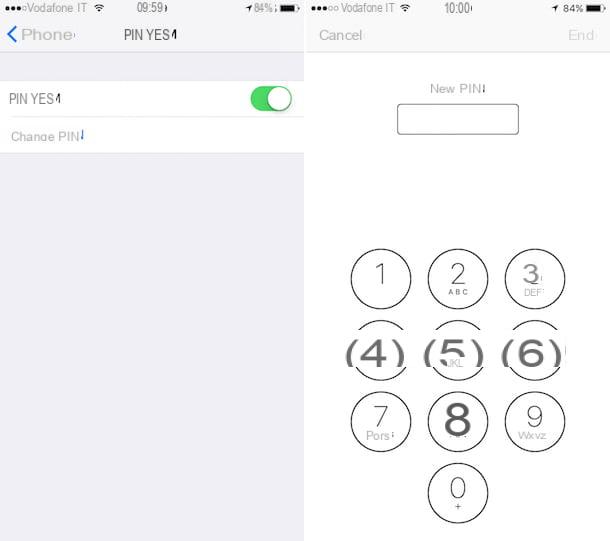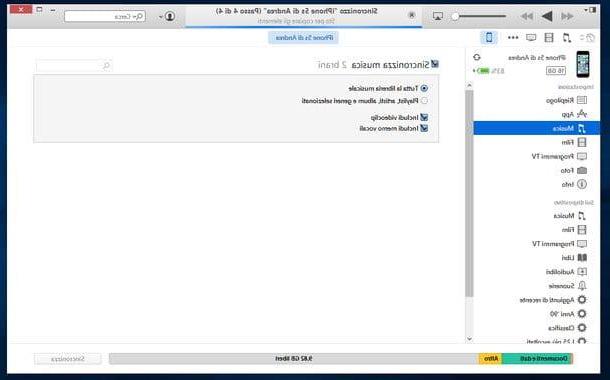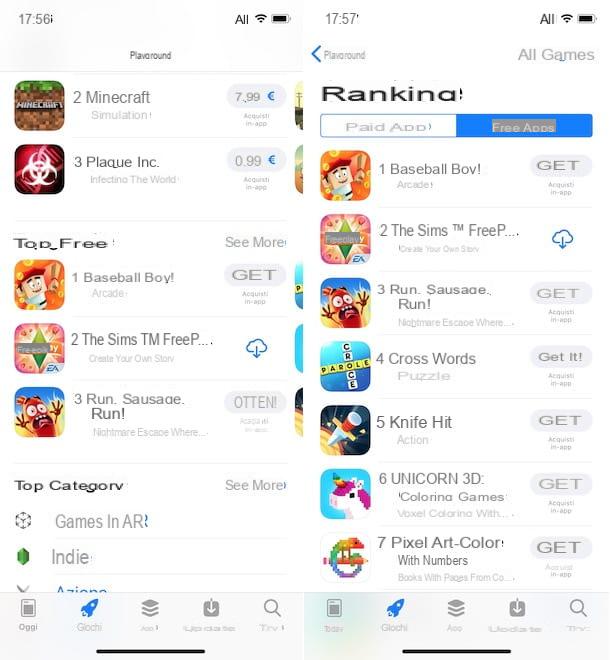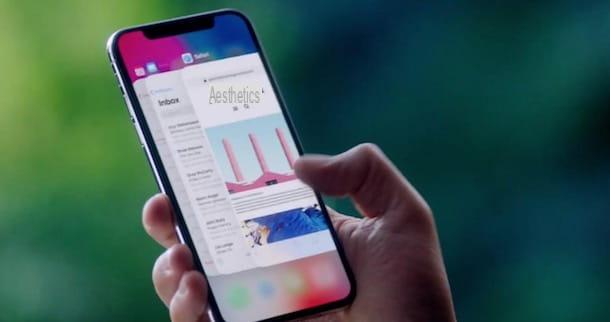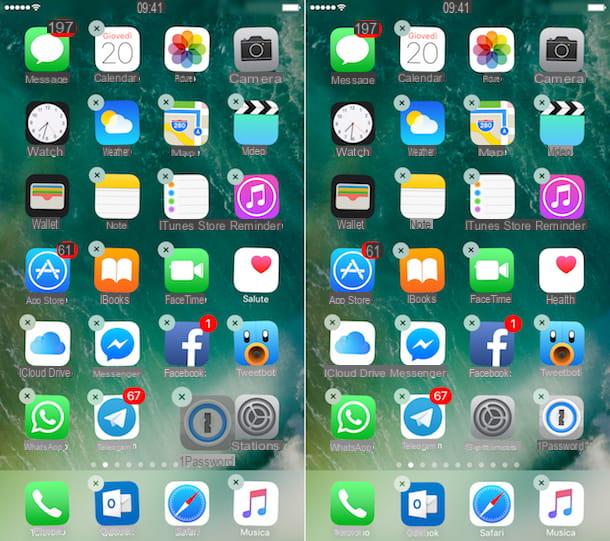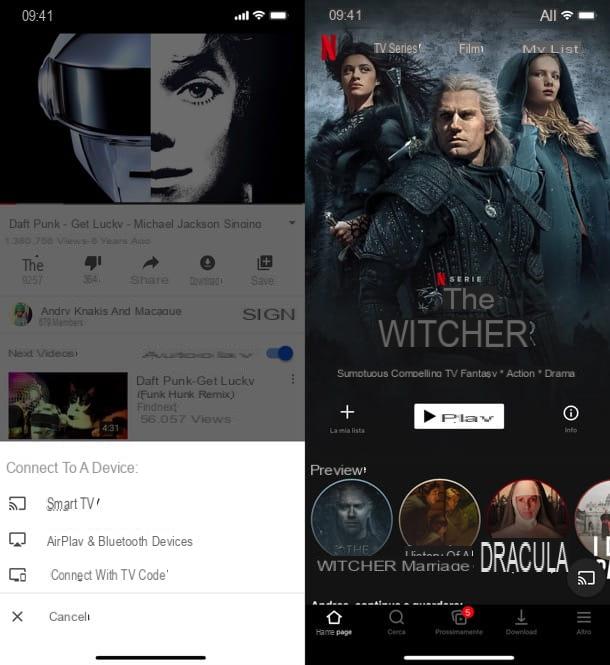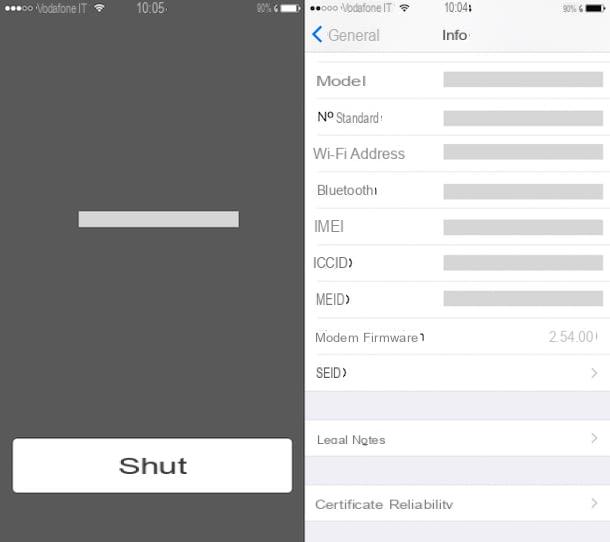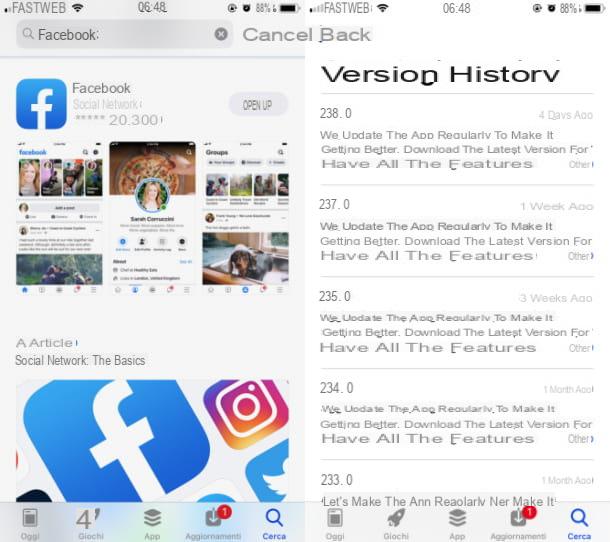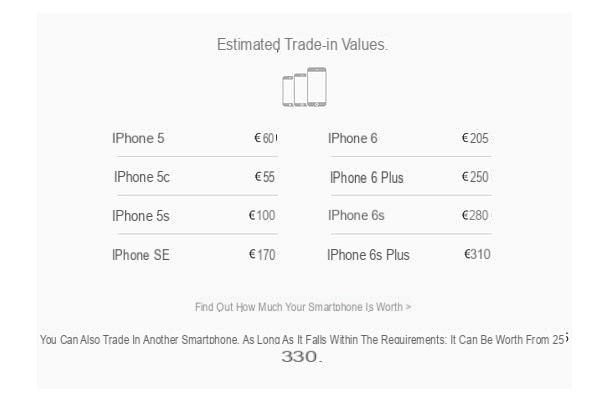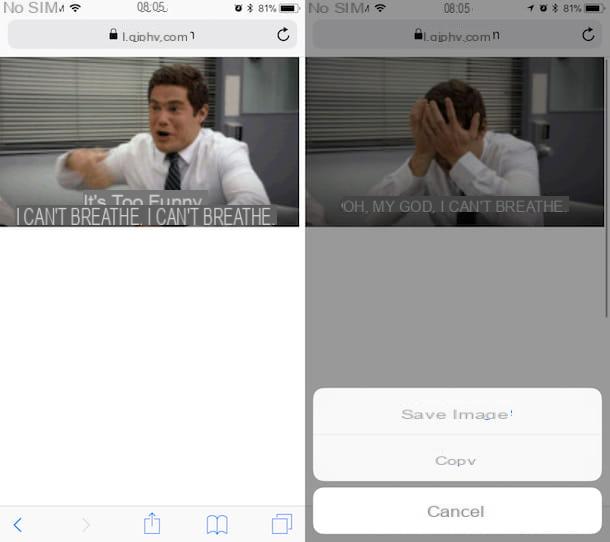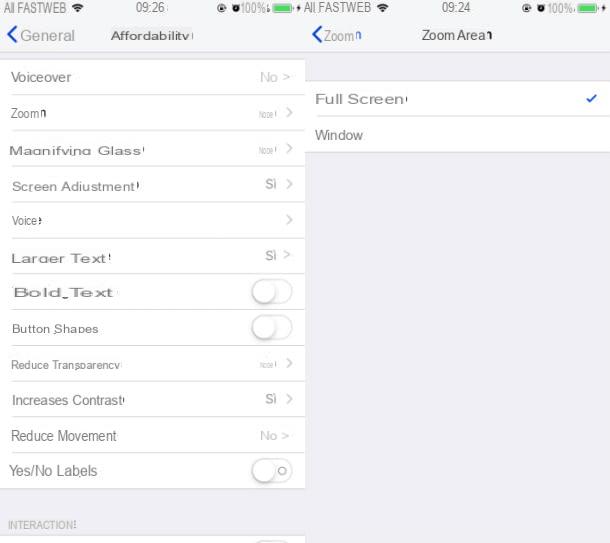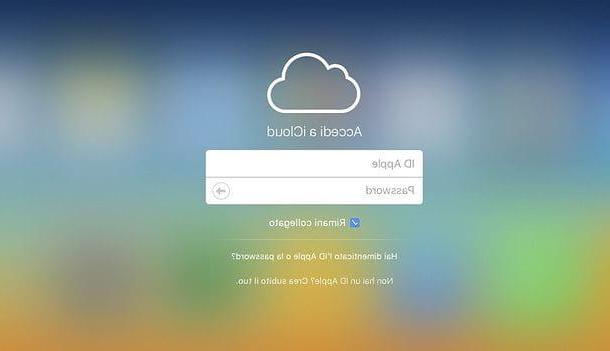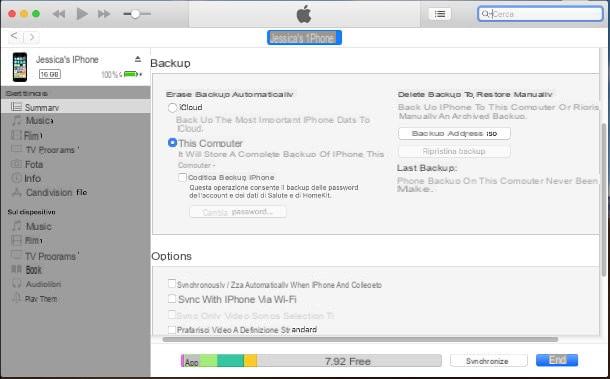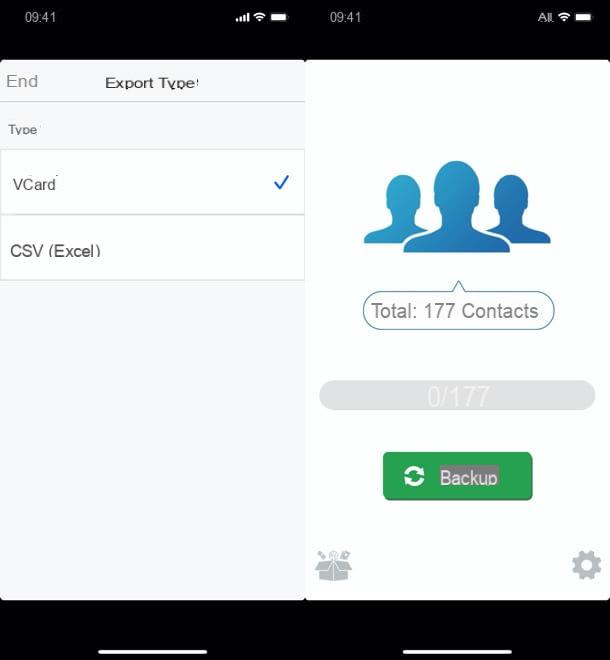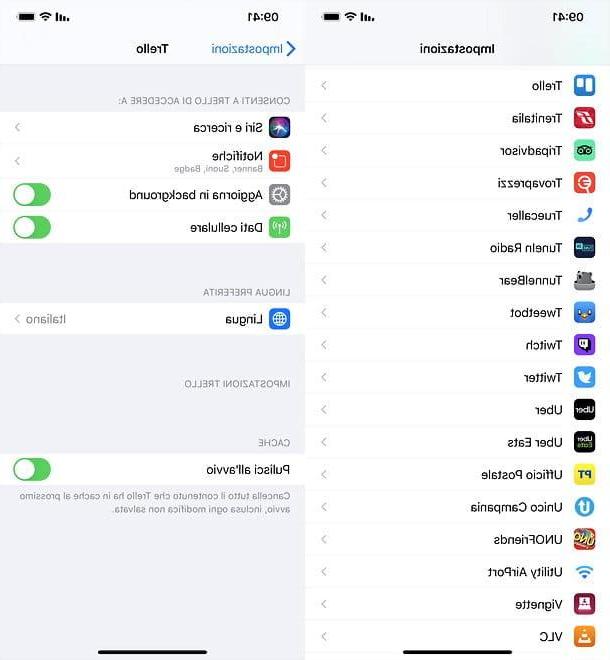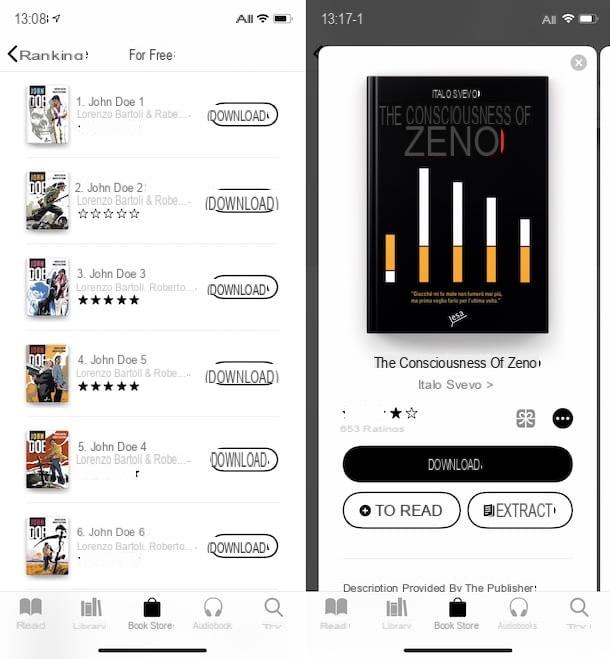Desde iPhoneLoyals, te queremos Cómo cambiar la pantalla de inicio del iPhone. Con unos sencillos pasos podrás tener la pantalla táctil de tu teléfono inteligente iPhone con los iconos que quieras de tus aplicaciones. Solo necesitas un iPhone y si por casualidad es la actualización de Apple ios14 te sorprenderá lo fácil que resultará.
Cómo decorar o cambiar la pantalla de inicio del iPhone: iconos
Comencemos esta guía en cómo cambiar la pantalla de inicio del iPhone hablando de iconos. Ya sea que su objetivo sea mover los iconos en la pantalla de inicio, agruparlos en carpetas o crear las suyas propias, a continuación encontrará toda la información relevante.
Organizar iconos en la pantalla principal de iPhone
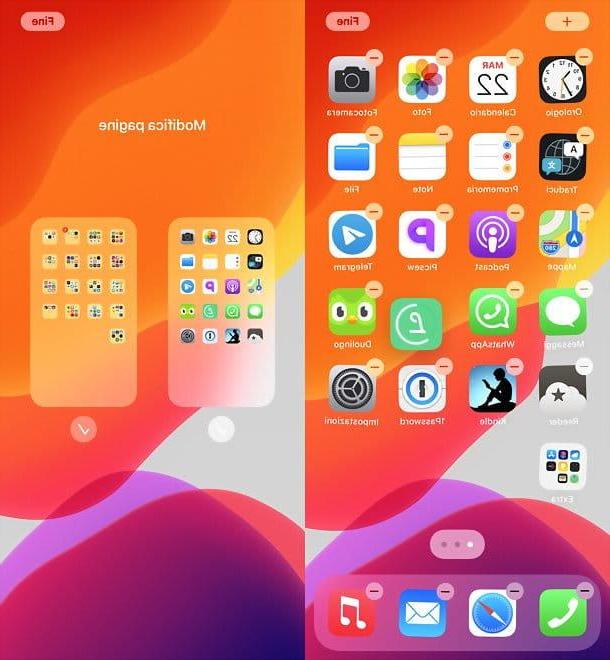
No está satisfecho con el disposición de los iconos en la pantalla de inicio? ¿Le gustaría hacer todo más organizado, de modo que pueda encontrar rápidamente las aplicaciones que necesita? No hay problema, ahora explicaré cómo hacerlo ... ¡primero, sin embargo, se debe hacer una distinción importante entre las distintas versiones de iOS!
Con el lanzamiento de iOS 14 De hecho, Apple ha introducido una especie de cajón como el de Android, llamado Biblioteca de aplicaciones. Este último agrupa automáticamente todas las aplicaciones instaladas en el iPhone en carpetas temáticas(Social, utilidad, Salud y estado físico, diversión y así sucesivamente) y se puede recuperar en cualquier momento deslizando el dedo de derecha a izquierda en la última página de la pantalla de inicio.
Con este "cajón" es posible ocultar los iconos de las aplicaciones de la pantalla de inicio y tenerlos solo en la biblioteca de aplicaciones: una excelente solución para mantener la pantalla de inicio más organizada y "limpia".
Una vez hecha esta premisa necesaria, actuemos y veamos cómo organizar correctamente los iconos en iOS aprovechando las múltiples posibilidades que ofrece el sistema operativo de Apple.
Mover iconos en la pantalla principal de iPhone

Con cambiar la posición de los iconos, todo lo que tiene que hacer es mantener presionado cualquier ícono (o incluso en un lugar vacío en la pantalla de inicio, si está usando iOS 14 o posterior) y esperar a que todos los elementos comiencen a "bailar". En este punto, mantenga presionado el icono que desea mover y, sin dejar de presionarlo, arrástrelo a la posición deseada.
mirar mover un icono de una página a otra en la pantalla de inicio, todo lo que tienes que hacer es arrastrarlo hacia el borde izquierdo o derecho de la pantalla (dependiendo de dónde esté la página que quieras mover) y esperar a que aparezca la nueva página.
Deseas restaurar la disposición predeterminada de los iconos del sistema y organizar los iconos de las aplicaciones descargadas de la App Store en orden alfabético? Nada más sencillo. Ve al menú Configuración> General> Restablecer iOS, seleccione el elemento Restablecer el diseño de la pantalla de inicio y por confirmación.
Crear carpetas en la pantalla principal de iPhone

Agrupar iconos en carpetas es una excelente manera de mantener organizada la pantalla de inicio de su iPhone. Para crear carpetas, todo lo que tienes que hacer es mantener presionado cualquier icono (o incluso en un lugar vacío en la pantalla de inicio, si estás usando iOS 14 o posterior) y esperar a que todos los elementos comiencen a "bailar". Luego arrastre el icono de la aplicación que desea incluir en la carpeta al icono de otra aplicación para incluir en la misma carpeta.
iOS creará automáticamente la carpeta y le permitirá editar la carpeta por nombre, usando el campo de texto apropiado en la parte superior. Más tarde, puede insertar nuevas aplicaciones en la carpeta recién creada simplemente arrastrándolas a ella. Para extraerlos, lo mismo: simplemente haga que los iconos "bailen" como se explicó anteriormente y arrástrelos fuera de la carpeta con el dedo.
Mover iconos a la biblioteca de aplicaciones para decorar iPhone

Si está utilizando iOS 14 o posterior y tiene la Biblioteca de aplicaciones, puede asegurarse de que los iconos de la aplicación estén visibles solo en la aplicación y no en la pantalla de inicio.
Para ver una aplicación solo en la biblioteca de aplicaciones, haga un toque prolongado en su icono en la pantalla de inicio y seleccione los elementos Eliminar aplicación> Eliminar de la pantalla de inicio del menú que se le propone. ¡Eso es todo!
Alternativamente, sepa que puede ocultar páginas enteras de la pantalla de inicio y mueva todas las aplicaciones que contiene a la biblioteca de aplicaciones. Para hacerlo, realice una toque prolongado en un lugar vacío en la pantalla de inicio (hasta que los íconos comiencen a "bailar"), luego presione Disparo que aparecen en la parte inferior y desmarque la Miniatura de la página de la pantalla de inicio esconder. Claramente, puede repetir el procedimiento "a la inversa" para restaurar la visualización de las páginas de la pantalla de inicio previamente ocultas.
Si, por el contrario, desea asegurarse de que los iconos de las nuevas aplicaciones instaladas en el iPhone terminen directamente en la biblioteca de aplicaciones sin pasar por la pantalla de inicio, vaya al menú Configuración> Pantalla de inicio y marca la opción Biblioteca de aplicaciones solamente.
Crea iconos personalizados en la pantalla principal de iPhone

iPhone no admite la instalación de paquetes de iconos personalizados; sin embargo, no hay escasez de soluciones para reemplazar los íconos de aplicaciones predeterminados con algunos alternativa icónica.
Antes que nada quiero decirte que existen aplicaciones, como moloko, que te permiten descargar conjuntos de iconos e insertarlos en la pantalla de inicio, pero hay al menos un par de razones que me llevan a no recomendar su uso Demasiado: en primer lugar prever la instalación de perfiles en la configuración del sistema, lo que podría representar posibles riesgos de privacidad, además se trata de iconos que se suman a los ya presentes en la pantalla de inicio y por tanto obligan a la eliminación manual de los iconos originales. En resumen, en pocas palabras son aplicaciones que automatizan el proceso de creación de enlaces personalizados que se pueden replicar "manualmente" con la aplicación Comandos, la predeterminada del iPhone y, por lo tanto, 100% segura, de la que estoy a punto de hablarte en esta guía.
Sin embargo, antes de pasar a los enlaces personalizados y la aplicación Comandos, debe saber que existen aplicaciones, como la famosa aplicación de mensajería Telegram, que brindan la posibilidad de elegir qué ícono mostrar en la pantalla de inicio a través de conjuntos de iconos predefinidos en su configuración. Desafortunadamente, esta es una posibilidad poco común, pero antes de ingresar a la aplicación Comandos, vea si por casualidad las aplicaciones que desea cambiar el icono lo permiten (¡se ahorraría un poco de esfuerzo!).
Ahora llegamos al "resaltado": para "cambiar" el ícono de cualquier aplicación a la que pueda recurrir. Manetas de cambio: una aplicación incluida "estándar" en iOS que, como ya sabrás, te permite automatizar muchas operaciones creando scripts personalizados (un poco como Automator en macOS).
Usando Comandos es posible crear scripts que lanzan aplicaciones, asígneles íconos personalizados y agréguelos en la pantalla de inicio, para reemplazar los íconos "reales" de la aplicación (que eventualmente se ocultarán en la biblioteca de aplicaciones o en una carpeta, como les expliqué hace un rato).
Pero tenga cuidado: le recomiendo que use esta solución solo si está usando iOS 14.3 o posterior. De hecho, en versiones anteriores del sistema operativo, al abrir los enlaces creados con la aplicación Comandos, primero se muestra la pantalla de este último y luego la aplicación a la que realmente se refiere el enlace; esto genera expectativas que personalmente considero extremadamente inútiles y molestas (¡entonces, por supuesto, depende de todos evaluar si es un precio aceptable a pagar para usar íconos personalizados en la pantalla de inicio!).
Dicho esto, para crear un enlace personalizado en Manetas de cambio, inicie la aplicación en cuestión y toque el botón primero + colocado en la parte superior derecha y luego en eso Añadir acción. Busca, por tanto, acción Abre la aplicación, selecciónelo, toque el elemento Elegir aparecer en la pantalla y seleccione la aplicación para el que desea crear el enlace personalizado.
En este punto, haga clic en el icono de compartir (el cuadrado con la flecha), elige el artículo Añadir a la pantalla principal en el menú que se le propone, escriba el nombre para asignar al enlace, presione en su icono (en el campo a continuación) y elija si tomar una foto en este momento, seleccionar una foto desde la Galería de iPhone o si escoge un archivo desde la aplicación Archivos (hay muchos sitios desde los que obtener iconos gratuitos en formato PNG o GIF).
Finalmente, presione sobre el elemento adelante (arriba a la derecha), asigne un nombre al comando que acaba de crear y presione final. Repita el procedimiento para todas las aplicaciones que desee "cambiar de icono" y obtendrá su pantalla de inicio ideal.
Cómo cambiar la pantalla de inicio del iPhone: widgets

Una de las innovaciones estéticas y funcionales más importantes de iOS 14 fue sin duda la introducción de widget en la pantalla de inicio. Si vienes de Android, seguro sabrás que esta característica lleva un tiempo presente en el sistema de robot verde, pero hay que decir que la implementación que ha hecho Apple de ella en iOS -aunque tardíamente- es particularmente exitosa y cuidada.
Dicho esto, para agregar uno de muchos widgets predefinidos en la pantalla de inicio de iOS 14, toque prolongado en un punto "vacío" de la pantalla de inicio, hasta que los iconos comiencen a "bailar". Luego presione el botón (+) que aparece en la parte superior izquierda, elija el Reproductor para agregar a la pantalla de inicio (ej. aptitud, Imágenes, música, Sugerencias de Siri, nota, ver etc.), seleccione uno de los formatos disponible (si hay varios formatos disponibles para el widget seleccionado) y arrastre el widget al lugar de la pantalla de inicio que prefiera.
Si lo desea, también puede arrastrar un widget sobre el otro widget, si es del mismo tamaño, para crear uno. Colección inteligente, es un cuadro que contiene varios widgets para navegar deslizándolo. ¡No exagere, ya que los widgets consumen recursos y batería!
Además de los widgets predeterminados del sistema operativo, en el menú para agregar widgets de iOS también encontrarás los widgets de las aplicaciones que has descargado de la App Store y que ofrecen la posibilidad de ver parte de su información en la pantalla de inicio. .
Si los widgets de iOS y los widgets de aplicaciones predeterminados no le convienen al 100%, puede crear algunos widgets personalizados con widgetsmith: una aplicación gratuita (en su versión básica, de lo contrario cuesta 1,99 € / mes tener más widgets y herramientas de personalización) que permite crear widgets de varios tamaños y tipos con información como hora, clima, calendario, recordatorios, etc.
Para usarlo, todo lo que tiene que hacer es descargarlo de la App Store, iniciarlo y elegir el Formato del widget que se creará entre pequeño, mediano o grande. A continuación, debe seleccionar el error tipográfico en el widget que se creará (es decir, el tipo de información que se mostrará en él, incluida la hora, la fecha, el estado de la batería, el recordatorio, los datos de estado físico, etc.), el tema gráfico e otras opciones que cambian dependiendo del widget elegido. Una vez que haya creado el widget, puede agregarlo a la pantalla de inicio de iOS como se explicó anteriormente.
Nota: Si está usando una versión de iOS anterior a la 14, también puede usar widgets, pero no en la pantalla de inicio. En versiones anteriores del sistema operativo de Apple, los widgets solo se pueden ver en la pantalla Hoy, accesible deslizando el dedo de izquierda a derecha en la primera página de la pantalla de inicio.
Cómo cambiar la pantalla de inicio del iPhone: fondo de pantalla

Cambiar el fondo de pantalla en iPhone es así de simple. Todo lo que tienes que hacer es ir al menú. Configuración> Fondo de pantalla> Elegir un nuevo fondo de pantalla y seleccione el tipo de fondo de pantalla que desea aplicar a su "iPhone": dinámico, para fondos de pantalla animados predefinidos en movimiento continuo; estático para los fondos estáticos predeterminados del sistema operativo, o Live, para fondos de pantalla predeterminados que cobran vida cuando mantienes presionada la pantalla. Alternativamente, puede seleccionar uno de los álbum tienes en la aplicación Foto (Las fotos en vivo que tomó con el iPhone se convertirán automáticamente en fondos de pantalla en vivo).
Una vez que el tipo y, por tanto, la imagen para usar como fondo de pantalla, presione el botón Impuesto e indica si aplicar el papel tapiz solo en la Pantalla de inicio, también al Bloqueo de pantalla o ambos.
Fondos estáticos que tienen vista previa de dos tonos (claro y oscuro) son los que cambian automáticamente el tono cuando se usa modo oscuro de iOS (el modo nocturno que oscurece la interfaz del sistema operativo y las aplicaciones compatibles, para reducir la fatiga visual y ahorrar batería en dispositivos con pantallas OLED). Para ajustar la aplicación del modo oscuro, puede ir al menú Configuración> Pantalla y brillo de iOS.
Si necesitas algún consejo sobre dónde encontrar buenos fondos de pantalla para iPhone, echa un vistazo a la guía que he dedicado al tema: ¡apuesto a que no te arrepentirás!
Cómo cambiar la pantalla de inicio del iPhone: fuentes

¿Te gustaría usar dioses? fuentes personalizadas en la pantalla de inicio del iPhone? Lo siento pero no es posible. Lo único que puede hacer es ajustar el nivel de zoom de la escritura y, si es necesario, activar la negrita.
Para ajustar el nivel de zoom de las escrituras y activar el uso de negrita en la interfaz del iPhone, todo lo que tienes que hacer es ir al menú Configuración> Pantalla y brillo, desplácese hacia abajo en el menú que se abre y vaya a respectivamente Tamaño del texto e Texto en negrita.
Por último, señalo que puedes instalar fuentes personalizadas en aplicaciones que permitan la creación de documentos y otro contenido multimedia (por ejemplo, Pages) y utilizarlas en tus proyectos. Encuentre las fuentes directamente en la App Store, mientras que la lista de fuentes ya instaladas en su iPhone es accesible desde el menú Configuración> General> Fuentes.
Cómo cambiar la pantalla de inicio de iOS: ideas

Ahora que sabe cómo cambiar la pantalla de inicio del iPhone, ¿le gustaría tener algunas "ideas" sobre los iconos, widgets y fondos de pantalla que puede utilizar? En ese caso, le sugiero que dé un "salto" hacia arriba Reddit, el famoso sitio y foro de noticias sociales que, entre sus muchas áreas de discusión (el llamado subreddit), también incluye uno dedicado a las pantallas de inicio de iPhone: r / iOSsetups.
Dentro del subreddit en cuestión, encontrará muchas pantallas de inicio publicadas por usuarios con, a menudo, enlaces e instrucciones sobre cómo replicarlas. Si necesitas más información sobre cómo funciona Reddit, echa un vistazo al tutorial que dediqué al servicio.
Cómo cambiar la pantalla de inicio del iPhone