Cómo hacer una copia de seguridad de iPhone a Mac con iTunes
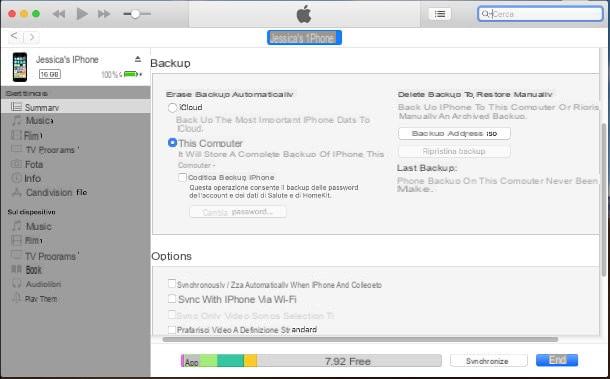
Como ya le mencioné al comienzo de esta guía, el método más simple (y gratuito) para hacer una copia de seguridad del iPhone en Mac es usar iTunes, el programa diseñado por Apple para la gestión completa de dispositivos equipados con iOS (por tanto iPhone e iPad).
De forma predeterminada, iTunes ya está presente en todas las versiones de MacOS actualmente compatible: para usarlo, después de conectar el iPhone a la computadora a través del cable Lightning, haga clic en el icono en forma de nota musical adjunto a la barra Dock y, si es la primera vez que conecta el "iPhone por" a la Mac, vaya a la pantalla del teléfono y toque el botón permitir para autorizar la conexión entre los dos dispositivos y finalizar la operación indicando el código de desbloqueo dell'iPhone.
Una vez hecho esto, regrese a su computadora y haga clic en el icono en forma de iPhone ubicado en la barra superior de iTunes. Luego, para crear inmediatamente una copia de seguridad del dispositivo, haga clic en el elemento Resumen ubicado en el lado izquierdo del programa y luego presione el botón Copia ahora. Después de unos momentos, comenzará el procedimiento de guardado de datos, que podría demorar varios minutos (dependiendo de la cantidad de información que se guardará): ¡eso es todo!
Si lo desea, puede asegurarse de que la copia de seguridad se actualice y sincronice cada vez que conecte el iPhone a la computadora mediante un cable Lightning y / o Wi-Fi, colocando la marca de verificación junto a los elementos. Se sincroniza automáticamente cuando el iPhone está conectado e Sincronizar con iPhone a través de Wi-Fi; además, puede elegir cifrar las copias de seguridad creadas, protegiéndolos con una contraseña, colocando la marca de verificación junto al elemento correspondiente.
La protección de las copias de seguridad con contraseña también le permite guardar información “delicada”, como la relacionada con la salud (medidas tomadas, peso, frecuencia cardíaca, etc.) y la domótica (Hogar). Pero ojo: exactamente como te expliqué en mi guía específica sobre el tema, olvidar la contraseña elegida significa perdiendo irremediablemente todas las copias de seguridad protegido por ella.
Para obtener más detalles sobre el procedimiento de copia de seguridad a través de iTunes y para obtener información sobre los diversos procedimientos de recuperación posibles, lo invito a leer atentamente mis tutoriales sobre cómo hacer copias de seguridad de iPhone y cómo restaurar copias de seguridad de iPhone, en los que le he proporcionado todos los detalles. del caso.
Otros programas para hacer copias de seguridad de iPhone a Mac

Aunque usar iTunes es la forma más fácil de hacer una copia de seguridad de su iPhone en su Mac, no es necesariamente el caso de que no existan formas alternativas de lograr el mismo resultado, ¡todo lo contrario! En la red, existen numerosos programas que le permiten obtener un resultado bastante bueno, incluso sin depender del software oficial de Apple.
Entre estas soluciones, cabe mencionar iMazing e Dr.Fone, dos programas que se pueden utilizar con la compra de una licencia y que están equipados con un sistema de copia de seguridad que no tiene nada que envidiar al ofrecido por iTunes: a diferencia de este último, iMazing y Dr.Fone te permiten especificar de forma selectiva qué datos guardar y, según necesario, para acceder a la información sin necesariamente restaurarla en el teléfono (que con iTunes, sin embargo, no está permitido, al menos no oficialmente). A continuación les muestro cómo funcionan ambas soluciones.
iMazing

El primero de los programas alternativos de iTunes útil para tarifa copia de seguridad iPhone su Mac è iMazing: es un software compatible tanto con Windows como con macOS, capaz de acceder a los archivos guardados en el "iPhone por" y transferirlos con absoluta tranquilidad, gracias a prácticos asistentes.
Puede utilizar iMazing de forma gratuita para realizar copias de seguridad de iPhone. Para restaurarlos (y desbloquear muchas otras funciones del programa), es necesario comprar una licencia por el precio de 39,99 € tarifa única.
Si está interesado en probar el programa en Mac, conéctese a la web oficial del mismo y haga clic en el botón Descarga para Mac para iniciar inmediatamente la descarga del archivo de instalación (p. ej. iMazing2forMac.dmg). Una vez que tenga el paquete dmg, ábralo, haga clic en el botón Muy de acuerdo que aparece en la pantalla y, a través de la siguiente ventana, arrastre el icono de iMazing a la carpeta aplicaciones del Mac para finalizar la instalación del programa.

Posteriormente, tras conectar eliPhone al Mac, inicie iMazing invocándolo desde Launchpad (el icono en forma de cohete adjunto a la barra Dock) y presione el botón Abri (solo tiene que hacer esto la primera vez que abra el programa, para que GateKeeper pueda reconocerlo y agregarlo a la lista de programas conocidos).
Nota: para que funcione correctamente, iMazing necesita una instalación preventiva de iTunes (debido a los controladores y otras partes "técnicas" para establecer la conexión con el teléfono). Sin embargo, este paso no es necesario en macOS, ya que iTunes ya está presente en el sistema de forma predeterminada.
Si es la primera vez que conecta el iPhone a la Mac, debería aparecer un mensaje de notificación sobre el emparejamiento con la computadora en el "iPhone": presione sin dudarlo en permitir y espere a que iMazing reconozca correctamente el iPhone.
De todos modos, vuelve al Mac, haga clic en el botón Luego para utilizar la versión de prueba del software (o en Comprar licencia para proceder con la compra de una licencia) y, en la siguiente ventana, haga clic en el botón Copia ahora ubicado en la parte inferior derecha. Si el botón mencionado anteriormente no es visible de inmediato, presione el icono Hacer copias de seguridad ubicado en la barra de botones de iMazing para acceder a la ventana correspondiente.

En este punto, el juego está prácticamente terminado: en la ventana de resumen, puedes elegir si realizar o no copias de seguridad automáticas tan pronto como el iPhone esté conectado a la Mac, ya sea para aplicar o no criptografía (por lo tanto, proteja las copias de seguridad con una contraseña), configure el ruta de destino de la copia de seguridad, que es la carpeta de la computadora en la que se realizan las copias de seguridad, o, nuevamente, defina el período de almacenamiento de respaldo, ya sea para realizar guardados automáticos a través de Conexión Wi-Fi y administrar otras opciones relacionadas con la conexión (por ejemplo, iniciar iMazing tan pronto como conecte el iPhone a la Mac).
Cuando haya terminado, solo tiene que hacer clic en el botón Hacer copias de seguridad, ubicado en la parte inferior derecha, para comenzar a guardar los datos almacenados en el iPhone: puede verificar el progreso del proceso usando la barra de progreso que se muestra en la pantalla. Una vez que se completa el proceso, debería ver el mensaje Copia de seguridad exitosa: En este punto, puede desconectar de forma segura el iPhone de la Mac y salir de iMazing.

Para restaurar una copia de seguridad creada de esta manera, vuelva a conectar el teléfono a la computadora, inicie iMazing y haga clic en el botón Restaurar una copia de seguridad ubicado en la pantalla de inicio: seleccione la copia de seguridad que desea restaurar en la siguiente ventana, presione el botón Elegir, defina la configuración de restablecimiento desde la siguiente ventana (si no sabe qué hacer, deje la configuración predeterminada), haga clic en el botón adelante y confirma la voluntad de proceder con la restauración al confirmar la siguiente advertencia.
Dr.Fone

Si iMazing no cumplió con sus expectativas, puede dar la oportunidad de Wondershare Dr.Fone, otro excelente programa de gestión completo para el iPhone, que incluye entre sus funciones la posibilidad de crear y restaurar copias de seguridad.
Nuevamente, este no es un programa gratuito: el precio de una licencia comercial comienza en 99,99 € tarifa únicaSin embargo, es posible aprovechar una versión de prueba del programa para probar, al menos en parte, su funcionamiento. Para usarlo, conectado a su página principal, haga clic en el botón Descarga gratis con el icono de MacOS (la "cara" cuadrada sonriente) y espere el archivo de instalación del software (p. ej. drfone_fullxxx.dmg) está completamente descargado en su computadora.
Una vez hecho esto, abra el paquete mencionado anteriormente, presione el botón acepto y, para completar la instalación, arrastre el icono de dr.fone a la carpeta aplicaciones de la Mac usando la ventana que se muestra más adelante en la pantalla.

Una vez hecho esto, conecte el iPhone a la computadora e inicie el programa recuperándolo del Launchpad, presiona el botón Abri para agregarlo a la lista de programas confiables (solo necesita hacer esto la primera vez), haga clic en el botón Copia de seguridad de restauracion ubicado en la pantalla principal de la aplicación y, para descargar el formulario correspondiente, presiona el pequeño botón Descargar que aparece más tarde.
Una vez que se complete la descarga del complemento, vuelva a hacer clic en el icono Copia de seguridad de restauracion, presione el botón si es necesario Cerrar iTunes y luego haga clic en el botón reserva.
Si es la primera vez que conecta el iPhone a la computadora, debería ver en la pantalla del teléfono el solicitud de autorización para emparejar con Mac: responda afirmativamente al mensaje, ingrese el código de desbloqueo del teléfono, cuando se le solicite, y luego espere a que la computadora reconozca el dispositivo.

Cuando llegue a la siguiente pantalla de dr.fone, seleccione todos los elementos que desea agregar a la copia de seguridad colocando una marca de verificación en la casilla correspondiente, establezca, si lo desea, el percorso en el que guardar todo, pinchando en el icono con forma de cartella y, cuando haya terminado, presione el botón reserva para iniciar el proceso. ¡Eso es todo!
Para restaurar una copia de seguridad, abra dr.fone nuevamente, haga clic en la sección Copia de seguridad de restauracion, presiona el botón restauración, seleccione la copia de seguridad que desea restaurar en la siguiente pantalla, presione el botón Después y siga las instrucciones en pantalla para completar el procedimiento.
Venga copia de seguridad iPhone su Mac

























