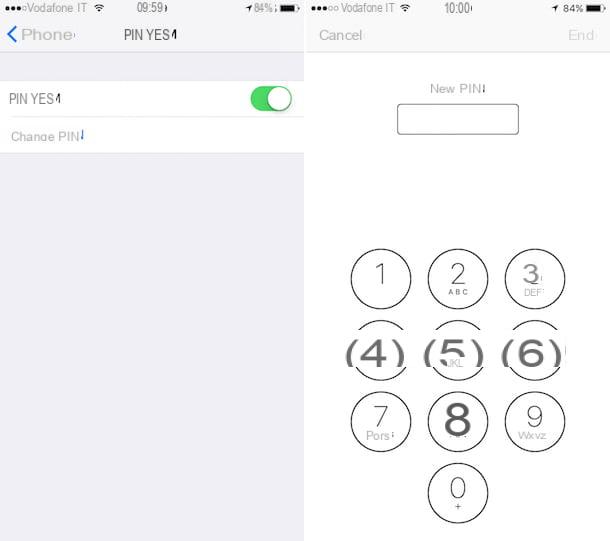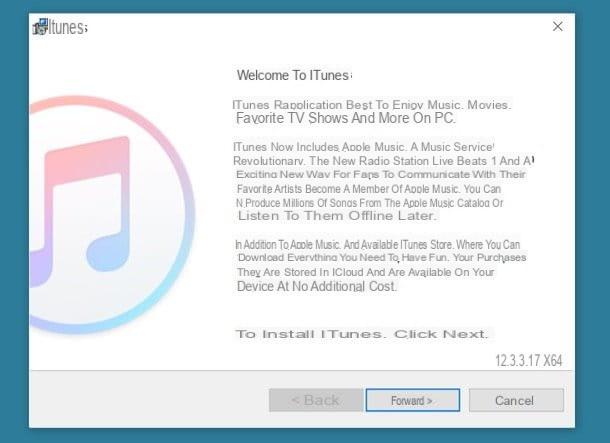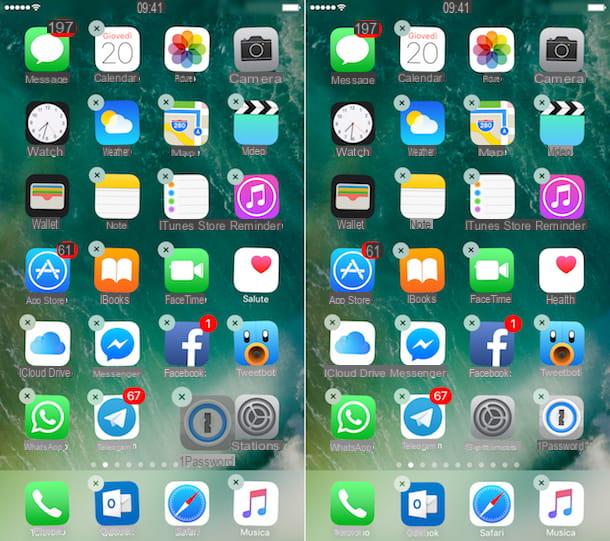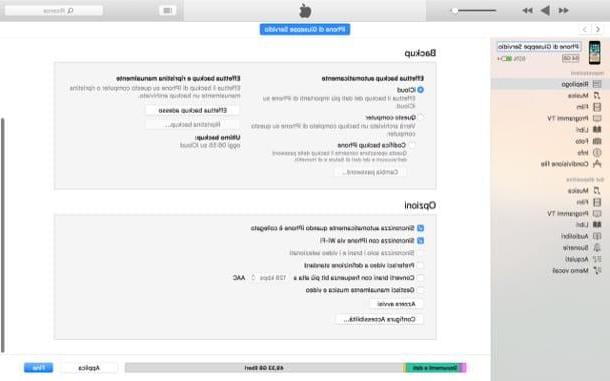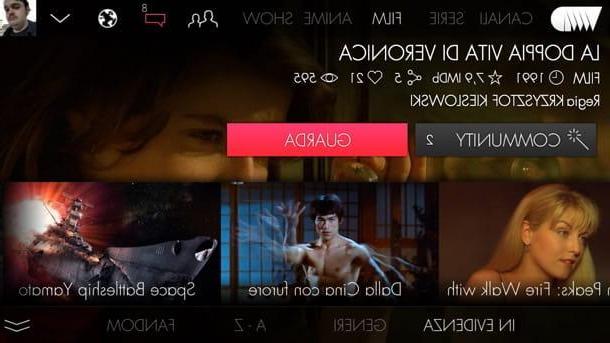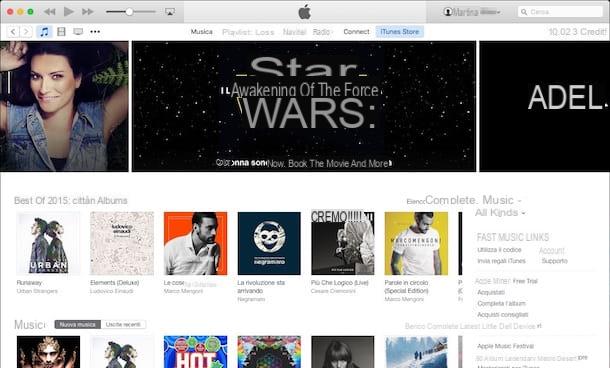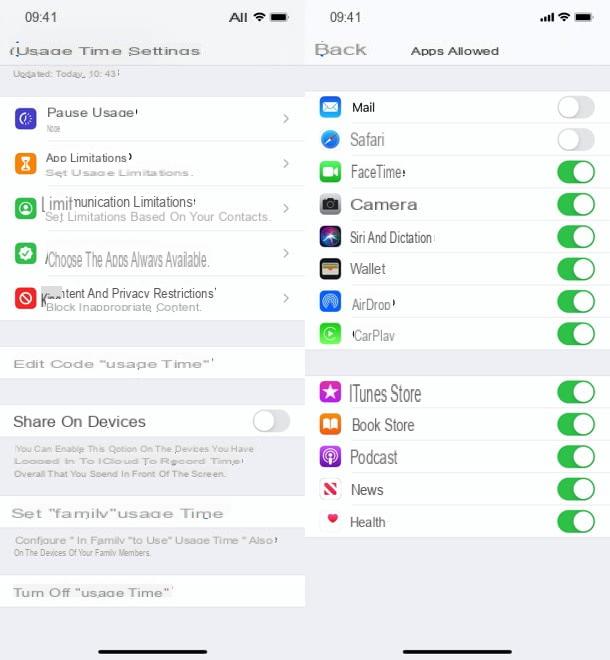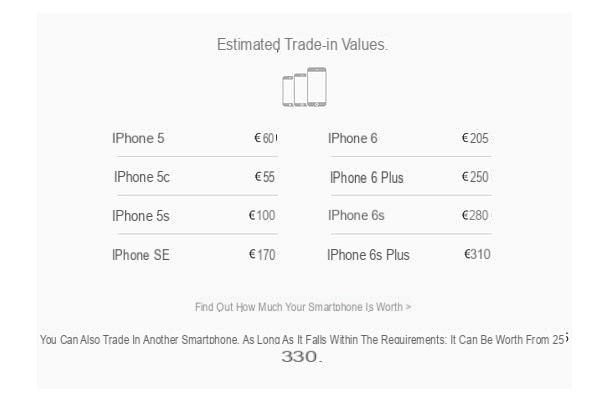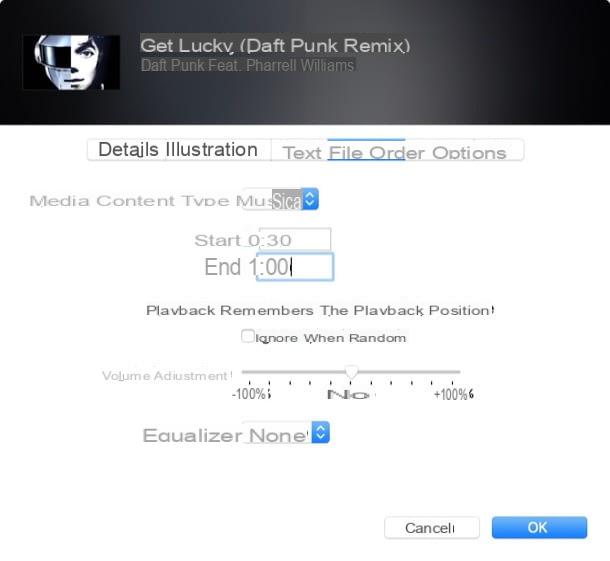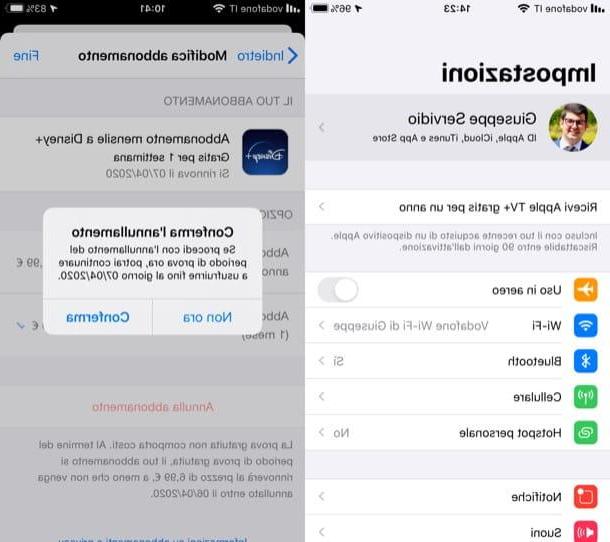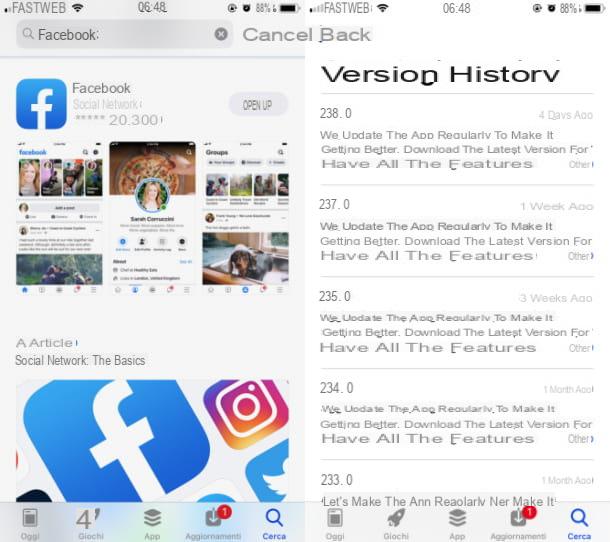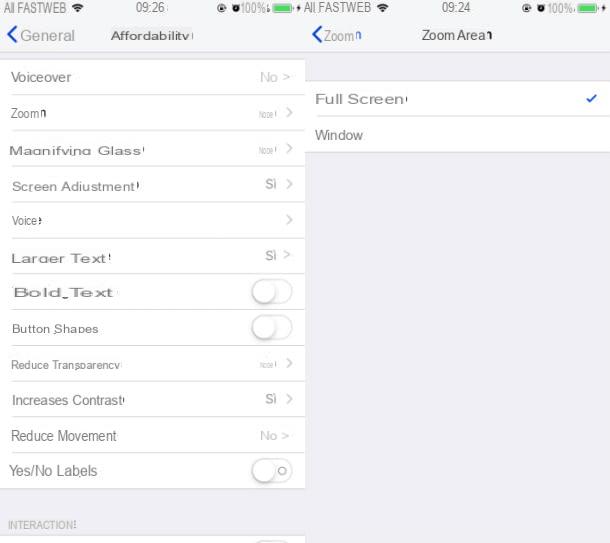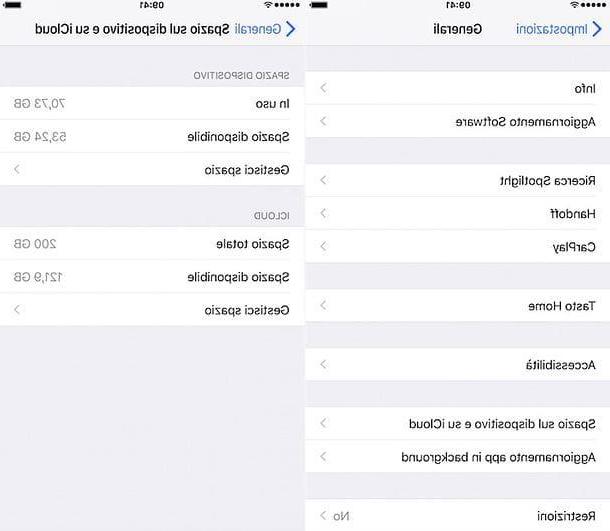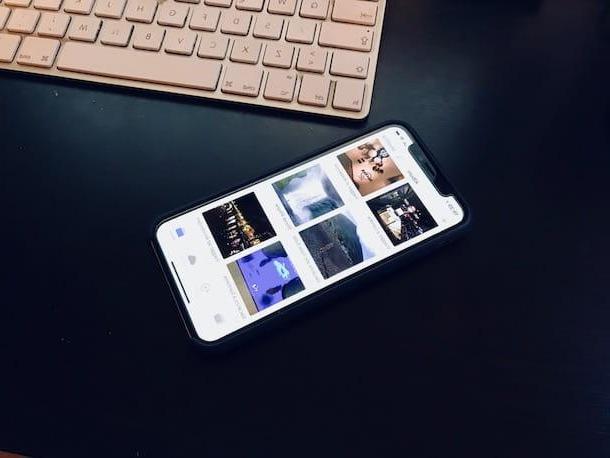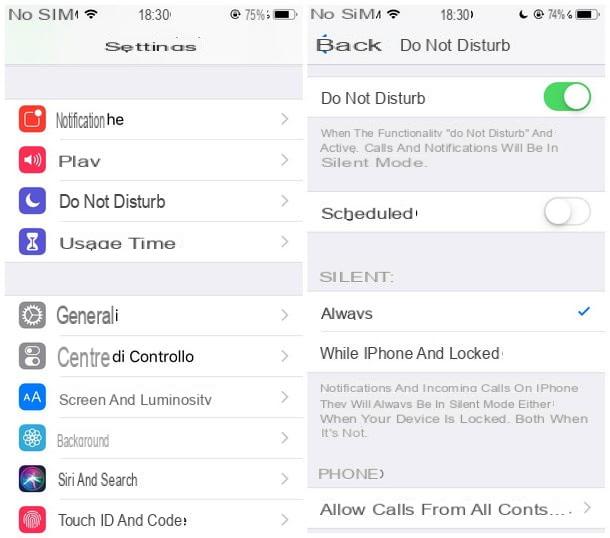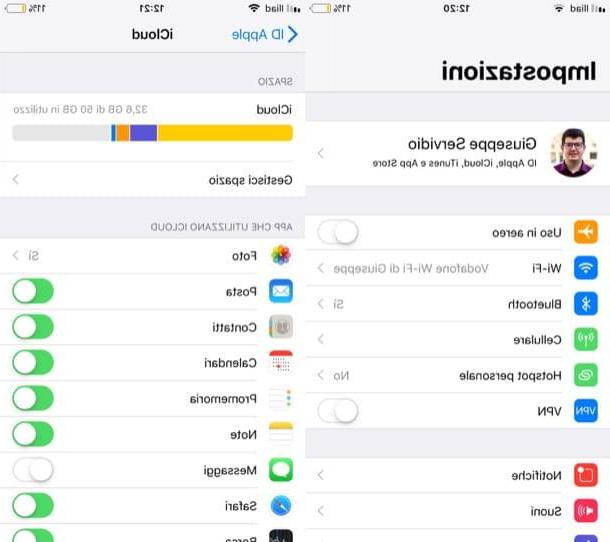Aplicación de fotos
Comencemos con la solución más simple y en cierto modo trivial: la que todos tienen a mano. Como se entiende fácilmente, me refiero a la aplicación Foto de iOS que en su interior incluye funciones de edición de video muy básicas para cortar videos tomados con el iPhone.
Para recortar un video usando la aplicación Foto iOS, inicie este último, seleccione la película a editar y presione el icono de varillas de ajuste que se encuentra en la parte inferior. Si ha habilitado la función de biblioteca de fotos de iCloud y el video que desea editar no está presente en la memoria del teléfono inteligente, debe esperar unos segundos para que el video se descargue de los servidores de iCloud.

Una vez que inicie el editor incluido en la aplicación Fotos de iOS, use el indicadores amarillos que se encuentran en los dos lados de la línea de tiempo (en la parte inferior de la pantalla) para marcar los puntos de inicio y finalización de la parte del video que desea conservar y primero presiona en final y luego Guardar como un clip nuevo para guardar el resultado final en el rollo como un nuevo video.
Empalme
Si quieres aprender cómo editar un video en iPhone, una de las primeras aplicaciones "externas" que recomendaría es Splice de GoPro. Es un editor de video gratuito que te permite editar fácilmente videos grabados con tu teléfono Apple a través de una serie de funciones realmente notables. Le permite editar videos y fotos, ajustar la velocidad de las películas, recortarlas, agregar bandas sonoras personalizadas a los videos, efectos de transición y más.
Para usar Splice de GoPro, descargue la aplicación de la App Store, iníciela y acepte los términos de uso presionando el botón correspondiente. Entonces empieza a crear un nuevo proyecto presionando el botón ubicado en el centro de la pantalla y autoriza a la aplicación a acceder al rollo de iOS al "tocar" primero en Permitir el acceso y luego OK.
En este punto, seleccione los videos y fotos que desea incluir en su montaje, presione el botón Añadir ubicado en la parte superior derecha y elija la música de fondo para usar en la película. Puede seleccionar uno de los temas musicales predefinidos disponibles en la pestaña Música, puede seleccionar una canción personalizada de la pestaña iTunes o puede omitir el paso "tocando" en pasar por alto.
Después de elegir la música que se usará como fondo para el video, debe establecer el resto de las preferencias con respecto al montaje que está a punto de realizar. Por lo tanto, debe dar un nombre al proyecto, tienes que elegir el formato para asignar al video (horizontal o vertical), el transición predeterminada para ser utilizado en este último, el duración de la transición etc. Cuando haya ajustado todas las preferencias, presione el botón final colocado en la parte superior derecha para ir adelante.

Una vez que haya completado todos los pasos preparatorios, puede presionar en las vistas previas de los elementos agregados a la línea de tiempo de Empalme y modificarlos uno por uno. Para editar los videos, luego presiona sus miniaturas, seleccione el elemento Editar video en el menú que aparece y utilice las herramientas de la barra de herramientas que aparece a continuación para aplicar los efectos y cambios deseados a la película. Por ejemplo, presionando el icono de tijeras puedes cortar las escenas del video que consideres superfluas, presionando el icono de bacchetta magica puede aplicar efectos especiales presionando el icono delver puede cambiar la velocidad de las secuencias seleccionadas y así sucesivamente.
Después de aplicar todos los cambios deseados al video, puede guardarlo presionando primero el icono de flecha ubicado en la parte superior derecha y luego en el botón Ahorrar presente en la pantalla que se abre. Podrá elegir entre varias resoluciones para el video de salida (desde estándar hasta Full HD 1080p).

Si no desea guardar el video pero compartirlo directamente en YouTube, Facebook o Instagram, presiona los iconos correspondientes y conecta Splice a sus cuentas sociales.
iMovie
Otra aplicación que definitivamente merece estar en tu iPhone es iMovie, la aplicación oficial de Apple dedicada a la edición de video de nivel avanzado. Hasta hace poco era un recurso de pago, pero recientemente Apple decidió hacerlo 100% gratis. Es realmente adecuado para todos, ya que le permite crear montajes de video muy agradables llenos de efectos especiales en solo unos pocos pasos.
Explicar cómo funciona, dada su sencillez, es casi superfluo. De todos modos, el primer paso que debes hacer es presionar el botón + presente en la pantalla de inicio y elija si desea crear un película o una trailer. La película le permite editar libremente los videos guardados en la biblioteca de medios del iPhone o grabados en tiempo real con la cámara del teléfono, mientras que los avances son plantillas de video preestablecidas (en un estilo cinematográfico, precisamente) dentro de las cuales puede insertar sus propias películas.
Una vez que hayas elegido el tipo de montaje a realizar, debes seleccionar las películas y fotos a incluir en él y presionar el botón Crear película que se encuentra en la parte inferior para acceder al editor de iMovie. Por lo demás, no creo que sea necesario dar demasiadas explicaciones. Seleccionando el calendario con miniaturas de video, todas las herramientas de edición incluidas en iMovie aparecen en la pantalla.
Por ejemplo, presionando el icono de tijeras que aparece en la parte inferior izquierda puedes cortar o separar las escenas del video seleccionando el icono delver puede ajustar la velocidad de las secuencias seleccionadas presionando el letra "T" puede agregar títulos al video, mientras presiona el ícono con i tres círculos ubicado en la parte inferior derecha puedes aplicar efectos visuales de seguro impacto a tu película.

Al final del trabajo, para guardar el video editado, presione el botón final que se encuentra en la parte superior izquierda, luego en el icono de compartir ubicado en la parte inferior central y seleccione el destino para cargar la película en: Camera Roll (Guardar video), Facebook, YouTube, Etc.
Como se mencionó una y otra vez, todo es realmente muy simple y los resultados que puede obtener son definitivamente los que obtendría con los editores de video para Windows y macOS (si nos quedamos en un entorno no profesional, por supuesto).
Ven a modificar un video en tu iPhone