Cómo cambiar videos de PC a iPhone con iTunes
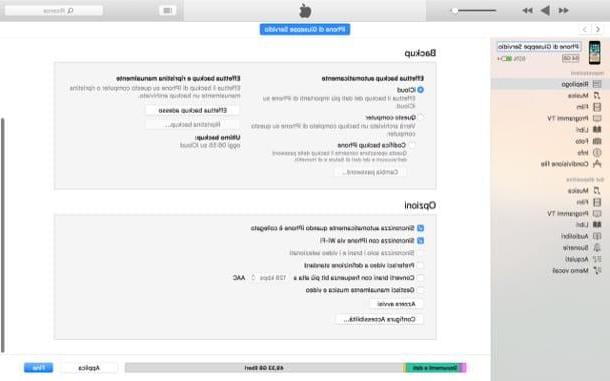
La primera solución que te recomiendo que pruebes para mover películas de la PC al iPhone es realizar la sincronizar videos con iTunes. Si usa Windows y aún no ha descargado el programa, proceda a hacerlo ahora: conéctese al sitio web de Apple y presione el botón azul Descargar. Cuando se complete la descarga, abra el archivo .exe acaba de descargar y presiona en secuencia en Sí, adelante, Instalar, Sí, Sí e final para completar la configuración (si algún paso no le resulta claro, ayúdese con las instrucciones que le he proporcionado en esta guía).
Por lo tanto, conecte el iPhone a la PC usando el Cable de rayos suministrado, espere a que iTunes se inicie automáticamente (si esto no sucede, inícielo usted mismo) y seleccione el icono de su iPhone que aparece en la parte superior izquierda. Si se le solicita que lo haga, autorice el acceso a su iPhone presionando el elemento Autorizar que aparece en este último, insertando el código de desbloqueo del dispositivo y respondiendo afirmativamente a la advertencia que aparece en pantalla.
Después de conectar su teléfono a la computadora, haga clic en el elemento Foto ubicado en la barra lateral de la izquierda, coloque la marca de verificación junto al elemento Sincronizar fotos, haga clic en el elemento Elegir la carpeta en el menú desplegable Copiar fotos de y seleccione la carpeta que contiene los videos que desea cargar en su teléfono. Finalmente, presione los botones Aplicar e final y espere a que se complete la transferencia de video. Si ves la redacción ICloud Photos está activadoen cambio, todos los videos (y, por supuesto, también las fotos) ya están presentes en todos los dispositivos y por lo tanto no es necesario sincronizarlos a través de iTunes.
Una vez que se complete la transferencia de video de la computadora a su "iPhone por", cada vez que lo conecte a la PC para sincronizar a través de iTunes, los contenidos agregados y / o eliminados de las carpetas seleccionadas se copiarán y / o eliminarán de la iPhone: por supuesto, todo sucederá automáticamente y será accesible a través de la aplicación. Foto de iOS. ¿Más fácil que eso?
Si desea copiar películas o videos para verlos en la aplicación Video de iOS en lugar de esa foto, seleccione el elemento Film en la barra lateral de iTunes, coloque la marca de verificación junto al elemento Sincronizar películas y elija qué películas sincronizar entre su computadora y iPhone usando las casillas de verificación apropiadas. Alternativamente, seleccione el elemento Film encontrado en la sección En el dispositivo iTunes y copie los videos que desea transferir al iPhone en la ventana del programa.
Las aplicaciones de fotos y videos de iOS solo admiten un número limitado de tipos de videos (MP4 y un poco más). Para solucionar el problema, si no quieres convertir tus videos antes de transferirlos al iPhone, puedes recurrir a reproductores de video de terceros, como el muy famoso VLC. Al instalar VLC en su "iPhone por", puede usar iTunes para copiar videos a la memoria del teléfono y reproducirlos. Entrando en más detalles, lo que debe hacer es seleccionar el elemento Compartición de archivos desde la barra lateral de iTunes (después de seleccionar el iPhone ubicado en la parte superior izquierda), luego debe hacer clic en el icono VLC presente en la caja aplicaciones y arrastre los videos que desea copiar al iPhone en el espacio adyacente. Una vez que se complete la transferencia, las películas serán visibles dentro de VLC en su teléfono.
Si lo desea, incluso puede evitar conectar el iPhone a la computadora con el cable habilitando la sincronización en Wi-Fi (siempre que la PC y el teléfono estén conectados a la misma red). Para proceder en este sentido, lo único que tiene que hacer es presionar el icono deliPhone ubicado en la parte superior izquierda de la ventana abierta de iTunes, haga clic en el elemento Resumen de la barra lateral de la izquierda y luego coloque la marca de verificación en la casilla junto al elemento Sincronizar con iPhone a través de Wi-Fi (ubicado en la parte inferior, en la sección opciones).
¿Cómo se dice? ¿Quieres copiar videos de tu PC al iPhone manualmente, sin sincronizarlos con iTunes? Sepa que también es posible hacer esto. Siempre desde la pantalla Resumen, revisa el artículo Administrar música y videos manualmente y, después de anular la selección de las opciones Se sincroniza automáticamente cuando el iPhone está conectado e Sincronizar con iPhone a través de Wi-Fi, presiona los botones Aplicar e final para guardar los cambios realizados. Al hacerlo, podrá elegir manualmente qué videos importar al iPhone y cuáles no.
Para copiar un video al iPhone, seleccione el elemento Film desde la barra lateral izquierda y arrastre los videos que desea copiar a la ventana de iTunes.
Cómo cambiar videos de PC a iPhone sin iTunes
¿No te emociona la idea de usar iTunes para transferir películas desde la PC al iPhone? Te gustaria saber cómo cambiar videos de PC a iPhone sin iTunes? Lo resolveré de inmediato: en las próximas líneas hablaré sobre algunas soluciones alternativas mediante las cuales transferir videos a su teléfono móvil de una manera bastante simple.
Finder (macOS 10.15 y posterior)

Si está utilizando macOS 10.15 Catalina o una versión posterior del sistema operativo de Apple, puede copiar videos y otros archivos al iPhone directamente desde el Finderseleccionando el icono dispositivo desde la barra lateral izquierda y luego procediendo como se vio anteriormente con iTunes: los pasos a seguir son prácticamente los mismos.
Biblioteca de fotos de ICloud (en línea)

Una forma rápida y fácil de cambiar videos de PC a iPhone es usar la función Biblioteca de fotos de iCloud, una función introducida en iOS 8.1 que carga automáticamente fotos y videos tomados con el iPhone a iCloud. Al activar esta función, es posible tener un archivo de fotos y videos accesible desde la PC, desde el iPhone y desde todos los demás dispositivos asociados con su ID de Apple: simplemente cargue los nuevos contenidos dentro de él a través del cliente iCloud para Windows o el Aplicación macOS Photos y eso es todo.
Usar esta función para pasar videos desde la computadora al iPhone es realmente muy conveniente, ya que la sincronización se realiza de forma completamente automática en todos los dispositivos que tengas. El único "punto delicado" tiene que ver con el hecho de que, para utilizar la función en cuestión (que es gratuita), es fundamental aumentar el plan de almacenamiento de iCloud (ya que la Fototeca consumiría los 5GB gratuitos de iCloud Drive en muy poco tiempo ). En el momento de escribir este artículo, puede suscribirse a uno de los siguientes planes de almacenamiento.
- 50 GB - 0,99 euros / mes.
- 200 GB - 2,99 euros / mes.
- 2 TB - 9,99 euros / mes.
Después de activar uno de los planes de almacenamiento disponibles (expliqué cómo hacerlo en esta guía, ¿recuerdas?), Activa la biblioteca de fotos de iCloud en tu iPhone: luego abre la aplicación ajustes (el que tiene el icono gris que representa el engranaje ubicado en la pantalla de inicio), presiona tu nombre ubicado en la parte superior, toque los elementos iCloud> Foto y subir ON la palanca del interruptor ubicada en correspondencia con la redacción Biblioteca de fotos de iCloud. En este punto, finalmente puede copiar los videos en su computadora siguiendo uno de los siguientes procedimientos.
- Windows - descargue e instale el cliente iCloud desde el sitio web de Apple (solo presione el botón descarga y siga el asistente que encontrará también descrito en este artículo) e inicie sesión con su ID de Apple. Luego presiona el botón opciones ubicado al lado del icono Foto, seleccione los elementos Biblioteca de fotos de iCloud e Cargar nuevas fotos y videos desde mi PC e barato con final. Luego ve a la carpeta Imágenes Fotos de iCloud de su PC y copie dentro de los videos que desea transferir a iCloud para completar la operación.
- MacOS - abre la aplicación Foto, arrastre y suelte los videos que desea cargar a iCloud en su biblioteca. Si la sincronización no ocurre, asegúrese de que ambos dispositivos estén asociados con el mismo ID de Apple y también asegúrese en el menú iCloud presente en Preferencias del Sistema los artículos están marcados Foto e Biblioteca de fotos de iCloud (visible presionando el botón opciones).
- En Línea - conectado a iCloud.com, inicie sesión con su ID de Apple, haga clic en el icono Foto, presiona el botón Subir fotos (el icono de bocadillo con flecha hacia arriba) ubicado en la parte superior derecha y cargue los videos que desea transmitir en el iPhone.
AirDrop (macOS)

Usar una Mac? Si es así, puede cambiar videos de la computadora al iPhone usando Lanzamiento desde el aire, una tecnología inalámbrica basada en Bluetooth y Wi-Fi, gracias a la cual es posible intercambiar videos (y cualquier otro tipo de archivo) de manera rápida y sencilla entre dos dispositivos Apple: en este caso, es posible hacerlo con la mayoría de Macs producidos después de 2008 y con todos los iPhones, desde el iPhone 5 en adelante.
Para pasar los videos que le interesan de la computadora al iPhone a través de AirDrop, abra el Finder en Mac (el icono azul del cara sonriente ubicado en el muelle) y seleccione el elemento Lanzamiento desde el aire de la barra lateral izquierda. Luego encienda y desbloquee el iPhone en el que desea copiar los videos, espere el nombre del dispositivo para enviar los archivos y, finalmente, arrastrar los videos hacia él. ¿Más fácil que eso?
Si encuentra algún problema para llevar a cabo la operación que acabo de describir, asegúrese de que Bluetooth y Wi-Fi estén activos en ambos dispositivos y, si no puede resolverlo, eche un vistazo a la sección en profundidad en la que explique cómo funciona AirDrop para obtener más aclaraciones sobre qué hacer.
Jugador de terceros

Tambien hay muchos jugador de terceros (como el muy famoso VLC) que le permiten copiar videos al iPhone usando el compartir archivos a través de Wi-Fi. Para hacer esto con VLC, por ejemplo, primero descargue su aplicación oficial para iPhone usando el enlace que acabo de proporcionar.
Después de instalar e iniciar VLC en su teléfono móvil (y asegurarse de que el iPhone y la computadora estén conectados a la misma red), active la función de transferencia de datos en Wi-Fi: presione el icono del cono que está en la parte superior izquierda y sube ON la palanca de la opción Compartir vía WiFi. En su PC, abra el navegador (p. Ej. Chrome, Firefox), escribir barra de direcciones la URL que aparece en la aplicación VLC para iPhone (p. ej. http://iPhone-di--iphoneloyals.local), arrastra los videos de tu interés a la ventana del navegador y, como por "arte de magia", se copiarán al iPhone y podrás verlos desde la aplicación VLC.
Por supuesto, VLC no es el único reproductor a través del cual transferir videos de un dispositivo a otro. Hay muchos otros que ofrecen esta posibilidad, como Infuse (básico gratis o 5,49 € / año con actualizaciones incluidas o 16,99 € en versión única para desbloquear todas las funciones) y nPlayer(básico gratis o 9,99 euros en versión completa): si VLC no te satisface, puedes recurrir fácilmente a una de estas soluciones tan válidas.
Otras soluciones útiles

¿No fueron de tu agrado las soluciones de las que te hablé en las líneas anteriores? Entonces sepa que puede transferir videos de PC a iPhone contactando también otros servicios útiles Para hacer esto: eche un vistazo a los que se enumeran a continuación y luego use los que le parezcan más adecuados a sus necesidades.
- Google Photos (Windows / macOS / Online / Android / iOS): el famoso servicio de almacenamiento en la nube de Google le permite cargar fotos y videos sin límites de espacio y de forma gratuita. Las únicas limitaciones se refieren al hecho de que las fotos a cargar no deben exceder la resolución de 16MP y los videos no deben tener una definición superior a Full HD. Para obtener más información sobre cómo funciona Google Photos, lea la guía que le acabo de vincular.
- Dropbox (Windows / macOS / Online / Android / iOS): es uno de los servicios de almacenamiento en la nube más populares, gracias al cual puede compartir archivos en sus dispositivos con bastante facilidad. Lamentablemente ofrece solo 2 GB de forma gratuita, por lo que es prácticamente imprescindible aumentar el espacio de almacenamiento (ya que los videos ocupan mucho espacio): es posible aumentar el almacenamiento a 1 TB y más, a partir de 9,99 euros / mes. Si quieres tener más información sobre el uso de Dropbox, echa un vistazo al análisis en profundidad que he dedicado al servicio.
- onedrive (Windows / macOS / Online / Android / iOS): el servicio en la nube de Microsoft ofrece la posibilidad de compartir fotos, videos y otros archivos en sus dispositivos utilizando tanto la versión en línea como la aplicación oficial disponible para computadoras y dispositivos móviles. Ofrece solo 5 GB de almacenamiento gratuito, que se puede aumentar a 50 GB y más, a partir de 2 euros / mes. Si desea obtener más información sobre cómo funciona OneDrive, lea el tutorial que acabo de vincular.
- Enviar cualquier lugar (Windows / macOS / Linux / Online / Android / iOS): es un servicio muy útil para transferir archivos de forma inalámbrica, utilizable en múltiples plataformas. Su versión gratuita te permite subir hasta un máximo de 10 GB de datos en 48 horas: límite que se puede reducir suscribiéndote a la versión Plus, a partir de $ 5,99 al mes.
Cambie videos de PC a iPhone con dispositivos USB Lightning

Si ninguna de las soluciones que te he propuesto hasta ahora ha sido de tu agrado, seguro que agradecerás la que te propongo ahora y que consiste en pasar vídeo del ordenador al iPhone mediante Memorias USB Lightning. ¿Nunca has oído hablar de él? ¡Arreglemoslo de inmediato!
Las memorias USB Lightning no son más que pendrives que tienen un conector USB en un lado y un conector Lightning en el otro: lo que permite pasar datos entre el iPhone y la PC (y viceversa). Para usarlos, por supuesto, se asume que tienes un iPhone compatible con la tecnología Lightning (iPhone 5 y posterior). Si está considerando comprar uno, eche un vistazo a los que se enumeran a continuación, ya que notará que no cuestan tanto.
Por lo general, para usar las claves en cuestión, es suficiente descargar aplicaciones ad hoc y seguir las instrucciones proporcionadas por el fabricante para completar la transferencia de los videos y todos los demás archivos.
Cómo cambiar videos de PC a iPhone

























