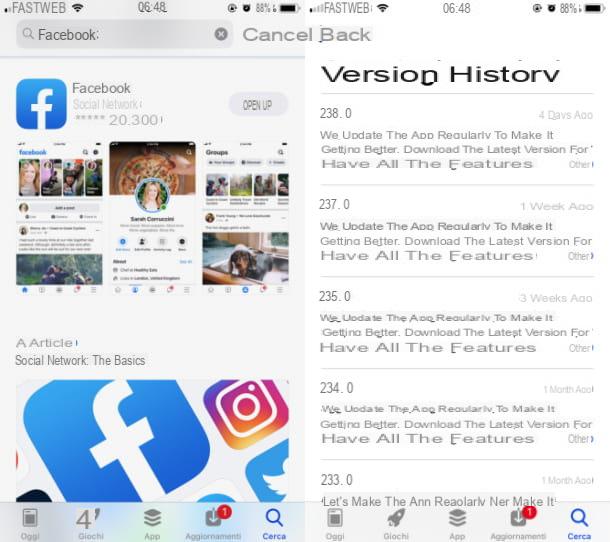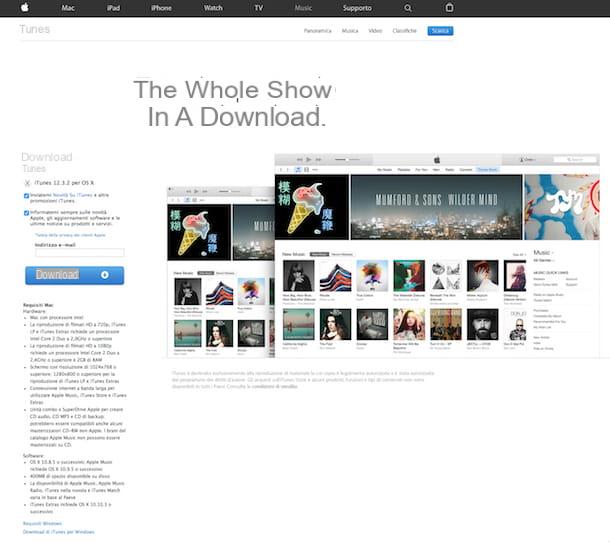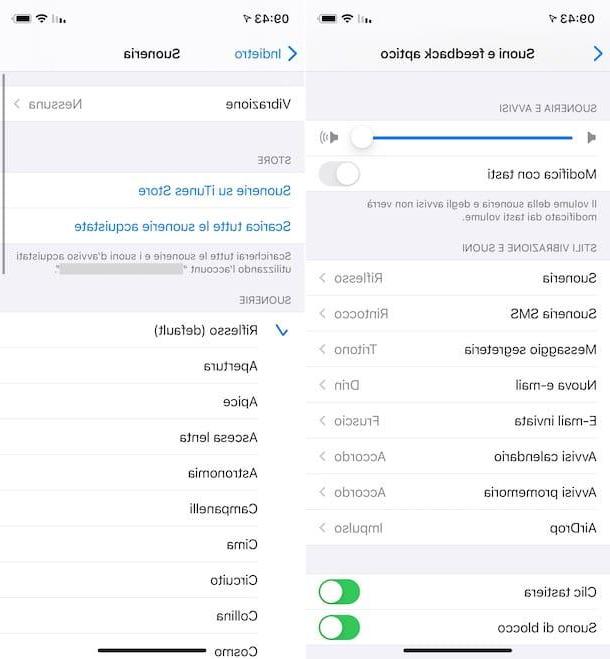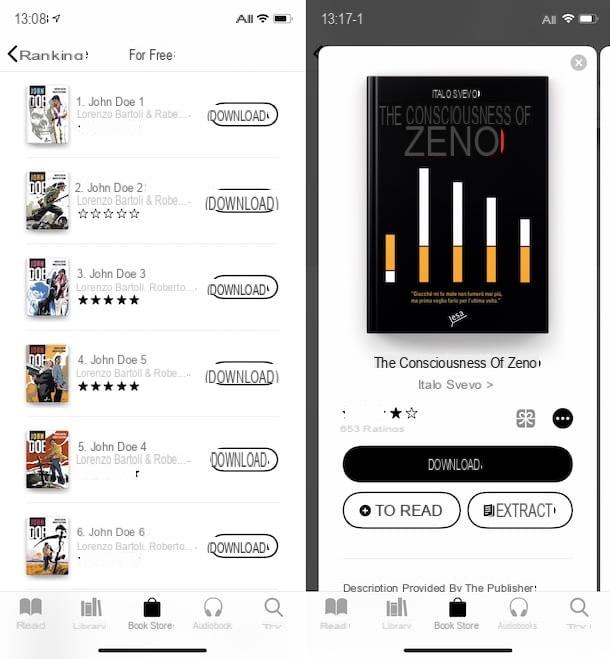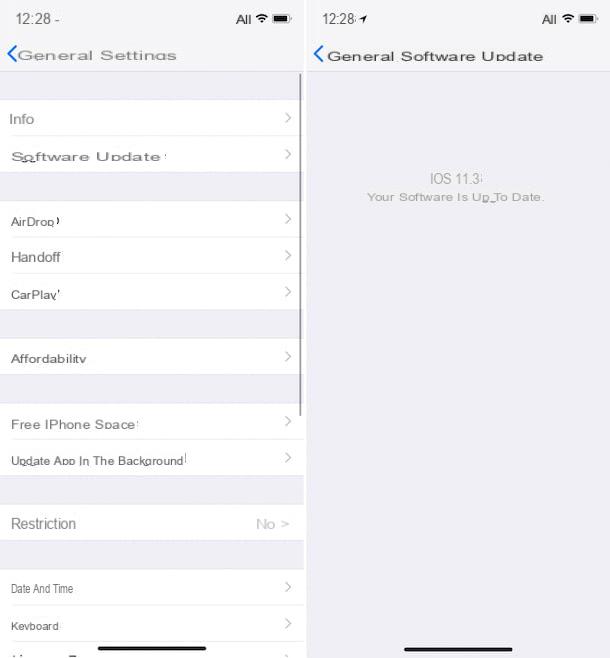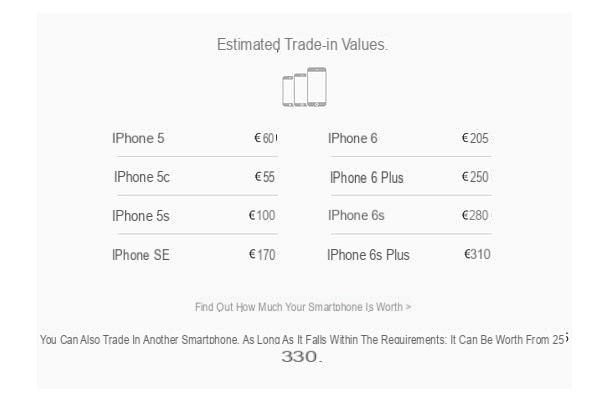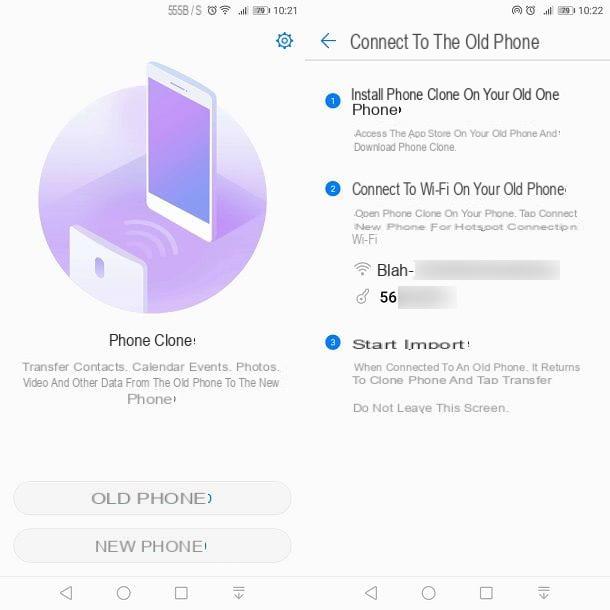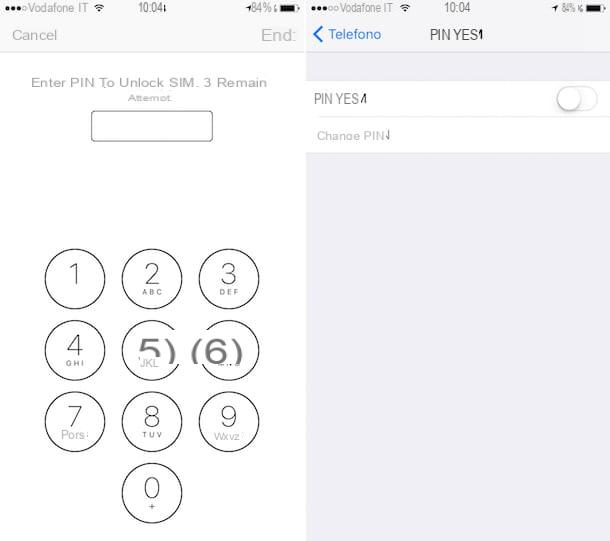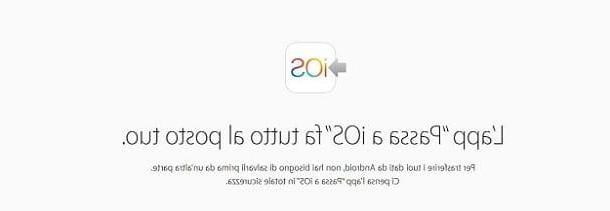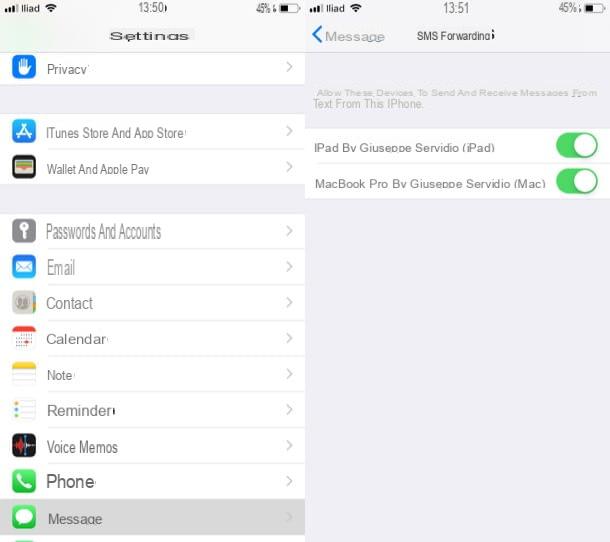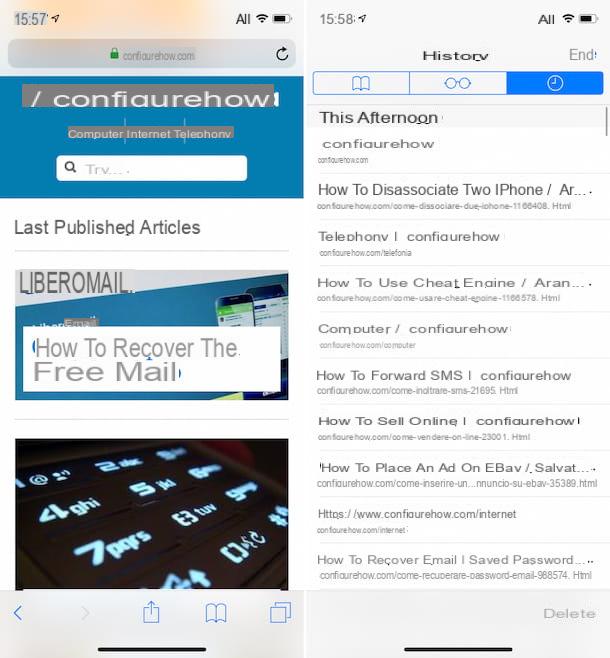Application pour ralentir une vidéo sur iPhone
Si vous avez fait des vidéos avec votre appareil photo iPhone ou, de toute façon, vous voulez savoir comment ralentir la vidéo sur iPhone en important des vidéos existantes depuis la galerie de votre « iPhone by », il vous suffit de vous appuyer sur les applications listées ci-dessous.
Lent Rapide Lent
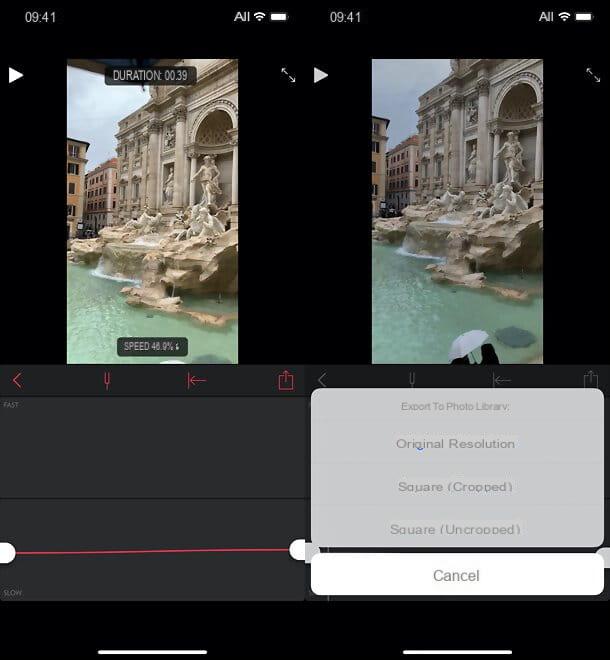
Lent Rapide Lent est une application qui fait de la simplicité sa plus grande force. Il permet uniquement de modifier la vitesse des vidéos (les ralentir ou les accélérer) et il le fait de manière très simple : vous choisissez la vidéo sur laquelle agir, déplacez le indicateurs présent dans le calendrier ci-dessous, pour spécifier quelles scènes éditer et comment, et c'est tout.
Une autre chose très importante à souligner est que l'application est 100% gratuite, n'applique pas de filigrane et n'inclut pas les achats intégrés : elle n'a qu'un bouton, en bas à gauche, qui, s'il est enfoncé, vous permet de visiter le développeur store, sur lequel vous pouvez acheter un ordinateur portable, un support de tablette et d'autres accessoires.
Cela dit, pour télécharger Slow Fast Slow sur votre iPhone, il vous suffit de visiter la page correspondante sur App Store (vous pouvez simplement cliquer sur le lien que je vous ai donné il y a un instant), cliquez sur le bouton Obtenir/Installer et vérifiez votre identité via Identifiant du visage, toucher ID o mot de passe dell'ID Apple.
Ceci fait, lancez l'application (en appuyant sur le bouton Avri ou sur son icône sur l'écran d'accueil), ignorez les écrans de présentation et appuyez sur le bouton Allons-y!, pour commencer à l'utiliser.
Appuyez ensuite sur le bouton + placé en bas au centre, accordez Slow Fast Slow leaccès à la galerie iPhone et sélectionnez le vidéo vous voulez ralentir - vous pouvez parcourir ces Slo-Mo (enregistré avec un effet de ralenti) ou tous d'autres vidéos en utilisant les cartes appropriées en haut.
Une fois que vous avez importé la vidéo qui vous intéresse, utilisez le indicateurs blancs présent sur le calendrier, en bas, pour décrire les séquences que vous souhaitez ralentir, puis les déplacer vers le bas, pour indiquer de combien ralentir le film. En clair, plus vous descendez les indicateurs, plus la vidéo est lente : pour prévisualiser le résultat final, appuyez sur le bouton ▶ ︎ en haut à gauche.
Si vous souhaitez ajouter un nouvel indicateur, pour mieux délimiter la séquence de ralentissement, gardez le doigt pressé sur le point de calendrier où vous souhaitez ajouter l'élément en question et appuyez sur l'élément Ajouter un point qui apparaît à l'écran.
Si par contre vous souhaitez ralentir toute la vidéo, vous devez effacer tous les indicateurs, à l'exception de ceux de début et de fin de vidéo : pour cela, effectuez un robinet prolongé sur chaque indicateur à effacer et sélectionnez l'article Supprimer le point dans le menu qui s'ouvre.
Si en plus de ralentir la vidéo vous souhaitez également la couper, vous pouvez marquer les nouvelles points de départ et d'arrivée vous souhaitez utiliser pour ce dernier en déplaçant le indicateurs lieux ai marges gauche et droite de la chronologie.
Lorsque vous êtes satisfait du résultat, appuyez sur la toucheicône de partage (le carré avec la flèche à l'intérieur) situé en haut à droite de la timeline et choisissez, dans le menu qui s'ouvre, l'élément Résolution originale, si vous souhaitez enregistrer la vidéo dans l'application Photos avec sa résolution d'origine.
Alternativement, vous pouvez sélectionner l'option Carré (rogné), pour enregistrer la vidéo au format carré et avec des bords coupés, ou l'option Carré (non recadré), pour enregistrer la vidéo au format carré avec les bords laissés intacts.
iMovie

iMovie Je ne pense pas qu'il ait besoin de trop d'introductions, également parce que vous l'avez probablement déjà trouvé installé sur votre iPhone. C'est, en fait, l'éditeur vidéo d'Apple qui est "standard" sur iPhone et iPad et sur Mac. Étant un éditeur vidéo complet, c'est peut-être une solution "exagérée" pour effectuer une opération simple comme ralentir des vidéos; mais c'est très efficace et c'est 100% gratuit, alors pourquoi ne pas en profiter ?!
Cela dit, cependant ralentir une vidéo avec iMovie sur iPhone, démarrez l'appli en question (si vous l'aviez supprimée, vous pouvez la réinstaller sans problème depuis l'App Store en utilisant le lien que je vous ai donné quelques lignes plus haut) ; lancer la création d'un nouveau projet en cliquant sur la case [+], et choisissez de créer un métrage.
Maintenant, si nécessaire, autorisez l'application à accéder à la galerie iPhone et sélectionnez la vidéo à ralentir en cochant le relatif miniature. Une fois cela fait, cliquez sur le bouton Créer un film situé en bas, pour accéder à l'éditeur iMovie actuel.
A ce stade, si vous souhaitez ralentir uniquement certaines séquences de la vidéo tout en laissant les autres intactes, déplacez leindicateur présent sur calendrier au point de départ de la scène à ralentir ; puis appuyez sur miniature de la vidéo, activez le ciseaux en utilisant l'icône en bas à gauche et touchez l'élément Diviser.
Une fois cela fait, déplacez leindicateur présent sur calendrier à la fin de la scène pour ralentir et répéter l'opération décrite ci-dessus. Sélectionnez ensuite le vignette de la séquence à ralentir, appuyez sur le chronomètre présent dans le menu ci-dessous et utilisez le barre de réglage situé dans le coin inférieur gauche, pour indiquer de combien ralentir le film.
Si vous souhaitez ralentir toute la vidéo, sélectionnez simplement le vignette du film entier sur calendrier, appelez l'icône chronomètre et procédez comme expliqué ci-dessus, afin d'ajuster la vitesse de la vidéo.
Pour prévisualiser le résultat final, appuyez sur le bouton ▶ ︎ sous le joueur. Pour exporter la vidéo vers la galerie iPhone, cependant, appuyez d'abord sur l'élément Fins (en haut à gauche), puis suricône de partage (le carré avec la flèche à l'intérieur) et choisissez l'option Vidéo Salva dans le menu qui s'ouvre, en sélectionnant enfin le résolution dans lequel tout exporter.
Autres applications pour ralentir une vidéo sur iPhone

Les applications que je viens d'indiquer sont parmi les meilleures pour ralentir une vidéo sur iPhone ; cependant ils ne sont pas les seuls. Si vous cherchez d'autres solutions de ce type, consultez la liste des éditeurs pour éditer des vidéos sur smartphones que j'ai compilé pour vous : je suis sûr que vous trouverez sûrement quelque chose qui vous convient.
Comment faire une vidéo au ralenti sur iPhone

Tous les nouveaux modèles d'iPhone incluent la prise en charge de l'IA vidéo Slo-Mo: ils permettent donc d'enregistrer des vidéos au ralenti, de manière à pouvoir apprécier chaque instant avec une plus grande précision (car un plus grand nombre d'images sont capturées chaque seconde).
Pour profiter de cette possibilité, il vous suffit d'ouvrir l'application appareil photo de votre iPhone et faites défiler les options au-dessus du bouton déclencheur / enregistrement, jusqu'à ce que vous sélectionniez l'élément SLO-MO. Une fois cela fait, réalisez votre film normalement et c'est tout.
Sur les versions les plus récentes d'iOS, il est possible d'ajuster la fréquence d'images des vidéos Slo-Mo à l'aide d'un indicateur spécial en haut à droite de l'application Appareil photo ; alternativement, vous pouvez obtenir le même résultat en allant sur l'application réglages (l'icône d'engrenage sur l'écran d'accueil) puis dans les sections Fotocamera > Registra ralenti. Les nouveaux modèles d'iPhone vous permettent de faire des vidéos au ralenti un 1080p et avec un framerate de 120 o 240 images/s. Clairement, plus il y a de fps, plus la vidéo prend de la place dans la mémoire du téléphone.
Une fois enregistrées, les vidéos au ralenti peuvent être publié surs afin de mieux ajuster leur vitesse et, si vous le souhaitez, de limiter l'effet Slo-Mo à certaines séquences seulement. Pour cela, il vous suffit de sélectionner une vidéo au ralenti dans l'application photo d'iOS, appuyez sur le bouton Modification, en haut à droite et agir sur chronologie avec des marqueurs blancs qui apparaît en bas de l'écran. Pour plus de détails, consultez mon tutoriel sur la façon de faire un ralenti.
Comment ralentir une vidéo sur iPhone