Cómo actualizar iPhone sin WiFi

Oficialmente, Apple no le permite descargar e instalar actualizaciones de iOS a través de la red de datos móviles. o, al menos, no de forma "directa". Esto, sin embargo, no significa que no pueda lograrse de otra manera: la forma más sencilla es utilizar un PC o una Mac conectado a Internet.
Si no tiene una computadora, puede usar un par de tácticas efectivas para eludir la restricción de Apple y trabajar a través del iPhone. Sin embargo, antes de continuar, siento que es mi deber advertirle que Las actualizaciones de iOS pueden ser muy pesadas " (incluso del orden de GB) y que, si no tienes un plan de datos adecuadamente provisto de tráfico, podrían agotar rápidamente el Giga a tu disposición.
Además, antes de continuar, compruebe que la carga restante de la batería del iPhone sea igual o superior a 60% o, mejor aún, conecta el "iPhone by" al cargador, para estar aún más seguro.
Actualización de la computadora
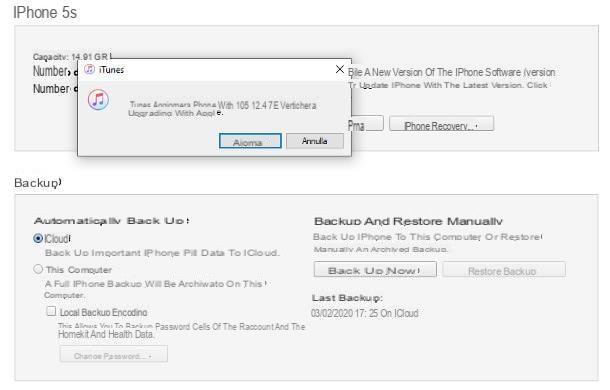
Si tienes un computadora equipado con Windows o una Mac, sepa que puede actualizar su iPhone usando el software gratuito iTunes para Windows o mediante el Finder macOS, sin la necesidad de utilizar una conexión inalámbrica a Internet en su teléfono.
Si su computadora está equipada con una conexión a Internet "independiente" (por ejemplo, a través de Ethernet), no tiene que hacer nada más, ya que la descarga de iOS se realizará a través de ella. Si, por el contrario, el ordenador no está conectado a Internet pero tienes una conexión de datos en el iPhone, puedes utilizar este último como enrutador.
Para usar el iPhone como un "puente" para conectar la computadora a Internet, vaya a ajustes de iOS, tocando el icono en forma de Dengranaje que se encuentra en la pantalla de inicio del teléfono, toque el elemento Punto de acceso personal y subir ON la palanca correspondiente al artículo Permitir que otros inicien sesión.
En este punto, conecte su computadora a la red generada por el iPhone (ej. iPhone ), utilizando el la contraseña que se muestra en la pantalla del teléfono. Si necesita ayuda para completar esta operación, consulte mi tutorial sobre cómo usar su teléfono inteligente como módem.
Ahora, si su computadora tiene un sistema operativo Windows, también debe instalar el software iTunes, esencial para descargar e instalar actualizaciones de iOS. Sobre Windows 10, puede obtener el software de Apple directamente desde Microsoft Store: visite esta página web, haga clic en los botones Obtener e Abrir Microsoft Store y complete la configuración del programa haciendo clic en los botones Obtener e Instalar.
En versiones anteriores de Windows, sin embargo, debe instalar iTunes de la forma "clásica": para hacerlo, conectado a esta página de Internet, haga clic en el botón Descarga iTunes de XX bits para Windows y, una vez que tenga el paquete de instalación, ejecútelo y haga clic en los botones adelante, Instalar, Sí dos veces seguidas e final. Para obtener más información sobre la descarga e instalación de iTunes, le recomiendo que lea mi guía específica sobre el tema.
Su Mac, sin embargo, este paso no es necesario: a partir de macOS 10.15 Catalina, de hecho, las funciones de iTunes se han integrado en el Finder; en versiones anteriores de macOS, sin embargo, iTunes todavía está presente e incluido "como estándar", por lo tanto, puede iniciarse simplemente haciendo clic en el icono que representa dos notas musicales colocado en la barra Dock.
Una vez que se completa la "preparación" de la computadora, finalmente puede continuar con la instalación de las actualizaciones de iPhone: comenzar iTunes en Windows o il Finder en macOS, conecte el teléfono a la PC mediante un cable y espere unos momentos a que el sistema operativo reconozca el teléfono. Si es necesario, permita la comunicación entre los dos dispositivos presionando el botón autorización que aparece en la pantalla de ambos y, si se le solicita, ingrese el código de desbloqueo en iPhone.
Casi ahí: haga clic en elicono de iPhone que debería haber aparecido en el menú de iTunes (en Windows) o en la barra lateral del Finder (en macOS), espere a que aparezca el mensaje de advertencia que debería notificarle la disponibilidad de nuevas actualizaciones para iOS. Para aplicar las actualizaciones, haga clic en los botones Descargar y actualizar, adelante e acepto y espere a que el software en uso continúe con la descarga e instalación del software.
Si, cuando conecta su dispositivo, no ve ninguna advertencia sobre la disponibilidad de actualizaciones de iOS, vaya a la pestaña Resumen / General iTunes (izquierda) o Finder (arriba) y haga clic en el botón refrescar colocado allí. Para conocer más sobre los pasos a seguir para actualizar el iPhone desde una computadora, echa un vistazo a la guía específica que he dedicado al tema.
Actualización a través de la red de datos
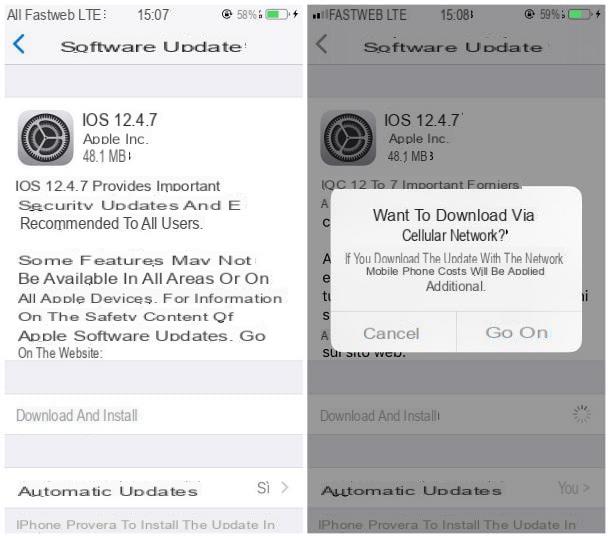
Como ya se mencionó anteriormente, Apple no permite oficialmente la descarga de actualizaciones a través de la red 4G / 3G, sin embargo, es posible aplicar un "truco" para evitar esta limitación: en la práctica, es necesario establecer la fecha del iPhone. 6 meses más el actual y proceda, una vez hecho esto, a descargar la actualización de iOS.
¿Cómo se dice? ¿Te parece demasiado difícil? No se preocupe, todo es mucho menos complejo de lo que parece. Para empezar, tome el iPhone, toque elengranaje ubicado en la pantalla de inicio, para acceder a la ajustes de iOS y vaya a las secciones general e Fecha y hora.
Una vez hecho esto, suba OFF el interruptor ubicado en correspondencia con el artículo automático y, utilizando el calendario que aparece a continuación, posponer por 6 meses la fecha actual: si, por ejemplo, hoy es 22 de mayo de 2020, debe establecer la fecha en 22 de noviembre de 2020.
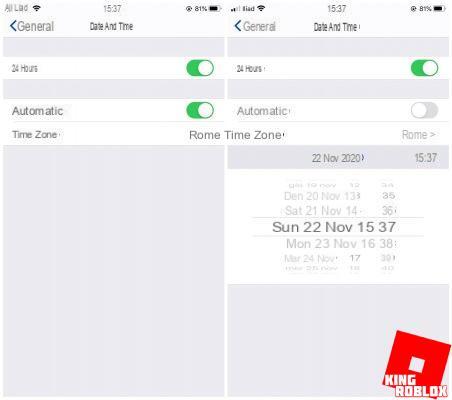
Aplicado este cambio, vuelve al menú general, esta vez, ve a la sección Actualización de software y espere unos momentos a que iOS detecte la presencia de nuevas actualizaciones disponibles: cuando esto suceda, presione el botón Descargar e instalar (que, por milagro, ya no se oscurecerá), acepto e Continuarpara comenzar a descargar actualizaciones del sistema a través de la red de datos móviles.
Una vez completada la descarga y preparación, iOS debería ofrecerle continuar con la instalación de las actualizaciones: inicialmente posponga esta operación presionando el botón Luego, luego ingrese al menú nuevamente Configuración> General> Fecha y hora y mueve la palanca automático su ON, para volver a configurar el teléfono en la fecha correcta; de lo contrario, el intento de actualización devolverá un error.
En este punto, solo tienes que volver al menú general, accede al artículo Actualización de software y presiona el botón Instalar ahora, para iniciar la instalación real de las actualizaciones. Cuando se le solicite, ingrese el código de desbloqueo iPhone y espere a que se complete el procedimiento de actualización (el teléfono inteligente debería, en este punto, reiniciarse solo).
Si el truco del que te hablé no funciona, puedes eludir esta limitación solo usando la red de datos de la SIM de otro dispositivo y creando una Puntos de acceso Wi-Fi en este último, a través del cual conectar el iPhone a Internet y la posterior actualización del sistema operativo. En este sentido, si no sabes cómo activar un hotspot, te invito a que le eches un vistazo a la guía que hice sobre el tema, en la que he enumerado todos los pasos a seguir.
Alternativamente, puede lograr el mismo resultado utilizando un enrutador Wi-Fi portátil, es decir, un dispositivo que, después de insertar una SIM (incluso solo datos), le permite crear una red inalámbrica capaz de compartir la conexión en varios dispositivos.
Cómo actualizar aplicaciones de iPhone sin WiFi
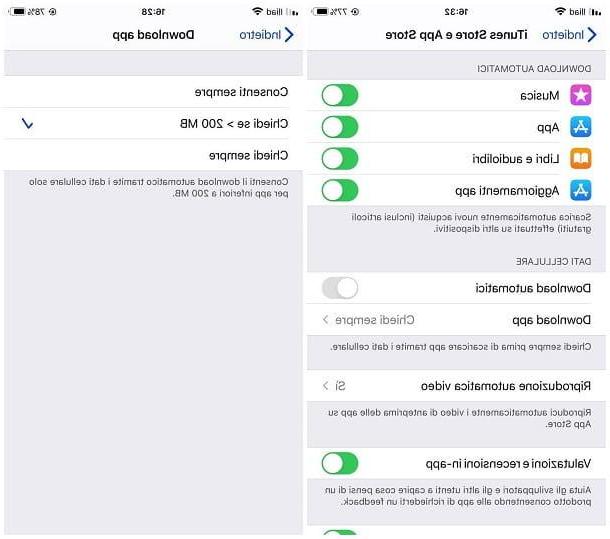
Ahora que ha logrado actualizar iOS en ausencia de una red inalámbrica, le gustaría obtener el mismo resultado para el applicación ¿Lo instalas en el teléfono? En este caso, creo que tengo una gran noticia para ti: aunque, por defecto, las aplicaciones solo se instalan cuando hay una red inalámbrica, Apple te permite actualizar la aplicación de iPhone sin WiFi sin tener que aplicar trucos o cambios complejos, actuando sobre una configuración precisa de la App Store.
Pero ten en cuenta, incluso en este caso, que la cantidad de datos a descargar podría ser muy importante y, en consecuencia, agotar rápidamente la cantidad de Giga a tu disposición. Active las actualizaciones automáticas de aplicaciones solo si tiene un plan de datos adecuado para ese propósito.
¿Todo claro? OK, procedamos. Primero, toque el ícono ajustes de iOS, luego en la voz iTunes Store y App Store y subir ON la palanca relativa a Descarga automatici, ubicado debajo de la caja Datos del celular.
Si lo considera oportuno, puede habilitar una nueva verificación de las descargas, para recibir una solicitud de confirmación antes del inicio de las mismas: para ello, presione sobre el ítem Descarga la aplicación y elija si desea permitir siempre las actualizaciones sin la necesidad de ninguna solicitud (opción Permitir siempre), ya sea para permitir la descarga automática de actualizaciones a través de datos móviles solo para aplicaciones de menos de 200 MB, solicitando confirmación para grandes cantidades de datos (opción Preguntar si> 200 MB) o si siempre pedir permiso antes de descargar aplicaciones a través de datos móviles (opción Pregunta siempre).
Una vez hecho esto, puede continuar con la descarga de actualizaciones a través de la App Store, incluso cuando no esté conectado a Wi-Fi: luego inicie la tienda, toque su avatar (ubicado en la parte superior derecha), ubique el cuadro Actualizaciones disponibles y toca el botón refrescar correspondiente a cada una de las aplicaciones de su interés. Para actualizarlos todos de una sola vez, toque el elemento Actualiza todo y listo
Cómo actualizar iPhone sin WiFi

























