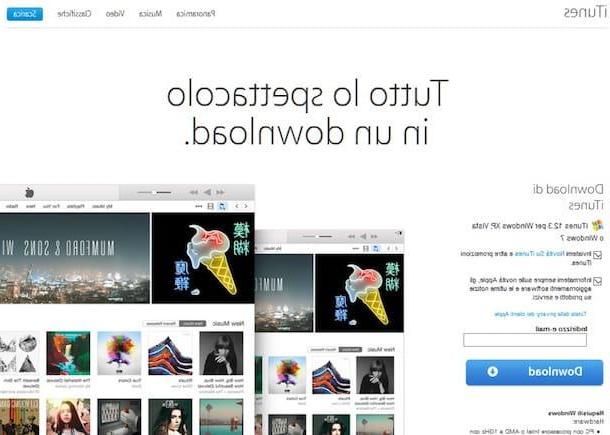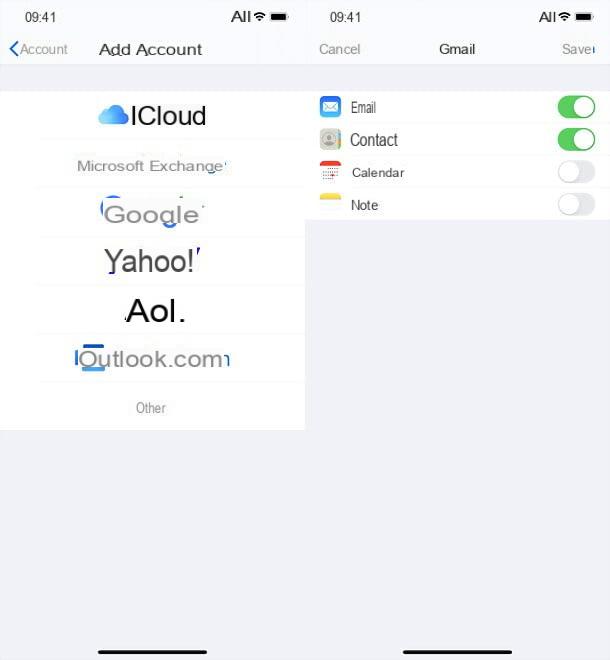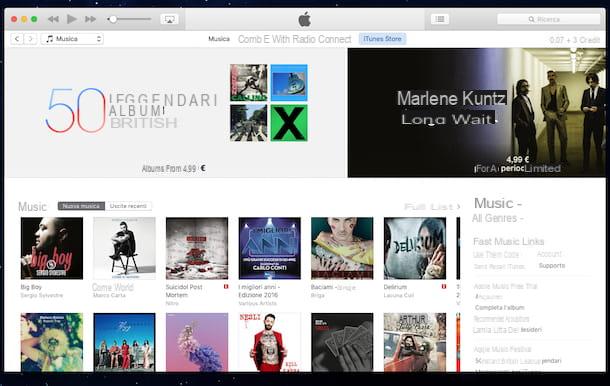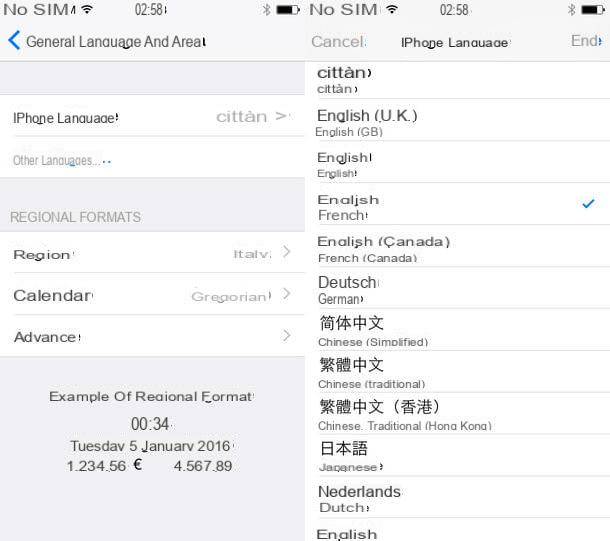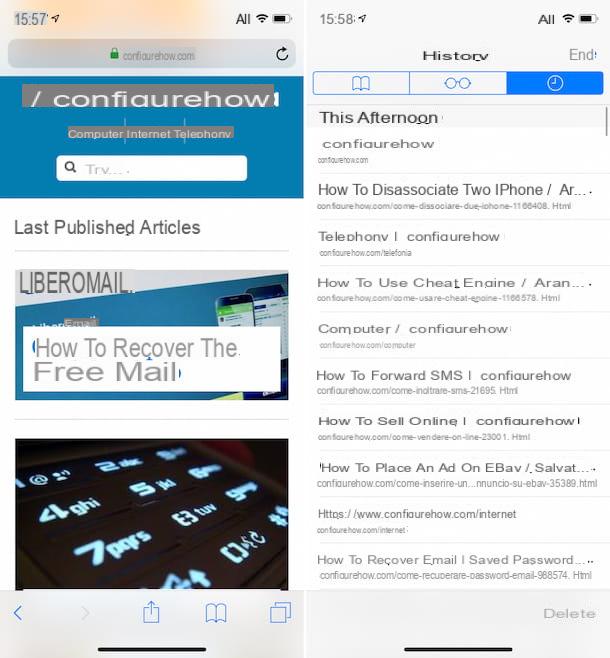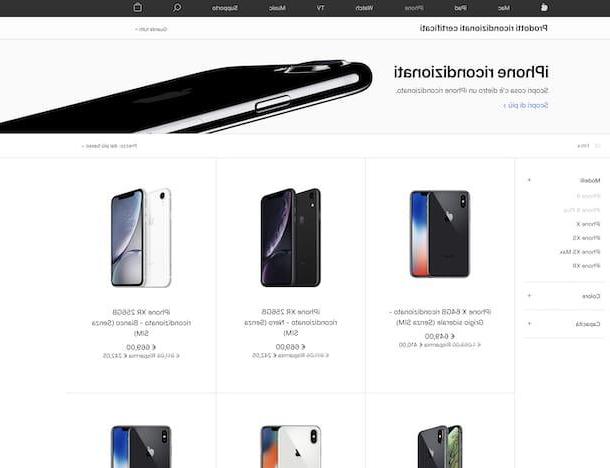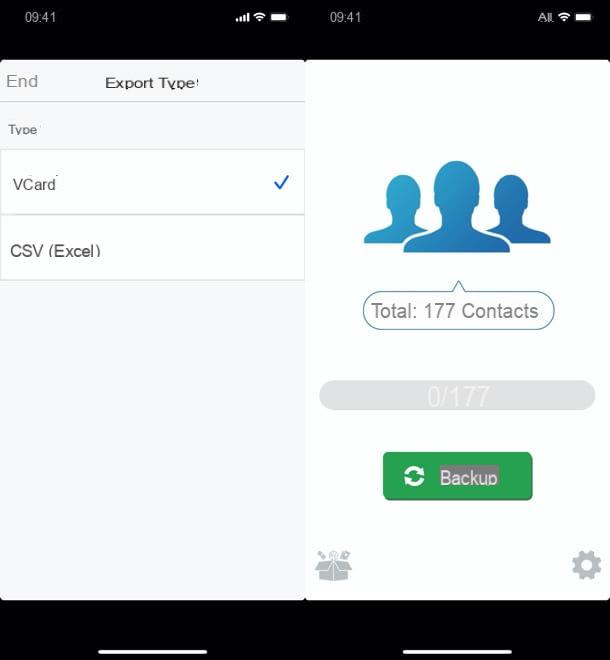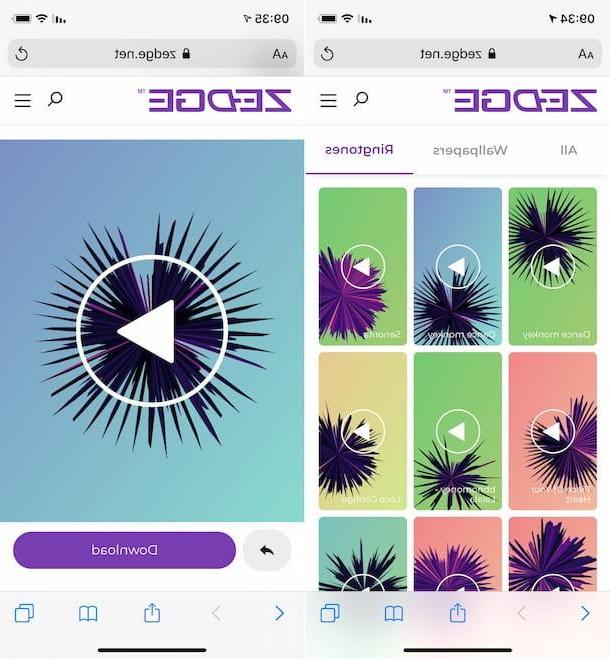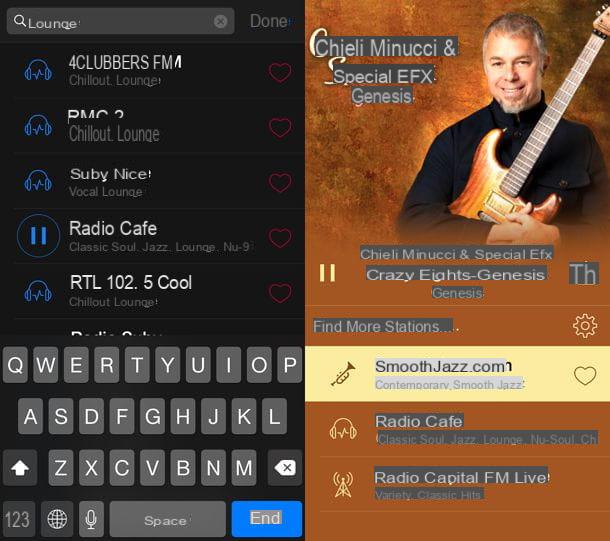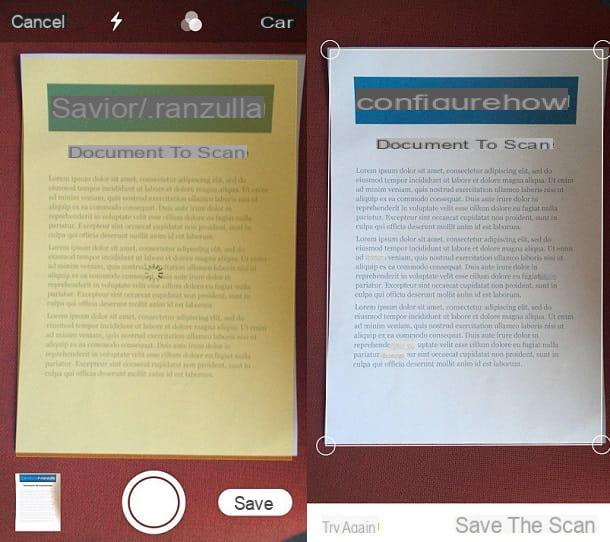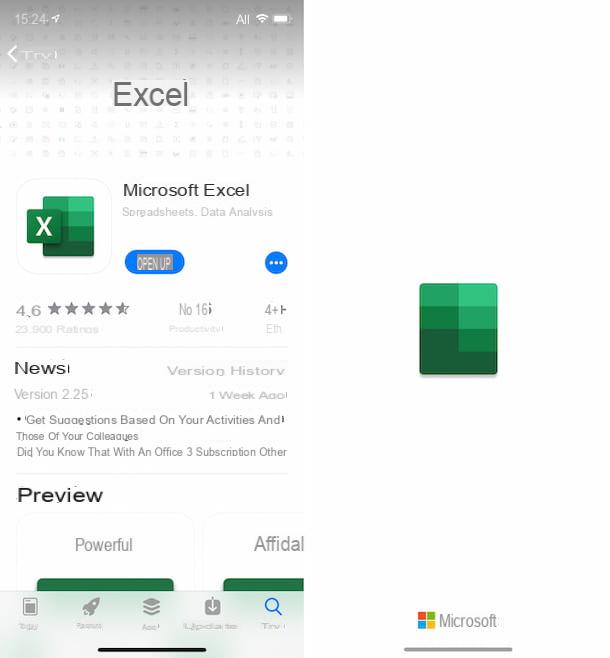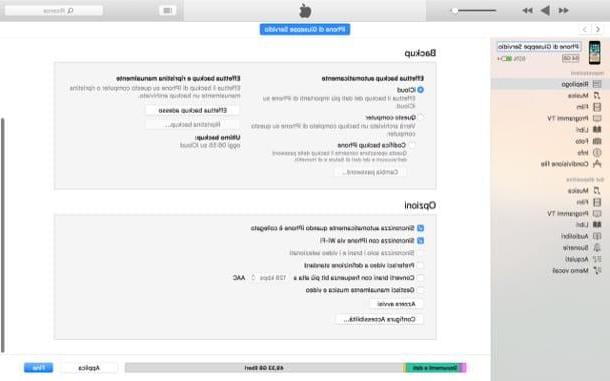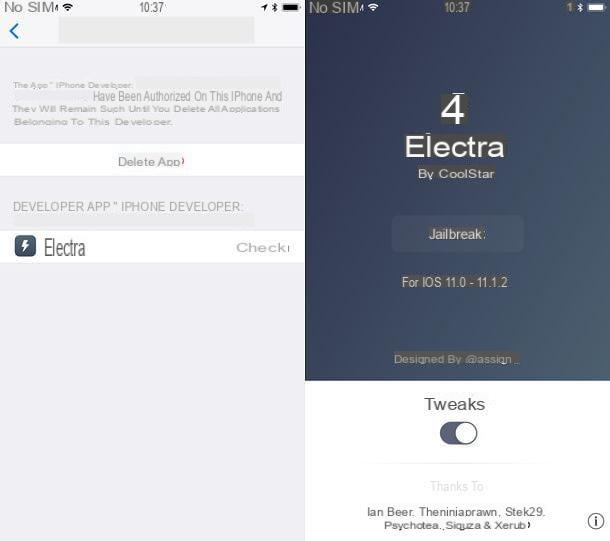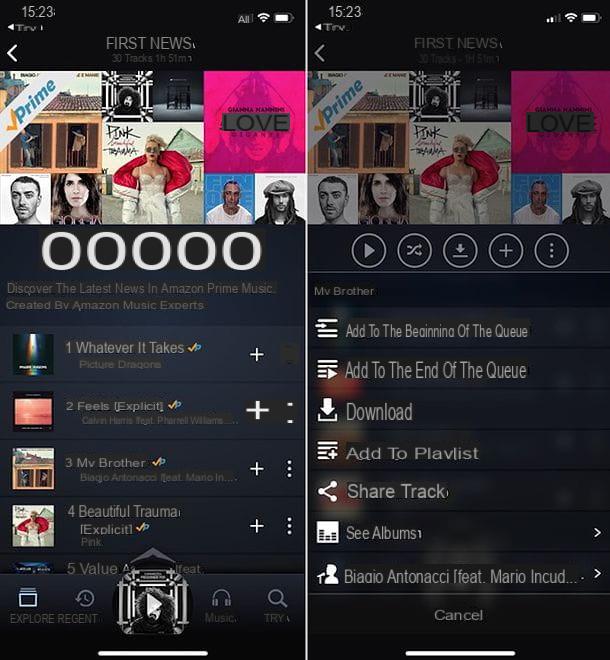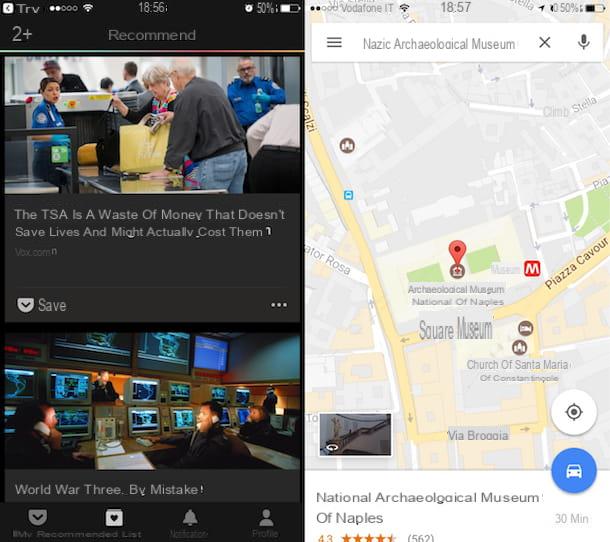Cómo cambiar el fondo de pantalla del iPhone
Si te preguntas cómo cambiar el fondo de pantalla del iPhone, sigue atentamente las instrucciones que estoy a punto de darte en las siguientes líneas, para poder cambiar la imagen de fondo de la pantalla de inicio y la pantalla de bloqueo de forma manual o automática.
Cambiar el fondo de pantalla de la pantalla de inicio y la pantalla de bloqueo

Para cambiar la pantalla de inicio y / o el fondo de pantalla de bloqueo, abra la aplicación ajustes de tu iPhone (elicono de engranaje que ves en la pantalla de inicio) y ve a la sección Fondo de pantalla> Elija un nuevo fondo de pantalla menú que se abre.
En este punto, decida si desea aplicar un fondo estático, One dinámico (es decir, un fondo en movimiento), o incluso un fondo para vivir (una imagen aparentemente estática que puede volverse dinámica con una pulsación larga del dedo en la pantalla; válido solo para la pantalla de bloqueo). Puede elegir las imágenes predefinidas que se le proponen o elegir una de las imágenes presentes en la Galería de su dispositivo (esta opción, sin embargo, no está disponible para fondos de pantalla dinámicos, que son solo los predeterminados propuestos por Apple).
Después de seleccionar la foto que le interesa, haga clic en el botón Impuesto, luego elija si desea cambiar el fondo de pantalla de bloqueo (Bloqueo de pantalla), si aplicar el fondo de pantalla a la pantalla Inicio, o si cambiar el fondo de ambos i menú.
En cuanto a la aplicación de sfondi en vivo, esta configuración está disponible a partir del iPhone 6s y también se puede usar para usar una Live Photo como fondo en vivo (es decir, fotos que también incluyen algunos segundos de video antes y después de la toma, que se pueden tomar con la aplicación Cámara de iOS) tomadas con su dispositivo.
Cambiar el fondo de pantalla del iPhone automáticamente

Te gustaria cambiar el fondo de pantalla del iPhone automáticamente? En este caso tienes que usar la aplicación Manetas de cambio, una aplicación desarrollada por Apple que te permite crear y ejecutar scripts para la ejecución automática de ciertas operaciones en tu dispositivo (similar a Automator para Mac).
La aplicación es gratuita y también permite el uso de scripts listos para usar descargados de Internet, por lo que no es necesario saber cómo crear manualmente una automatización personalizada.
Más específicamente, para cambiar el fondo de pantalla del iPhone automáticamente a través de Manetas de cambio, primero debe descargar la aplicación en cuestión a través de la App Store (si aún no estaba presente "estándar" en el iPhone).
Una vez hecho esto, active la posibilidad de instalar comandos de terceros accediendo al menú Configuración> Comandos rápidos de iOS y seguir adelante ON la palanca Comandos que no son de confianza y luego confirmar la operación presionando el botón permitir y escribiendo el código de desbloqueo del dispositivo.
En este punto, importe el acceso directo Randomize Wallpaper visitando el enlace que le acabo de proporcionar desde su iPhone, presionando el botón Obtén comandos rápidos y luego confirmar la operación con el botón Agregar acceso directo que no es de confianza.
Este script, de hecho, le permite cambiar automáticamente el fondo de pantalla de la pantalla de bloqueo o la pantalla de inicio del iPhone, eligiendo aleatoriamente una de las fotos en la Galería de su dispositivo. Una vez que se complete la importación, encontrará el comando Fondo de pantalla aleatorio en la pantalla Mis comandos rápidos.
Antes de usarlo, debe configurarlo: primero presione el icono (...), desplácese por la pantalla que se le muestra y, en la sección Foto, haga clic en la redacción Elemento elegido, para seleccionar el álbum del que el guión deberá elegir aleatoriamente una imagen.
Una vez hecho esto, vuelve a la pantalla principal. Mis comandos rápidos y presione el comando Fondo de pantalla aleatorio, para ejecutarlo. En este punto, en el cuadro de la parte superior, elija si desea cambiar el fondo de la pantalla de bloqueo (Bloquear pantalla) o el de la pantalla de inicio (pantalla de Inicio) y confirme la operación presionando el botón Impuesto.
Cómo cambiar el fondo de pantalla del iPhone de negro a blanco

Con cambiar el fondo de pantalla del iPhone de negro a blanco, destinado a un cambio de tono para el fondo de las aplicaciones que usa y los menús del sistema, debe actuar a través de la configuración del tema de iOS, para deshabilitar el tema oscuro que ha activado previamente (que, de forma predeterminada, se activa por la noche para hacer que los menús del sistema y las aplicaciones que admiten la aplicación del tema oscuro sean "oscuros").
Por tanto, ve al menú Configuración> Pantalla y brillo de su iPhone y ponga la marca de verificación en el elemento claro, para desactivar el modo oscuro del iPhone.
Para más información al respecto, los invito a leer mi guía dedicada más específicamente al tema.
Cómo cambiar el fondo de pantalla de iPhone WhatsApp

Con cambiar el fondo de pantalla de WhatsApp en iPhone primero debe iniciar la aplicación de la famosa plataforma de mensajería en su iPhone, y luego presionar el elemento ajustes ubicado en el menú de abajo.
Ahora, toca los elementos Fondo de chat> Elija un nuevo fondo y tendrás la posibilidad de cambiar el fondo de los chats, configurando una imagen por defecto con un fondo brillante, oscuro o con una color sólido.
Alternativamente, presionando sobre el elemento Foto, podrá aplicar una imagen presente en la Galería de su dispositivo como fondo de los chats de WhatsApp. Después de identificar la imagen de su interés, haga clic en el artículo Impuesto para confirmar el cambio de fondo.
En caso de dudas o problemas, o para más información al respecto, lee mi guía sobre cómo cambiar el fondo de pantalla en WhatsApp desde iPhone.
Cómo cambiar el fondo de pantalla del teclado del iPhone

Si lo desea cambiar el fondo de pantalla del teclado en iPhone Primero debo informarles que, por defecto, no es posible realizar esta operación, ya que el teclado virtual de iOS no se puede cambiar (solo cambia entre tema claro y oscuro, como se ve arriba).
Sin embargo, puede instalar uno teclado alternativo en comparación con el predeterminado de iOS y así obtener la posibilidad de cambiar también el fondo del teclado. En general, sugiero que evite el uso de teclados de terceros, ya que podrían presentar riesgos potenciales para la privacidad (¡potencialmente podrían capturar todo lo que escriba en ellos!) Pero hay algunos producidos por compañías muy famosas y que para que puedan usarse con mayor tranquilidad. de la mente, por ejemplo Gboard de Google.
Para usar el teclado Gboard de Google y cambie el fondo en el iPhone, primero descargue este último de la App Store, presionando el botón Obtener e iniciando la descarga a través de Face ID, Touch ID o escribiendo la contraseña de su cuenta de iCloud.
Al final de la descarga e instalación, vaya al menú Configuración> General> Teclados> Teclados> Agregar un nuevo teclado de iOS y presione sobre el elemento Gboard, para activar el teclado de Google que acaba de instalar.
En este punto, para cambiar el teclado predeterminado del iPhone y comenzar a usar el teclado de Google, presione y mantenga presionado el ícono de globo ubicado en el teclado predeterminado de iOS y seleccione el teclado Gboard. Una vez hecho esto, para cambiar el fondo del teclado de Google, presione y mantenga presionado el ícono de globo y toca el elemento ajustes.
Luego ve a la sección Temas y elige uno de los temas que se te proponen. Fácil, ¿verdad? Más tarde, en caso de dudas, puede acceder al teclado predeterminado de iOS a través del icono "habitual" de globo y puedes desactivar el de Google de forma permanente a través del menú de impostazioni mencionado anteriormente o desinstalando la aplicación Gboard.
Cómo cambiar el fondo de pantalla del iPhone