Cómo sincronizar iPhone con iTunes en Windows
Si usas un PC con Windows y quieres saber cómo sincronizar iPhone con iTunes, sigue leyendo: encontrarás todo lo explicado aquí aprendido.
Operaciones preliminares

Si está utilizando una PC con Windows, debe descargar e instalar iTunes antes de hacer cualquier otra cosa, si aún no lo ha hecho.
Su Windows 10, puede instalar iTunes directamente a través del microsoft Store, al que puede acceder visitando este enlace y haciendo clic en el botón correspondiente. Luego, para continuar con la descarga e instalación de iTunes, haga clic en el botón Instalar.
Sin embargo, en las versiones anteriores de Windows, debe descargar el paquete de instalación clásico de iTunes. Conéctese, por tanto, al sitio web de Apple y haga clic en el botón Descargar. Cuando se complete la descarga, abra, haciendo doble clic en ella, el archivo .exe obtenido y complete la configuración haciendo clic en los botones en secuencia adelante, Instalar, Sí e final.
Si alguno de los pasos no está claro para usted, puede consultar mi tutorial sobre cómo descargar iTunes.
Sincroniza iPhone e iTunes por cable

La primera sincronización entre iPhone e iTunes debe tener lugar necesariamente cable.
Todo lo que queda es conectar el iPhone a la computadora usando el Cable de rayos suministrado y espere a que iTunes se inicie automáticamente. Si estas intentando sincronizar iPhone con iTunes en una computadora nueva, deberás autorizar la comunicación de los dos dispositivos pulsando el botón Continuar en iTunes, luego en el botón Autorizar que aparece en la pantalla del teléfono inteligente y escribiendo el código de desbloqueo en este último.
Una vez que haya dado el visto bueno para sincronizar el iPhone con iTunes, puede continuar con la sincronización de datos entre la computadora y el teléfono. Sincronizar datos significa poder transferir música, videos y fotos de un dispositivo a otro, con los cambios realizados en cada uno de los dos dispositivos que se reflejan automáticamente en el otro.
Para elegir los contenidos a sincronizar, basta con seleccionar los iconos colocados en la sección ajustes de la barra lateral izquierda (el nota musical, para gestionar la música, el película, para administrar videos, etc.), coloque la marca de verificación junto a las opciones que prefiera y presione el botón Aplicar.
Por ejemplo, si desea copiar toda la biblioteca de música de iTunes al "iPhone por", seleccione el elemento Música en la barra lateral de iTunes, coloque la marca de verificación junto al elemento Sincronizar musica, elige sincronizar toda la biblioteca de música y haz clic en el botón Aplicar, ubicado en la parte inferior derecha, para iniciar la transferencia de datos.
Si prefiere sincronizar solo ciertos álbumes, artistas o géneros de música, elija la opción Listas de reproducción, artistas, álbumes y géneros seleccionados, verifique el contenido que se va a copiar al iPhone y haga clic en Aplicar.
Cabe señalar que la sincronización de música "manual" solo es posible si la biblioteca de música de iCloud no está activa en el iPhone. Para obtener más información, le sugiero que lea mi tutorial sobre cómo poner música en el iPhone.
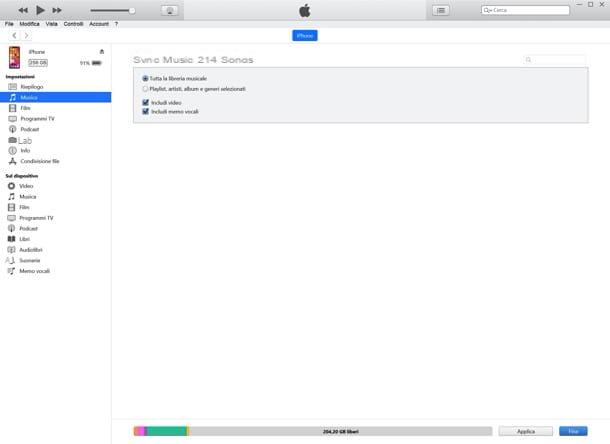
Un discurso muy similar se aplica a la sincronización de video: seleccione el elemento Film en la barra lateral de iTunes, coloque la marca de verificación junto al elemento Sincronizar películas, seleccione yo Video para copiar al teléfono inteligente y haga clic en el botón Aplicar (abajo a la derecha), para iniciar la transferencia de datos.
Alternativamente, puede marcar la casilla Incluir apuestas automáticamente y utilice el menú desplegable adyacente para activar la sincronización automática de todos los videos de la biblioteca o solo el de algunas colecciones. Para obtener más información, consulte mi tutorial sobre cómo cargar videos en iPhone.
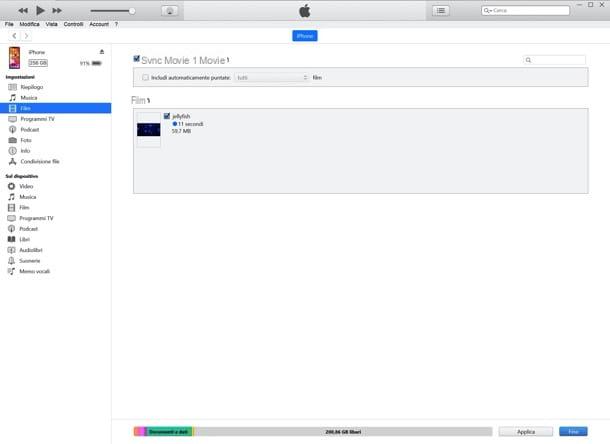
En cuanto a las fotos, puedes optar por copiarlas en la aplicación. Foto iPhone todos los archivos gráficos en la carpeta Imágenes en su PC u otras carpetas de su elección.
Para hacerlo, seleccione el elemento Foto desde la barra lateral de iTunes, marca la casilla Sincronizar fotos, elija una carpeta del menú desplegable Copiar fotos de, indica si transferir a iPhone tutte le cartelle, Solo el carpetas seleccionadas es incluir videos, y presione el botón Aplicar (abajo a la derecha), para iniciar la transferencia de datos.
Para obtener más información, le sugiero que lea mi guía sobre cómo transferir fotos desde la PC al iPhone.
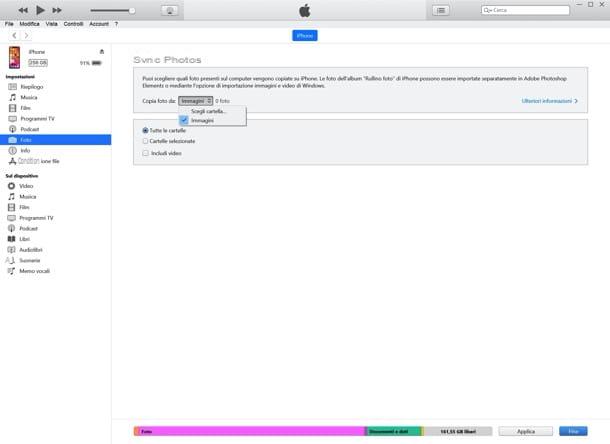
En cuanto a contactos, Calendario e marcadores, debes saber que se sincronizan a través de iCloud (Servicio de almacenamiento en la nube de Apple) y no a través de iTunes: por lo tanto, para tenerlos en tu computadora debes instalar y configurar el cliente iCloud, como te expliqué en mis tutoriales sobre cómo activar iCloud en iPhone y cómo usar iCloud.
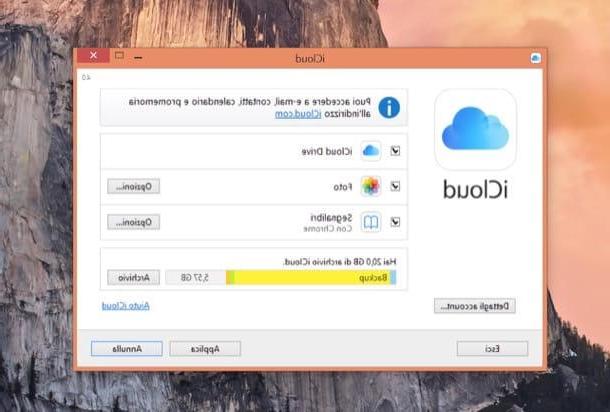
¿Cómo se dice? ¿Le gustaría copiar datos al iPhone sin sincronizarlos automáticamente con la biblioteca de iTunes? Nada mas facil. Seleccione el artículo Resumen desde la barra lateral del programa, marque la casilla Administrar música y videos manualmente y haz clic en el botón Aplicar (abajo a la derecha), para guardar la configuración. Cabe señalar que la administración manual de música solo es posible si la biblioteca de música de iCloud no está activa en el iPhone.
En este punto, dependiendo del tipo de archivo que desee copiar al iPhone, seleccione los iconos Música, Film etc. de la sección En el dispositivo iTunes (en la barra lateral izquierda) y arrastre los elementos que desea copiar a su teléfono a la ventana del programa.
Lo mismo ocurre si desea transferir archivos a las aplicaciones individuales que ha instalado en el "iPhone por" (que debe admitir el Compartir archivos de iTunes): seleccione el elemento Compartición de archivos desde la barra lateral de iTunes, luego el nombre de la aplicación donde desea copiar los archivos y arrastre los elementos de su interés al campo adyacente.
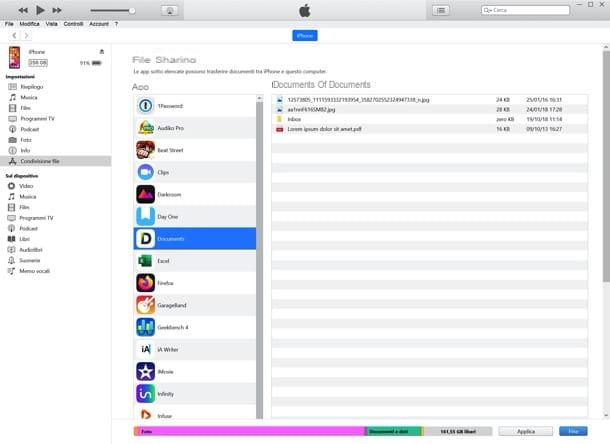
Si, por el contrario, quieres hacer una copia de seguridad de todas las aplicaciones, fotos, contactos, videos y preferencias de tu iPhone, dirígete a la pestaña Resumen iTunes y presiona el botón Copia ahora.
Las copias de seguridad se pueden utilizar para restaurar el "iPhone por" a un estado anterior o copiar todos los datos a un nuevo dispositivo. Encuentre más información sobre el procedimiento de copia de seguridad y restauración del iPhone en mi guía sobre cómo hacer una copia de seguridad del iPhone.
Cómo sincronizar iPhone e iTunes a través de Wi-Fi
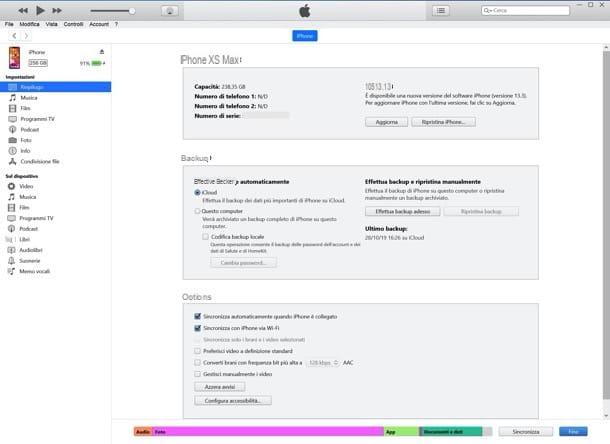
Después de conectar su iPhone a su computadora por primera vez, también puede activar la función de sincronización con iTunes a través de Wi-Fi. Al habilitarlo, puede sincronizar datos entre su computadora y teléfono móvil sin conectar físicamente los dos dispositivos, utilizando la red Wi-Fi doméstica (por lo tanto, ambos dispositivos deben estar conectados a la misma red inalámbrica).
Para que iTunes y el iPhone se comuniquen de forma inalámbrica, cuando el teléfono todavía está conectado a la PC, debe seleccionar la pestaña Resumen iTunes, ponga la marca de verificación junto al elemento Sincronizar con iPhone a través de Wi-Fi y haga clic en el botón Aplicar ubicado en la parte inferior derecha. ¿Más fácil que eso?
Cómo sincronizar iPhone con iTunes en Mac
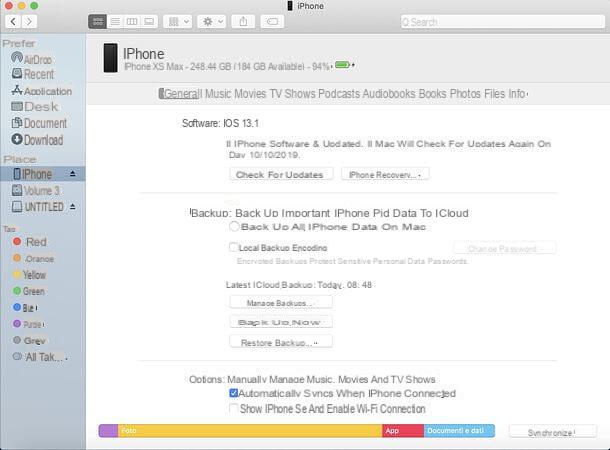
Usar una Mac? No hay problema: como se mencionó anteriormente, los componentes necesarios para sincronizar la computadora con el iPhone ya están incluidos en el sistema operativo MacOS: cambia solo unos pocos pasos, dependiendo de la versión utilizada.
Si está utilizando una versión de macOS igual o anterior a la 10.14 Mojave, puede seguir el mismo procedimiento visto solo para Windows, ya que iTunes también está presente en macOS y su interfaz es idéntica en ambos sistemas operativos.
Sin embargo, si está utilizando macOS 10.15 Catalina o posterior, debe saber que iTunes se ha separado en aplicaciones Música, TV e Podcast y que, para gestionar la sincronización de datos con iPhone, debes utilizar el Finder.
Para hacer esto, conecte el iPhone a la Mac a través de Cable de rayos (si es la primera conexión, autorice la comunicación entre los dos dispositivos siguiendo las instrucciones en las respectivas pantallas) y abra el Finder (el icono de la cara sonriente en el Barra de muelle).
En este punto, seleccione elicono de iPhone desde la barra lateral del Finder y procede a sincronizar los datos de tu interés como se ve arriba para iTunes: los pasos a seguir son prácticamente los mismos (solo el hecho de que los elementos relacionados con los distintos datos se encuentran en la parte superior y no en la barra lateral cambios de izquierda).
Cómo sincronizar iPhone con iTunes
























