Cómo ampliar fuentes en iPhone
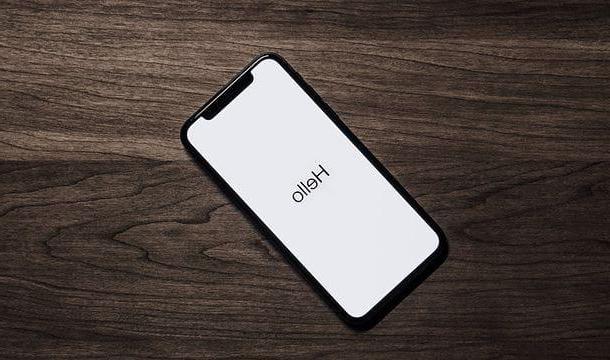
puede agrandar las fuentes del iPhone a través de dos funciones predefinidas del sistema operativo iOS: la primera, llamada Tamano del texto, le permite ampliar (o reducir) todos los escritos que se muestran en la pantalla. Esto también afectará a las fuentes presentes en las aplicaciones.
El segundo, en cambio, se llama Pantalla de zoom. Con esta función, no solo se ampliarán los caracteres, sino también todas las teclas y controles de las aplicaciones compatibles. Habiendo hecho esta breve introducción, diría que puedes comenzar con el tutorial real, en el que te explicaré cómo activarlos.
Cambia tamaño de fuente

Con cambiar el tamaño de fuente del iPhone, puede aprovechar la función preinstalada denominada Tamano del texto. Primero, debes ir a ajustes, tocando el icono en forma de engranaje presente en Pantalla de inicio o en el Biblioteca de aplicaciones.
Una vez que ingrese al menú de ajustes, desplácese hacia abajo hasta encontrar la entrada Accessibilidad. Podrás reconocerlo por el ícono azul con un hombre blanco adentro. Tóquelo para abrir el submenú dedicado.
A continuación, presione la voz Tamaño de pantalla y texto, presente dentro de las opciones nombradas Vista. Dentro de este menú, puede encontrar varias configuraciones útiles para mejorar la visibilidad de las fuentes.
Ahora presiona la voz Texto más grande, para ingresar a la pantalla de cambio de tamaño de fuente. En esta página puede cambiar el tamaño de fuente usando la barra de desplazamiento en la parte inferior.
De forma predeterminada, esta barra tiene siete valores de aumento, y se establece automáticamente en libro en cuarto. Desplácese hacia la derecha para aumentar el tamaño de la fuente.
Si cree que la fuente máxima no es lo suficientemente grande, puede desbloquear otras muescas de zoom con el botón Dimensiones más grandes, ubicado en la parte superior de la pantalla.
Al tocarlo, se desbloquearán otras cinco posibilidades de zoom, así que deslice el dedo hacia la derecha para aumentar los caracteres. En este caso, para volver al tamaño predeterminado, siempre debe devolver el cursor a la cuarta muesca.
Sin embargo, tenga cuidado, aumentar demasiado el tamaño del texto reducirá la cantidad de caracteres visibles en la pantalla al mismo tiempo, así que siempre elija el compromiso correcto entre tamaño y visibilidad. Cabe destacar que este procedimiento no aumenta el tamaño de los botones y el teclado del iPhone, del cual les hablaré en breve.
Finalmente, señalo que al regresar al menú Tamaño de pantalla y texto, también puedes encontrar la palanca Texto en negrita que, si está activado, permite visualizar los textos en negrita, para hacerlos más evidentes: tal vez pueda ser útil.
Función de zoom

En caso de que pretenda agrandar solo porciones de la pantalla en determinados momentos, como los de lectura, puede activar una opción que tendrá la función de lupa para lo que está presente en la pantalla.
Para activarlo, abre la aplicación. ajustes, luego desplácese hasta encontrar la entrada Accessibilidad y tócalo. Luego seleccione el artículo Zoom, activa el relativo palanca en la siguiente pantalla y consulte las instrucciones que se le muestran para comprender cómo utilizar esta herramienta.
Específicamente, haciendo toque en la pantalla dos veces con tres dedos, la pantalla se acercará al punto presionado con un tamaño de aumento que puede cambiar. Además, siempre podrá deslizar el dedo por la pantalla a través de un toque con tres dedos y de la misma forma puede aumentar o disminuir la ampliación.
Continuando con el menú Zoom, puede encontrar el elemento Seguir selección, que le permite activar el Escritura inteligente. En particular, la habilitación de esta opción permite que el tamaño del teclado permanezca sin cambios en caso de que se esté realizando una ampliación.
A través de la voz Zoom del controladoren cambio, es posible habilitar la presencia de un controlador en pantalla, útil para navegar dentro de la pantalla ampliada a través de la opción Zoom. No recomiendo activar esta función, ya que mostraría el controlador en la pantalla incluso con el zoom no activado.
Una opción recomendada para habilitar es la relacionada conZoom de área y en particular el llamado ventana. Toque en Zoom de área y luego ventana para habilitarlo. De esta forma, el zoom no se mostrará en toda la pantalla, sino que estará presente solo dentro de un área para ser movida a voluntad en la pantalla, como si se tratara de una lupa.
Se recomienda esta opción ya que le permite enfocar con el zoom solo en ciertas áreas, y es particularmente adecuada para leer caracteres pequeños en la pantalla.
Finalmente, puede aumentar o disminuir el nivel máximo de zoom a través del control deslizante debajo de este elemento. Por defecto está configurado en 5,0 ×, pero puede aumentar hasta un zoom 15,0 ×.
Cómo agrandar los caracteres del teclado del iPhone

A través de la función Pantalla de zoom, la fuente de los escritos no es lo único que se ampliará en la pantalla del iPhone. De hecho, a través de esta opción, también será posible ampliar todos los botones del teléfono inteligente, teclado incluido, y es adecuado para aquellos con dedos demasiado grandes para escribir correctamente.
Para activarlo, debe abrir la aplicación. ajustes y seguir Pantalla y brillo. Ahora desplácese hasta la parte inferior, para encontrar el submenú nombrado Pantalla de zoom y toque el elemento relacionado con visita. En la pantalla "Pantalla de zoom" hay dos cuadros, llamados Standard e Con zoom.
La primera opción, configurada por defecto por el sistema, devuelve un tamaño normal de los botones del iPhone, con un tamaño de fuente cuatro. Tocando el elemento Con zoomen su lugar, los caracteres se ampliarán a sei y con ellos los botones y controles, que también se adaptarán al nivel de zoom configurado para las fuentes como se ha visto anteriormente.
De esta forma, también será posible aumentar la tamaño de los botones individuales del teclado en la pantalla. Para activar este modo, por lo tanto, marque la casilla Con zoom y confirma. El trampolín de iOS se recargará durante unos segundos. Así que toca el botón en la parte superior izquierda Atrás para terminar.
Señalo que puede aumentar aún más el tamaño de los caracteres del teclado también a través de la función Zoom, de lo que te hablé antes (tal vez bajando a 2,0 × la barra de desplazamiento ubicado en la parte inferior del menú Zoom; para gestionar la escritura desde el teclado con más cuidado, sin agrandar excesivamente los botones a presionar).
Finalmente, una recomendación: hay varios teclados de iPhone de terceros en la App Store, incluidos algunos con fuentes grandes. Bueno, mi consejo es evitarlos, ya que podrían socavar la seguridad de los datos en su teléfono inteligente y registre todo lo que escriba en ellos (incluidas las contraseñas, los datos bancarios, etc.).
Si realmente desea probar un teclado de terceros, asegúrese de la reputación de la empresa que lo produce (por ejemplo, los de Google o Microsoft deben considerarse seguros) y realice una búsqueda en Google para asegurarse de su grado de protección de la privacidad. .
Cómo agrandar fuentes en WhatsApp iPhone

Para ampliar las fuentes de la aplicación de mensajería instantánea WhatsApp, todo lo que tienes que hacer es usar una de las opciones que te mostré anteriormente.
De hecho, la famosa aplicación propiedad de Facebook es habilitado para cambiar dinámicamente el tamaño del texto y por lo tanto se verá afectado por los cambios realizados a través de la configuración Tamaño de fuente, Zoom e Pantalla de zoom del que te hablé antes.
Si desea que los mensajes a enviar sean más evidentes, puede enviarlos encerrados entre dos asteriscos (por ejemplo, ** hola **), para que el receptor los muestre en audaz. Para obtener más detalles sobre cómo escribir en negrita en WhatsApp, lea mi guía dedicada al tema.
Cómo agrandar las fuentes de iPhone

























