Agregar correo electrónico a iPhone

Agregar una nueva cuenta de correo electrónico en iPhone Es una operación realmente simple de implementar: todo lo que tiene que hacer es ir a la configuración de iOS, seleccionar el elemento relacionado con la adición de una nueva cuenta de correo electrónico, indicar el proveedor al que pertenece su dirección de correo electrónico y luego seguir el sencillo asistente que se le propone. Averigüemos cómo proceder juntos.
Configurar una cuenta nueva
Para empezar, vaya al ajustes de iOS para configurar una nueva cuenta de correo electrónico: luego presiona el ícono gris que representa el engranaje ubicado en la pantalla de inicio y vaya a Cuenta e contraseña> Agregar cuenta. Ahora, seleccione el proveedor relacionado con la cuenta de correo electrónico que desea agregar en el iPhone: iCloud, Intercambie, Google, Yahoo!, Aol, Outlook.com o, si ninguno de estos es el proveedor que usa, Más.
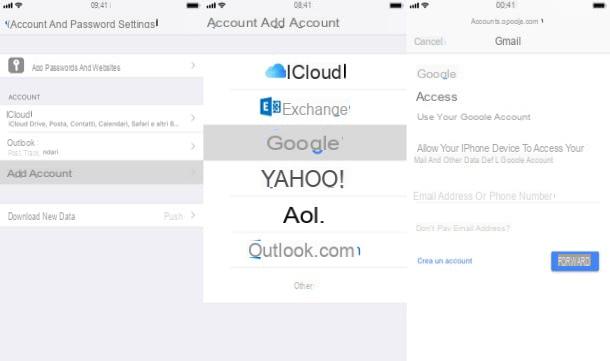
El siguiente paso es proporcionar información sobre la cuenta de correo electrónico que desea agregar a su "iPhone por": si ha seleccionado uno de los proveedores propuestos (p. Ej. Google o Yahoo!) rellene el formulario que se le propone proporcionando ladirección de correo electrónico a configurar y el relativo Contraseña de acceso. El procedimiento que se te llamará a seguir será bastante sencillo, ya que una vez que hayas iniciado sesión tu cuenta será reconocida de inmediato y se agregará automáticamente a tu iPhone.
Si, por el contrario, ha pulsado sobre el elemento Más, hay que proceder de otra forma: pulsar Agregar cuenta de correo, rellena los campos Nombre, Correo, Contraseña e Descripción con la información solicitada y presiona sobre el artículo adelante (parte superior derecha).
Si la cuenta se reconoce automáticamente, está bien, de lo contrario, puede ingresar manualmente los parámetros usted mismo POP / IMAP: ingrese la información relativa a los servidores de correo entrante y saliente llenando los formularios adjuntos con la información correcta que puede encontrar en el sitio web del proveedor. Cuando termine, suba ON el interruptor ubicado al lado del artículo correo (si es necesario) y toque el elemento Ahorrar. ¿Más fácil que eso?
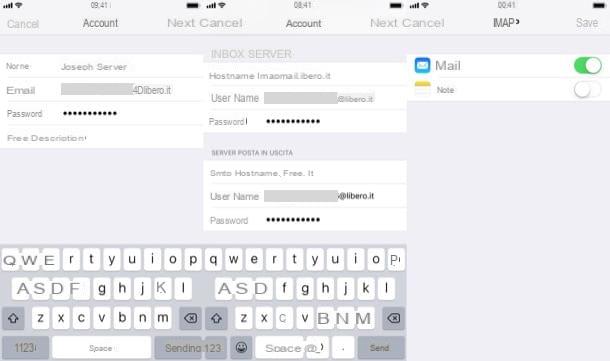
Puede encontrar más información sobre los distintos parámetros a configurar en esta página del sitio web oficial de Apple y en el sitio web oficial del propio proveedor (puede encontrarlos fácilmente buscando en Google "Parámetros de configuración de POP / IMAP [nombre del proveedor]”O consultando mi tutorial sobre cómo activar IMAP.
Nota: debido a restricciones técnicas, las cuentas de Gmail, si se utilizan a través de la aplicación iPhone Mail, no le permiten recibir notificaciones push para nuevos mensajes recibidos. Para solucionar este problema, debe habilitar el reenvío automático del correo de Gmail a una cuenta de correo electrónico que admita notificaciones automáticas, como la cuenta de correo electrónico. icloud correo, o utilizar un cliente alternativo, como los que enumeraré en uno de los siguientes capítulos del artículo.
Personalizar la configuración de una nueva cuenta
Una vez que haya agregado una nueva cuenta de correo electrónico en su iPhone, es probable que vaya a personalizar su configuración, por ejemplo, la firma que se utilizará en los mensajes enviados o la capacidad de establecerla como la cuenta predeterminada para redactar mensajes nuevos.
Si desea configurar la cuenta que acaba de agregar al iPhone como la que se usará de forma predeterminada, abra la aplicación ajustes (el icono gris que representa el engranaje ubicado en la pantalla de inicio), toque el elemento Mail, desplácese por la pantalla mostrada y seleccione el elemento Cuenta predeterminada ubicado en la parte inferior. En la pantalla que se abre, coloque la marca de verificación en el nombre del proveedor de la cuenta de correo electrónico que acaba de agregar (p. ej. gratis, Outlook, etc.) y toque el elemento <Correo ubicado en la parte superior izquierda para volver atrás y guardar los cambios realizados.
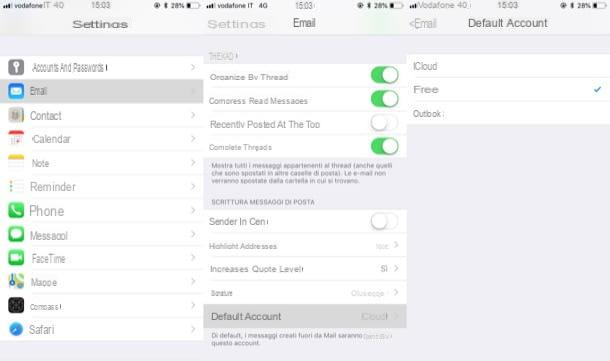
¿Desea personalizar la firma que se utilizará para los mensajes enviados desde la cuenta de correo electrónico agregada en su iPhone? Después de ir a Configuración> Correo, presiona la voz Empresa ubicado en la parte inferior de la pantalla y, si desea utilizar una firma diferente para cada cuenta en su iPhone, coloque la marca de verificación en el elemento Por cuenta. En este punto, escriba la firma personalizada que desea usar en el campo de texto correspondiente y eso es todo.
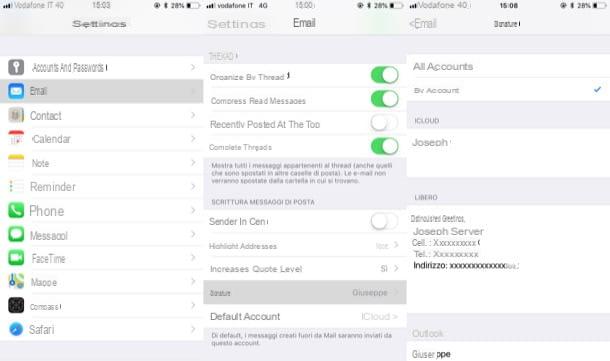
Hay muchas otras configuraciones que puede cambiar, muchas de las cuales son específicas de la aplicación Correo y que, por lo tanto, afectan a todas las cuentas de correo agregadas al iPhone (como el estilo de las banderas, la organización de los hilos, etc.). . Si quieres saber más, echa un vistazo a la guía en la que explico en detalle cómo funciona Apple Mail en el iPhone: allí encontrarás la información que estás buscando.
Otras soluciones útiles para agregar correos electrónicos en iPhone
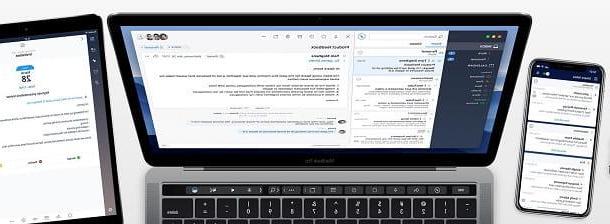
¿Le gustaría agregar cuentas de correo electrónico en iPhone sin tener que usar Apple Mail, el cliente incluye "estándar" en iOS? En este caso, puede utilizar uno de los muchos alternativas en la App Store que, de alguna manera, son definitivamente más "poderosos" y personalizables que Mail. ¿Quieres que te enumere algunos de ellos? ¡Dicho y hecho!
- gmail - Creo que esta aplicación no necesita mucha presentación: si desea utilizar su cuenta de Gmail en iPhone, la aplicación desarrollada por Google es la mejor solución que puede adoptar. Es gratis y le permite recibir notificaciones automáticas (a diferencia de la aplicación Mail, que, como se mencionó, no le permite usar notificaciones automáticas para cuentas de Gmail). Para obtener más información sobre cómo configurar la cuenta de Gmail en iPhone, lea la guía que publiqué en mi blog.
- microsoft Outlook - la versión para dispositivos iOS de Outlook admite prácticamente todos los principales servicios de correo electrónico y, gracias a los convenientes gestos que le permiten archivar y posponer los mensajes recibidos y la organización inteligente de la bandeja de entrada, es un aliado válido para quienes siempre quieren ser productivos al 100%. Es gratis. Si está interesado en tener más información sobre cómo usar Outlook en iPhone, eche un vistazo a la guía que le acabo de vincular.
- Spark de Readdle - muchos consideran que esta aplicación es uno de los mejores clientes de correo electrónico para iOS y macOS, si no el mejor de todos. Su diseño atractivo y bien construido le ha valido numerosos premios, incluido el título de "Mejor aplicación en la App Store". Las características notables de Spark incluyen administración inteligente de la bandeja de entrada, programación de reenvío de mensajes, firma por deslizamiento y mucho más. Es gratis y es compatible con todos los principales servicios de correo.
- Correo aéreo - es otro cliente popular para iOS (y también macOS) que admite prácticamente todos los principales servicios de correo y se puede personalizar para satisfacer sus necesidades. Cuesta 4,99 euros (la versión para macOS, en cambio, cuesta 10,99 euros).
- Correo de yahoo - ¿Quieres usar tu dirección de correo electrónico de Yahoo en iPhone? Puede hacerlo a través del cliente Yahoo Mail, que también le permite administrar cuentas de diferentes servicios, como Gmail y Outlook.
- Correo libero - A diferencia de lo que se podría pensar, la aplicación Libero Mail es útil no solo para quienes tienen una cuenta de correo Libero, sino también para quienes quieren administrar otras cuentas como Gmail, Outlook, Virgilio, Tiscali y Yahoo. Si recuerdas, ya te conté cómo configurar Libero Mail en iPhone en otro tutorial.
Para usar los clientes de correo "alternativos" a Apple Mail de los que te acabo de hablar, todo lo que tienes que hacer es descargar las aplicaciones en cuestión usando los enlaces que te proporcioné, iniciarlas y seguir las instrucciones que aparecen en la pantalla para configurar tu correo electrónico. cuenta.
Eliminar una cuenta de correo electrónico en iPhone
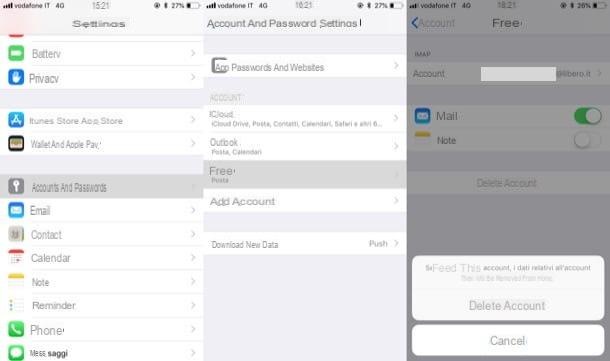
¿Se ha arrepentido de haber agregado otra cuenta de correo electrónico a su iPhone y ahora le gustaría remediar la situación? No hay problema: eliminar una cuenta de correo electrónico en iPhone es aún más sencillo. Para continuar, abra la aplicación ajustes presionando el icono gris que representa el engranaje ubicado en la pantalla de inicio, presiona el elemento Cuenta e contraseña (al lado de clave), toque en nombre de la cuenta desea eliminar (p. ej. gratis, Outlook, etc.) y, en la pantalla que se abre, seleccione el elemento Borrar cuenta (escrito en rojo) y confirme la operación presionando una vez más sobre el elemento Borrar cuenta que aparece a continuación.
En el caso de clientes de terceros, sin embargo, para eliminar una cuenta primero debes ir a la configuración de este último, luego proceder a eliminar la cuenta que habías agregado y posiblemente desinstalar la aplicación del propio cliente.
Cómo agregar correo electrónico en iPhone

























