Bloquear sitios en iPhone
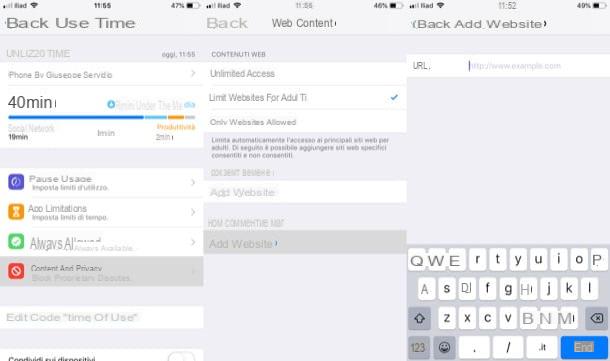
Como mencioné al principio de la publicación, para bloquear un sitio en iPhone no necesariamente tiene que recurrir a soluciones de terceros, ya que iOS (el sistema operativo instalado en iPhone y iPad) integra una función ad hoc que le permite inhibir el acceso a uno o más sitios especificados por el usuario: permítame explicarle cómo usarlo mejor.
Para empezar, inicie la aplicación ajustes tocando el icono gris con engranaje que está en la pantalla de inicio de su "iPhone por" y vaya a la sección Tiempo de uso> Utilice el código "Tiempo de uso". Luego establezca un PIN para proteger la modificación de la configuración que está a punto de activar, ingresándola en el campo de texto (dos veces seguidas) y seleccione el elemento Contenido y privacidad (siempre desde la pantalla Tiempo de uso).
Ahora, ingrese el PIN que estableció anteriormente, muévase a ON la palanca del interruptor ubicada en correspondencia con la redacción Contenido e política de privacidad, toca el elemento Restricciones de contenido y, en la pantalla que se abre, presiona sobre el elemento contenido web y luego seleccione la redacción Limite los sitios web para adultos.
En este punto, dado que desea bloquear el acceso a un sitio web específico, debe utilizar la configuración mediante la cual es posible inhibir la visualización de direcciones individuales. Por lo tanto, está en la voz. Agregar un sitio web ... ubicado dentro de la sección NUNCA PERMITIR, Escribe elEnlance del sitio web que desea bloquear en el campo de texto http://www.example.com colocado en la parte superior y presiona el botón final para guardar los cambios realizados.
A partir de este momento, Safari bloqueará el acceso al sitio web que especificó anteriormente. Si intenta acceder a él, de hecho, verá aparecer la redacción No puede cargar la página en: “[URL del sitio que bloqueó]” El acceso es limitado., confirmando que la operación fue exitosa.
Si desea volver sobre sus pasos y desbloquear un sitio que bloqueó anteriormente en el iPhone, inicie la aplicación nuevamente ajustes, toca el elemento Tiempo de uso, presiona la voz Contenido y privacidad e ingrese, en el campo de texto apropiado, el código que haya configurado previamente.
Luego toca la opción Restricción de contenido, presiona la voz contenido web presente en la pantalla que se abrió, deslice el dedo de derecha a izquierda en elURL del sitio bloqueado (ubicado en la sección NUNCA PERMITIR, en la parte inferior de la pantalla) y presiona el botón rojo elimina que aparece a la derecha.
Otras soluciones útiles para bloquear un sitio en iPhone
Si lo desea, también hay otras soluciones útiles para bloquear un sitio en iPhone. ¿Algunos ejemplos? los aplicación de control parental y algunas configuraciones específicas que puede personalizar en el panel de gestión del enrutador.
Usa aplicaciones de control parental

uso aplicación de control parental es una excelente solución para bloquear un sitio en el iPhone, especialmente cuando se trata de actuar en el "iPhone por" de sus hijos. Una de las mejores aplicaciones de este género es Qustodio, que le permite monitorear todas las actividades que se llevan a cabo en los dispositivos y bloquear sitios no deseados. Ya anticipo que se puede utilizar de forma gratuita, pero algunas funciones avanzadas (como el control de llamadas) solo están disponibles en su versión Premium, cuya suscripción comienza en 2,50 euros / mes (más información aquí).
Después de instalar e iniciar la aplicación, presione el botón Soy nuevo en Qustodio, crea tu cuenta llenando el formulario que ves en pantalla con toda la información requerida (nombre, email, la contraseña, etc.) y siga las instrucciones que aparecen en pantalla para completar el procedimiento (todo lo que tiene que hacer es presionar el botón Después y aceptar las condiciones de uso del servicio).
Una vez registrado, indique en qué dispositivo ha instalado la aplicación: por lo tanto, presione el botón Dispositivo principal en la parte inferior y toca el botón OK, veámoslo ubicado en la parte inferior para ver el breve tutorial sobre el funcionamiento de la aplicación. Desplácese, por lo tanto, las tarjetas de información que ve en la pantalla y presione el botón Cerrar recorrido.
En este punto, presione el botón Empiece a usar Premium (si desea utilizar las funciones avanzadas del servicio de forma gratuita durante 3 días) o cerrar la pantalla que anuncia la versión de pago de Qustodio, toque el símbolo (+) ubicado en la parte inferior, complete el formulario para el primer niño a monitorear y presione el botón Después que está en la parte inferior.
Ahora todo lo que tienes que hacer es descargar la aplicación Qustodio (que te recuerdo también está disponible para Android) en el dispositivo que quieras controlar, acceder a ella con las credenciales de la cuenta que acabas de crear y presionar el botón Dispositivo de bebé. Entonces presione nombre del niño que usa el dispositivo, asígnele un nombre (p. ej. iPhone de [el nombre de su hijo]), presiona el botón Después y siga el procedimiento guiado que se muestra en la pantalla para completar la configuración (solo presione Después, permitir e Instalar el perfil de iOS y autorizar la gestión remota del dispositivo desde ajustes en iOS).
Ahora, presione el botón Reglas desde la aplicación Qustodio instalada en el dispositivo principal (después de presionar el nombre del niño desea monitorear), toque el elemento Filtros web y seleccione las categorías de sitios web que desea bloquear o para los que desea recibir una notificación antes de otorgar permiso para verlos. Para bloquear un sitio en particular, presione la pestaña Eccezioni, toca el botón Añadir excepción, escriba la dirección del sitio que desea bloquear en el campo de texto Agregar sitios web y luego toque los botones bloquear e Ahorrar.
En caso de que desee desinstalar Qustodio, recuerde antes de deshabilitar la protección activada: vuelva a iniciar la aplicación en el dispositivo controlado, acceda a su configuración, presione sobre el elemento Desactivar seguridad, A continuación, Eliminar Qustodio y confirme la operación presionando los botones Eliminar e Bueno.
Bloquear un sitio del enrutador

Si quieres, tu tambien puedes bloquear un sitio del enrutador: al hacerlo, todos los dispositivos conectados a su red de Internet (y no solo el iPhone) no podrán acceder a las páginas Web que decida "ocultar". Muchos enrutadores, de hecho, integran uno función de control parental configurables directamente desde su panel de gestión.
Para continuar, primero debe ingresar al panel de administración del enrutador (para hacerlo, generalmente solo conéctese a la dirección 192.168.1.1 o en la dirección 192.168.0.1, pero para obtener más información sobre cómo proceder, lea esta guía), busque la configuración El control parental o Control parental y ponga la marca de verificación en la casilla de esta función. Entonces tienes que hacer clic en el botón Agregar dirección / Agregar URL, Escribe elURL del sitio para ser bloqueado en el campo de texto apropiado e ahorrar cambios usando el botón apropiado.
Desafortunadamente, no puedo brindarle instrucciones más específicas sobre cómo habilitar la función de control parental del enrutador que posee, ya que los procedimientos varían según la marca y el modelo del dispositivo en su posesión.
Si tienes dificultades para configurar tu dispositivo, te resultarán útiles las guías dedicadas específicamente a las principales marcas de routers actualmente en circulación: D-Link, Netgear, TP-Link, TIM, Vodafone, Fastweb e Infostrada. También recomiendo leer el artículo detallado sobre cómo bloquear un sitio desde el enrutador.
Cómo bloquear un sitio en iPhone

























