Cómo controlar el iPhone desde la PC
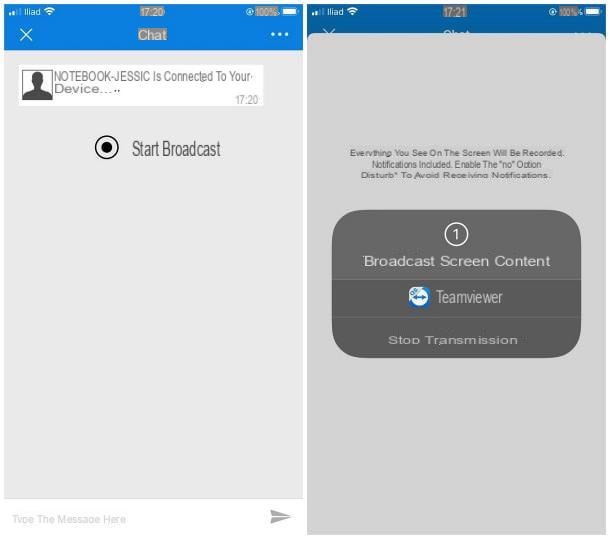
El método más simple para controlar el iPhone desde la PC es usar TeamViewer QuickSupport (o QS), una aplicación gratuita para iOS que te permite replicar la pantalla del "iPhone por" en cualquier computadora, luego de instalar el programa TeamViewer. Usando este sistema, es posible ver cualquier cosa que aparezca en la pantalla del "iPhone por" pero no es posible interactuar con él de ninguna manera, debido a restricciones muy específicas que desea Apple.
QuickSupport, sin embargo, integra una serie de características interesantes destinadas a controlar el teléfono a través de la computadora: transferencia de archivos, intercambio inmediato de capturas de pantalla y la posibilidad de agregar nuevos perfiles de correo electrónico y Wi-Fi "sobre la marcha".
Como mencioné anteriormente, TeamViewer QuickSupport requiere la presencia del programa TeamViewer en la PC: para instalarlo, conectado al sitio web del programa, haga clic en el botón Descarga gratuita (para particulares) y espere a que el paquete de instalación del software se copie en el disco de la PC. Una vez finalizada la descarga, lanza el archivo obtenido y sigue las instrucciones que mejor se adapten a tu sistema operativo.
- Windows - poner la marca de verificación junto a los elementos Instalar e para fines privados / no comerciales, presione el botón Acepto - bien y espere a que finalice la instalación del programa. Después de la instalación, TeamViewer debería iniciarse automáticamente.
- MacOS - haga doble clic en el icono Instalar TeamViewer ubicado en el paquete que abrió anteriormente, haga clic en el botón Continuar dos veces seguidas, luego en Aceptar e Instalar. Finalmente, escriba el la contraseña en la Mac en el campo de texto correspondiente y presione la tecla Envío del teclado, para concluir la configuración.
Si alguno de los pasos no está claro para usted, consulte mi guía para descargar y usar TeamViewer.
En segundo lugar, te aconsejo que deshabilites temporalmente el bloqueo automático de pantalla del iPhone, ya que podría provocar la interrupción de la conexión con la PC: para ello, dirígete a la ajustes de iOS tocando el icono en forma deengranaje colocado en Inicio, presione el elemento Pantalla y brillo, A continuación, Bloqueo automático y finalmente en la opcion más.

Una vez que haya completado los pasos preliminares anteriores, permítame explicarle cómo proceder: para comenzar, descargue la aplicación TeamViewer QS desde la App Store y ejecútelo. Ahora, espere a que aparezca la redacción en la parte inferior. Listo para conectarse (conexión segura) y anote la secuencia de dígitos que aparecen bajo el encabezado Tu identificación. Si lo prefiere, también puede compartir la identificación a través de chat, correo electrónico, mensaje, etc., tocando el botón Envíe su identificación.
Después de este paso, inicie sesión en la computadora, inicie TeamViewer y entrar en elIdentificación del socio anotado anteriormente en el cuadro de texto correspondiente, colocado bajo el encabezado Controlar la computadora remota. Luego haga clic en el botón conectar, toma el "iPhone de" y toca el botón permitir, que debería haber aparecido en su pantalla mientras tanto, para autorizar la comunicación entre los dispositivos.

El juego está prácticamente terminado: a partir de este momento, puedes aprovechar las diversas funciones del programa usando las pestañas ubicadas en la parte superior de la pantalla de TeamViewer para PC.
- Transferencia de archivos - con esta tarjeta puede mover archivos fácilmente desde la computadora al iPhone. Una vez que se complete la transferencia, el archivo se hará visible en el cuadro de documentos de TeamViewer (en PC) y TeamViewer QS (en iPhone). Para verlo desde su teléfono, muévase a él, toque el botón (...) ubicado en la parte superior derecha y seleccione el elemento Archivo en el menú que se muestra a continuación. Para guardarlo en la memoria, por lo tanto, fuera del cuadro de TeamViewer, toque su nombre, presiona el botón compartir que está en la parte superior derecha y selecciona los elementos Abrir en ... e Guardar [contenido] en el menú que aparece en la pantalla.
- Panel de control - esta pestaña contiene información sobre el iPhone conectado: uso de CPU, uso de RAM, estado de la memoria y la batería, marca y modelo del dispositivo, sistema operativo en uso, resolución de pantalla, idioma y dirección IP de la conexión activa.
- Compartir pantalla - esta pestaña le permite ver, en tiempo real, lo que aparece en la pantalla del teléfono. Para iniciar la replicación de este último, tome el iPhone, toque el elemento Comenzar la transmisión ubicado en el panel Charla TeamViewer QS (si no lo ve, toque el botón (...) en la parte superior derecha y seleccione el elemento Charla del menú que aparece) y establecer la conexión tocando el botón Iniciar transmisión.
- La captura de pantalla - con esta pestaña puede compartir una captura de pantalla de su teléfono "sobre la marcha". Para que esto suceda, haga clic en el botón Solicitud de captura de pantalla, luego cambie al iPhone y tome una captura de pantalla con el procedimiento más apropiado (en iPhone X y posterior, por ejemplo, debe presionar el Volumen + y tecla lateral derecha). Después de unos momentos, la captura de pantalla que realizó debería aparecer en su computadora.
- ajustes - a través de esta pestaña puede agregar perfiles de correo electrónico, perfiles de Wi-Fi o importar configuraciones existentes sobre la marcha.

Si TeamViewer QS no cumplió con sus expectativas, puede intentar controlar el iPhone desde la PC usando la aplicación DELL Mobile Connect: este es un programa para computadoras de la marca DELL con Windows 10 (también disponible en Microsoft Store), que, usando la aplicación "complementaria" para iOS, le permite enviar SMS, hacer llamadas, escribir frases y palabras directamente desde el teclado de la computadora y transferir archivos casi al instante.
Sin embargo, DELL Mobile Connect tiene algunas limitaciones: en primer lugar, los dispositivos involucrados deben estar necesariamente conectados a la misma red Wi-Fi; en segundo lugar, el software para Windows 10 solo se puede instalar en PC de la marca DELL. Por tanto, si no la tienes, no puedes confiar en esta solución (o al menos no de forma "oficial"; en el sentido de que hay instaladores modificados pero, aparte de que podrían presentar riesgos de seguridad, raras veces funcionan como deberían), lo siento.
Cómo administrar el iPhone desde la PC

Si sientes que es necesario dejar la computadora para administrar archivos, fotos, contactos, copias de seguridad y otros aspectos importantes del iPhone, solo puedo recomendarte el uso de las soluciones oficiales proporcionadas por Apple: iTunes en Windows y Finder en macOS.
iTunes es el software de Apple que, en Windows, permite no solo administrar la biblioteca multimedia de iPhone, iPad y iPod Touch, sino que también permite explorar y descargar los archivos residentes en ellos, realizar copias de seguridad completas de los dispositivos y, sobre todo, es fundamental tener el teléfono reconocido por la computadora (de hecho, su presencia también es requerida por otro software de terceros utilizado para la exploración / administración del teléfono).
Entonces, si aún no tiene iTunes y está usando una computadora equipada con Windows 10, vinculado a esta página de Microsoft Store, haga clic en los botones Obtener e Abrir Microsoft Store y, cuando se inicie el programa antes mencionado, vuelva a presionar el botón Obtener y luego Instalar, para descargar e instalar iTunes de forma completamente automática.
Si, por el contrario, el tuyo es un ordenador equipado con una versión de Windows anterior a la 10, debes instalarlo de forma "clásica": primero, por tanto, conectado a la web de iTunes, pincha en el enlace a descargar iTunes desde el sitio de Apple y espere a que el paquete de instalación del software se descargue en su computadora.
Cuando se complete la descarga, abra el filete obtenido y complete la configuración presionando los botones en secuencia Ejecutar, Siguiente, Instalar, Sí e final. Si necesita más aclaraciones sobre los pasos que acabo de ver, consulte mi tutorial sobre cómo descargar iTunes.

Si tienes un Mac equipado con macOS 10.15 Catalina o posterior, no es necesario instalar iTunes, ya que las funciones del programa de administración de Apple se han integrado en el Finder (que puede llamar haciendo clic en el icono en forma de caricatura sonriendo colocado en el muelle); Si, por otro lado, tiene una versión de macOS anterior a la 10.15, iTunes ya está instalado en el sistema y puede iniciarse usando el icono apropiado que representa dos notas musicales, colocado en la barra Dock.
En cualquier caso, una vez que tenga todo lo que necesita listo, inicie iTunes (en Windows) o el Finder (en macOS), conecte el iPhone a la computadora mediante cable, haga clic en el botón Continuar que aparece en la pantalla y, después de desbloquear el teléfono inteligente, toque el botón Autorizar que debe aparecer en la pantalla de este último y entrar en el código de desbloqueo, para ponerlo en comunicación con la computadora.
Ahora, para acceder a la configuración de administración del iPhone, haga clic en el icono de teléfono que debería haber aparecido en la esquina superior izquierda de iTunes mientras tanto, o en el nombre del mismo que reside en la barra lateral del Finder, bajo el encabezado Dispositivos. Una vez conectado, puede utilizar los elementos bajo el encabezado ajustes iTunes y las pestañas que aparecen en la barra superior del Finder para gestionar los aspectos más importantes del "iPhone por".
- Resumen / General - desde aquí puede definir cómo actualizar, hacer una copia de seguridad y sincronizar su teléfono y ver información sobre él (número de serie, número de teléfono, estado de la batería, etc.).
- Música, películas, programas de televisión, podcasts, audiolibros, libros e Foto - a través de estas secciones es posible especificar las opciones de sincronización entre el teléfono y la computadora, específicamente para cada categoría.
- Archivo / Uso compartido de archivos - esta sección le permite ver y administrar los archivos almacenados en la memoria del dispositivo a través de las aplicaciones que tienen permiso para hacerlo.
- Información - esta pestaña contiene la configuración de sincronización para contactos, calendarios y algunos elementos del navegador (incluidos los favoritos).
Recuerda que, para confirmar los cambios realizados en los distintos elementos, debes hacer clic en el botón Aplicar / sincronizar para hacerlos efectivos. Para ver los elementos multimedia en la memoria del iPhone, puede usar las secciones en la barra lateral de iTunes, bajo el encabezado En el dispositivo, o aprovechar programas específicos en macOS (p. ej. Foto). Para obtener más detalles, lea mi tutorial sobre cómo sincronizar el iPhone con la PC.

Finalmente, si usas Windows, puedes explorar la memoria interna del iPhone (o, al menos, algunas carpetas del mismo) incluso como una llave USB: para poder hacer esto, inicia elExplorador de archivos Windows (el carpeta amarilla residente en la barra de tareas), seleccione el elemento Esta PC de la barra lateral izquierda y haga doble clic en el icono iPhone de apple.
Además de los métodos vistos anteriormente, es posible administrar el iPhone desde la computadora usando algunos programas de terceros, como iExplorer o iMazing: Te lo conté en detalle en mis tutoriales sobre cómo conectar el iPhone a la PC y cómo transferir archivos de la PC al iPhone, así como en mi guía de programas para explorar el iPhone.
Cómo controlar el iPhone desde la PC

























