Cómo enviar un correo electrónico con iPhone
Si está de acuerdo, le diría que no posponga las cosas más y vea de inmediato. cómo enviar un correo electrónico desde iPhone. Para realizar el tutorial utilicé un iPhone actualizado a iOS 13, pero las instrucciones a continuación son válidas para todas las versiones del sistema operativo de Apple (así como, por supuesto, para todos los modelos de "iPhone by").
Cómo configurar una cuenta de correo electrónico en iPhone
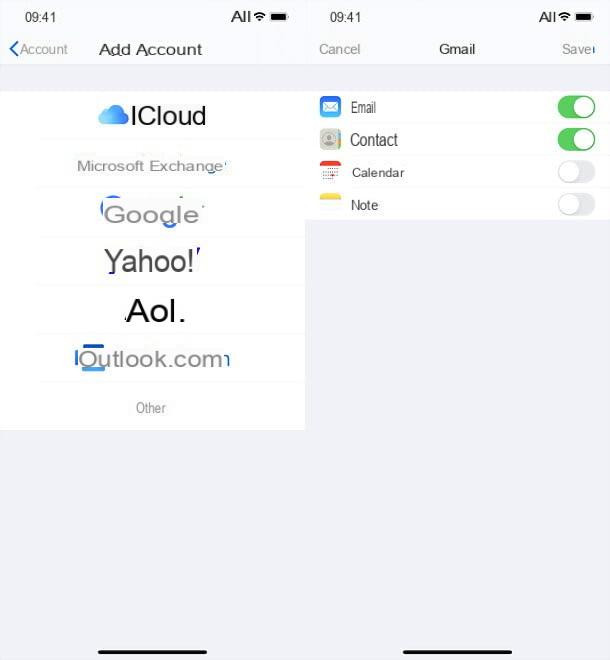
Lo primero que hay que hacer, como se puede adivinar, es configurar una cuenta de correo electrónico en el iPhone. Durante el procedimiento de configuración inicial, ya debería haber conectado su "iPhone por" a un cuenta de iCloud: Puedes ver cuál abriendo la aplicación ajustes (el icono de engranaje en la pantalla de inicio) y presionando el tuyo nombre.
Lo que ves, en la nueva pantalla que se abrió, bajo tu nombre es tuyo dirección de iCloud- Esto le da acceso a todos los servicios en línea de Apple, incluido el servicio de correo electrónico. icloud correo que incluye un buzón de correo gratuito de 5 GB y la capacidad de administrar mensajes con archivos adjuntos de hasta 20 MB (o 5 GB, si el servicio Mail Drop está activado). Esto significa que ya puede enviar - y recibir - correos electrónicos sin más configuración.
Sin embargo, si desea utilizar una dirección diferente o desea ponerse en contacto con otro administrador de correo electrónico (p. Ej. gmail), debe configurar la cuenta adecuada en el iPhone. Para hacer esto, vaya al menú ajustes teléfono, sube Contraseña e cuenta (De iOS 14 el menú se ha movido, tienes que subir Configuración> Correo o Configuración> Contactos), toca el elemento Agregar cuenta y, en la pantalla que se abre, seleccione su administrador de correo electrónico: iCloud, microsoft Exchange, Google, Yahoo!, Aol, Outlook.com o Más, si ninguno de los anteriores.
Si es necesario, permita que se abra la página de inicio de sesión del servicio de correo seleccionado, ingrese el cartas credenciales de su cuenta y, si es necesario, elija qué elementos sincronizar con el iPhone (además de Mail) Entre Contacto, Nota: etcétera
Si ha elegido la opción Más (debido a que utiliza un servicio de correo electrónico diferente a los enumerados en el menú de configuración de la cuenta) también debe ingresar las coordenadas de los respectivos servidores IMAP (bandeja de entrada) e SMTP (correo saliente). Puede encontrar todo en el sitio web del proveedor. Para ver algunos ejemplos concretos, puede echar un vistazo a mi tutorial sobre cómo activar IMAP.
¿Cómo se dice? ¿Aún no ha creado una cuenta de correo electrónico que pueda usar en su "iPhone por"? En este caso, abra el navegador que utiliza habitualmente para navegar por Internet, conéctese al sitio del servicio de correo que prefiera y Crea tu cuenta. También puedes hacerlo desde un iPhone, pero creo que es más conveniente en una computadora. Para los tutoriales, te dejo con mis tutoriales sobre cómo abrir un buzón en todos los principales servicios de la industria.
- Cómo crear una cuenta de correo de iCloud.
- Cómo crear una cuenta de Gmail.
- Cómo crear una cuenta de Outlook.com.
- Cómo crear una cuenta de Yahoo Mail.
- Cómo crear una cuenta de Libero Mail.
Tenga en cuenta que algunos servicios de correo electrónico, como Gmail, cuando se utilizan a través del cliente de correo electrónico de iPhone predeterminado (Mail), no apoyes notificaciones push, por lo que no notifican en tiempo real la recepción de nuevos mensajes. Para superar este obstáculo, puede usar aplicaciones de terceros para enviar correos electrónicos desde iPhones (lo hablaré más adelante).
Cómo enviar un correo electrónico con iPhone
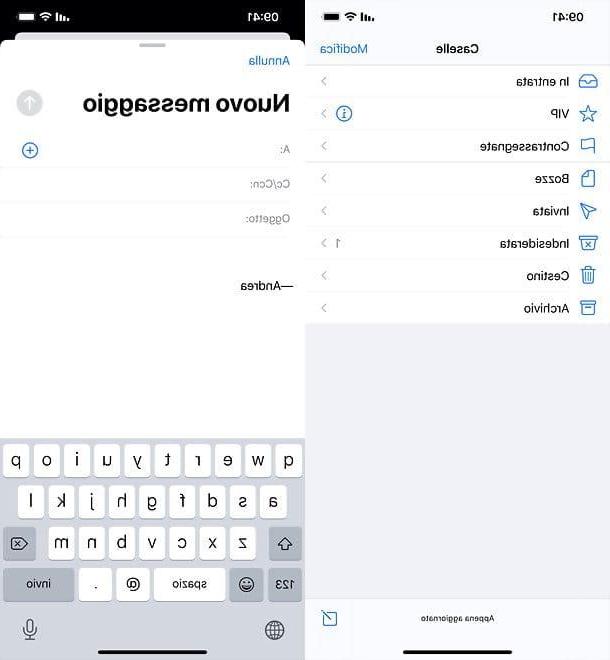
Una vez que haya configurado su cuenta, puede enviar un correo electrónico desde iPhone de una manera muy sencilla. Para hacer esto, abra la aplicación Mail (el icono de sobre sobre un fondo azul que se encuentra en la pantalla de inicio), seleccione la carpeta Entrante (si es necesario) y presione el icono con el hoja y lapiz ves en la parte inferior derecha.
Alternativamente, puede hacer un toque largo en el icono de correo y toca el artículo Nuevo mensaje del menú que se le propone. Esto abrirá el redactar pantalla de mensaje, con los campos típicos de todos los servicios de correo electrónico.
- A: donde va la dirección del destinatario (también puedes ingresar más de uno, separándolos con comas). También puede tomar contactos de la libreta de direcciones seleccionando las sugerencias automáticas que aparecen a medida que escribe o presionando el botón (+) presente a la derecha.
- Cc / Ccn: donde va la dirección del destinatario para ser copia carbón o copia carbón oculta (también puede ingresar más de uno, separándolos con comas).
- Asunto: donde va el asunto del mensaje.
Si tiene más de una cuenta de correo electrónico configurada en su iPhone, puede seleccionar la dirección que usará para enviar el mensaje en el campo Da.
Una vez que haya escrito todo, haga clic en el icono de flecha hacia arriba (arriba a la derecha) para enviarlo. Si tu prefieres guárdalo como borrador y enviarlo más tarde, presione el botón en su lugar cancelar (arriba a la izquierda) y elija el elemento apropiado del menú que se le propone. Posteriormente, puede enviar el mensaje guardado en borrador abriendo Correo, seleccionando el elemento Borradores de la lista de carpetas de su cuenta (accesible presionando el botón < ubicado en la parte superior izquierda), abriéndolo y presionando el icono de flecha hacia arriba.
Una vez presionado el botón enviar, puede verificar el estado de un correo electrónico accediendo a la lista de carpetas de su cuenta (accesible presionando el botón < ubicado en la parte superior izquierda) y abriendo las carpetas Salida e Enviado: si su mensaje aún se está enviando, será visible en la primera carpeta; si ya se ha enviado al destinatario, estará en la segunda carpeta.
En la parte inferior de cada nuevo mensaje redactado en Mail, el firma configurado para su cuenta. Si aún no ha configurado uno, vaya al menú Configuración> Correo de su iPhone, presione en el elemento Empresa (en la parte inferior de la pantalla) y escriba la firma que desea usar en sus mensajes.
Nota: Si también tiene una Mac y / o un iPad, tenga en cuenta que puede dejar de escribir un correo electrónico en el iPhone y reanudarlo en tiempo real en otro dispositivo Apple (o incluso viceversa) utilizando la función Continuidad.
Cómo enviar un correo electrónico con archivo adjunto desde iPhone
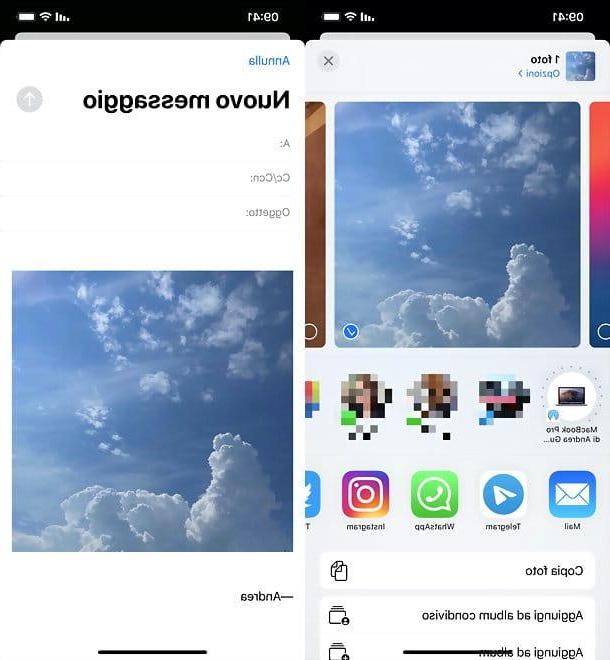
¿Cómo se dice? ¿Le gustaría enviar una foto o documento como recinto en un correo electrónico pero no puede encontrar el botón correcto para hacerlo? No te preocupes. Aunque Mail, el cliente predeterminado del iPhone, no incluye un botón para agregar archivos adjuntos, puede enviar documentos, fotos y otros archivos a través de él con facilidad.
Todo lo que tiene que hacer es abrir el elemento que desea enviar como archivo adjunto en otra aplicación (por ejemplo, una foto en la aplicación Foto o un documento en la aplicación Archivo), presionecompartir icono (el cuadrado con la flecha adentro) y seleccione Mail del menú que se le propone.
Esto abrirá la pantalla de composición de correo clásica con, dentro, el archivo seleccionado como archivo adjunto. Todo lo que tienes que hacer es ingresar el destinatario, asunto, etc., escribir tu mensaje y enviarlo normalmente. Si usa una cuenta de iCloud, puede enviar hasta 5 GB de archivos adjuntos a través del servicio Mail Drop. Más info aquí.
Por supuesto, también puede enviar varios archivos al mismo tiempo ejecutando uno selección múltiple en la aplicación donde se encuentran los elementos que desea compartir por correo electrónico (p. ej. Foto o Archivo) y repitiendo los pasos indicados anteriormente.
Cómo enviar un correo electrónico certificado desde un iPhone
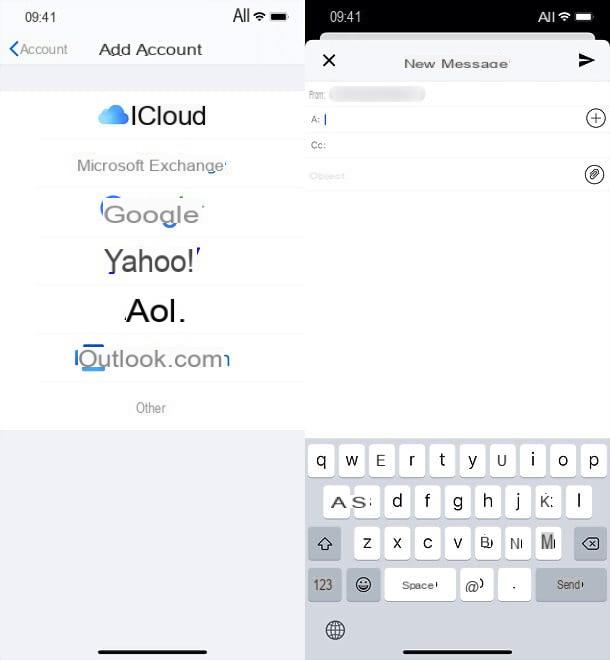
Si necesitas enviar un PEC desde iPhone, tienes dos formas a tu disposición: configura tu cuenta de correo certificado en Mail, eligiendo la opción Más en el menu Configuración> Contraseñas y cuentas> Agregar cuenta (De iOS 14 el menú se ha movido, tienes que subir Configuración> Correo o Configuración> Contactos) e ingresando los parámetros IMAP / SMTP relacionados (como se explicó anteriormente), o instalando elaplicación oficial de su proveedor, por ejemplo, Aruba PEC Mobile para el PEC de Aruba.
Sin embargo, les recuerdo que no todos los servicios de correo certificado y no todos los planes brindan acceso desde el móvil. Antes de configurar su buzón de correo PEC en iPhone, por lo tanto, verifique que el servicio que ha elegido admita esta posibilidad. Más info aquí.
No se puede enviar correo desde iPhone
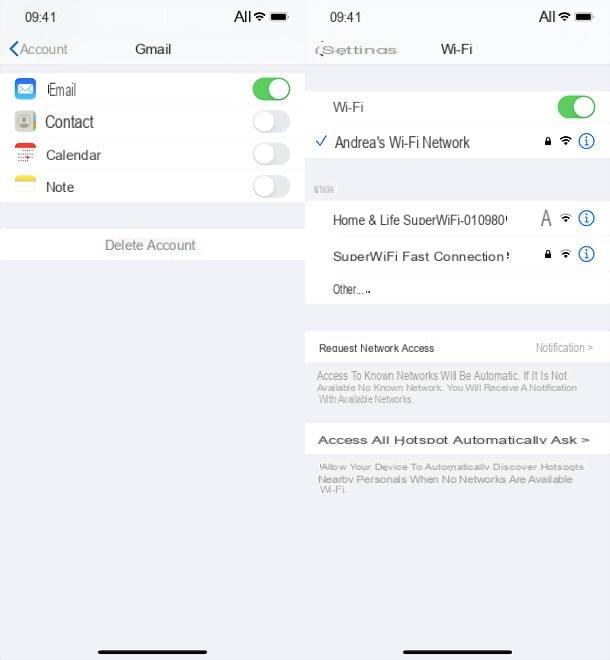
¿Cómo se dice? A pesar de seguir mis sugerencias al pie de la letra, ¿no pudo enviar correos electrónicos desde su iPhone? Obviamente, hay algún problema con la configuración de su cuenta de correo electrónico.
Si Mail le pide continuamente que ingrese la contraseña de su cuenta, es obvio que no está ingresando las credenciales correctas. En este sentido, mis tutoriales sobre cómo recuperar contraseñas de iCloud, Gmail, Outlook.com, Yahoo Mail y Libero pueden ser útiles.
Si los problemas persisten y está utilizando una cuenta de correo configurada manualmente mediante parámetros IMAP / SMTP, asegúrese de haber activado el uso del protocolo IMAP en su cuenta y de haber ingresado las "coordenadas" correctas en Mail. Puede encontrar más detalles sobre cómo activar IMAP y configurar las cuentas de todos los principales proveedores a través de este protocolo en mi tutorial dedicado al tema.
También asegúrese de no tener problemas de conexión en el iPhone (por ejemplo, quedarse sin Giga en su oferta o desconexión de Wi-Fi) e intente verificar en sitios como Downdetector si su administrador de correo electrónico tiene problemas en sus servidores. En este último caso, solo tendrás que ser paciente y esperar la resolución del mismo por parte del proveedor.
Como última solución, puede ver si reinicia el iPhone y elimina y luego vuelve a agregar una cuenta desde el menú. Configuración> Contraseñas y cuentas (De iOS 14 el menú se ha movido, tienes que subir Configuración> Correo o Configuración> Contactos) de iOS, esto vuelve a funcionar correctamente. Para eliminar una cuenta, simplemente haga clic en ella en el menú que se acaba de mencionar y seleccione la opción Borrar cuenta desde la siguiente pantalla; para agregar uno nuevo, simplemente siga el procedimiento descrito al comienzo del tutorial.
¿Cómo se dice? Tu problema es que no hay una aplicación de correo en el iPhone? En este caso, no se preocupe: si desinstaló accidentalmente la aplicación Correo de su "iPhone por", puede recuperarla fácilmente de la App Store, a través de este enlace (o simplemente buscando "Correo" en el Buscar). Luego toque el ícono de la aplicación, presione el botón con el nube y el juego y se reinstalará en segundos.
Aplicación para enviar correo desde iPhone
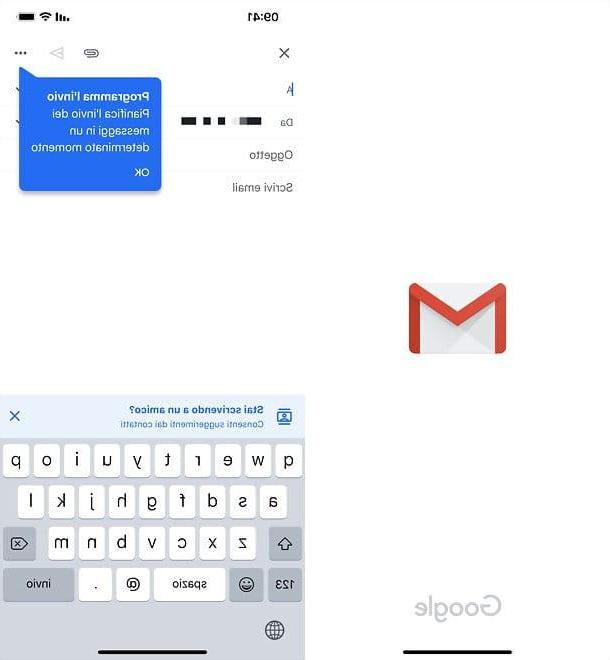
¿La aplicación iPhone Mail te parece un poco limitada? No hay problema: hay varios en la App Store aplicación para enviar correo desde iPhone fabricado por varios fabricantes. ¿Algunos ejemplos? Gmail de Google, que también le permite usar cuentas de otros proveedores, y Outlook de Microsoft, que también le permite administrar el correo de muchos proveedores diferentes.
Luego están las aplicaciones hechas por otros productores, más o menos "nobles"; algunas de ellas son sumamente válidas, pero hay que tener cuidado con la privacidad: dado que las aplicaciones en cuestión requieren acceso a los buzones de correo que se configuran en ellas, debes informarte bien antes de descargar y utilizar una (una búsqueda en Google con los términos "privacidad de [nombre de la aplicación]" pueden ayudar).
Mi opinión es que, a menos que tenga necesidades específicas, es mejor confiar en la aplicación iPhone Mail predeterminada o en las dos aplicaciones súper populares que mencioné anteriormente.
Cómo enviar un correo electrónico desde iPhone

























