Cómo exportar contactos de iPhone a Mac a través de iCloud
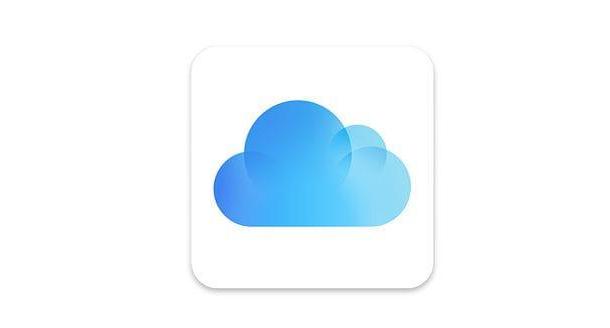
Si quieres averiguar cómo exportar contactos de iPhone a Mac, la forma más fácil que puede tomar es sin duda aprovechar las funciones de sincronización que ofrece iCloud. Si cuando activó su "iPhone por" eligió sincronizar los datos del teléfono con su cuenta de iCloud, los contactos en su libreta de direcciones se guardan automáticamente en línea. Esto significa que puede importarlos a su Mac simplemente asociando la computadora con su ID de Apple y activando la sincronización de datos de la aplicación. Contacto con iCloud.
Es probable que ambas opciones ya estén activadas en Mac y iPhone, pero será mejor que te asegures de que todo esté bien. Entonces ve al ajustes del "iPhone por" (presionandoicono de engranaje presente en la pantalla de inicio de iOS) y seleccione el tu nombre en el menú que aparece. En la pantalla que se abre, seleccione el elemento iCloud y compruebe si la palanca de la opción Contacto debe establecerse en ON. En caso contrario, muévelo con el dedo e inmediatamente activarás la sincronización de la libreta de direcciones con iCloud.

Si no ve su foto en el menú "Configuración" de iOS, verá el mensaje Iniciar sesión en iPhone, significa que aún no ha asociado el iPhone con una cuenta de iCloud. Para solucionarlo, presione en el elemento que se acaba de mencionar e inicie sesión con su cuenta de iCloud, luego vaya al menú iCloud y comprobar que la palanca relativa a contactos está activo, como se explicó anteriormente.
¿Aún no ha creado una ID de Apple y, por lo tanto, una cuenta de iCloud? No hay problema. Seleccione el elemento apropiado del menú de su iPhone (después de presionar el enlace para iniciar sesión) y complete el formulario de registro que se le propone. Si alguno de los pasos no te queda claro, no dudes en consultar la guía en la que te explico cómo crear una cuenta iCloud.

Ahora es el momento de pasar a Mac. Una vez que haya encendido su computadora y haya iniciado sesión en su cuenta de usuario, abra Preferencias del Sistema (haciendo clic en el icono correspondiente en la barra del Dock), seleccione el icono de iCloud desde la ventana que aparece en la pantalla y asegúrese de que haya una marca de verificación junto al elemento Contacto. Si el cheque no está presente, ponlo tú mismo y permitirás que el ordenador sincronice los datos de la libreta de direcciones con los de iCloud (y por tanto con los del iPhone).
Si su Mac aún no está asociada con ninguna cuenta de iCloud, en el menú Preferencias del sistema para iCloud, haga clic en el elemento para iniciar sesión e iniciar sesión con las credenciales de la cuenta configuradas en el iPhone. Si, por el contrario, la computadora está asociada con un ID de Apple diferente al asociado con el iPhone, presione el botón Salir en el panel de preferencias de iCloud e inicie sesión con la cuenta asociada con el "iPhone por". Claramente, esto hará que pierda la sincronización con los datos del otro ID de Apple.

Una vez que la sincronización esté habilitada en ambos dispositivos, podrá acceder a los contactos de la libreta de direcciones del iPhone en la Mac simplemente iniciando la aplicación Contacto (busque su icono en macOS Launchpad).
Desde aquí, también puede exportar sus contactos localmente para usarlos en otras computadoras o software seleccionando el elemento Exportar> Exportar vCard del menú Archivo. Si tiene alguna duda sobre cómo funciona iCloud, lea mi guía sobre cómo usar iCloud y debería poder deshacerse de él rápidamente.
Cómo exportar contactos de iPhone a Mac a través de Gmail

Si prefieres Gmail y su libreta de direcciones a iCloud, puedes usar este último para sincronizar contactos entre iPhone y Mac. Como se vio en el capítulo anterior del tutorial dedicado a iCloud, todo lo que necesitas hacer para lograr tu objetivo es asociar ambos el teléfono inteligente que la computadora a la misma cuenta en línea, en este caso la cuenta de Google.
Por lo tanto, para empezar, verifique que haya asociado realmente una cuenta de Google con el iPhone y que haya activado la función para sincronizar contactos con este último. Para continuar, abra el menú ajustes de iOS (elicono de engranaje ubicado en la pantalla de inicio), vaya a Contraseña e cuenta (su iOS 14 y luego tienes que subir Configuración> Correo o Configuración> Contactos) y seleccione el elemento relacionado con gmail. Si no ve ningún elemento relacionado con Gmail, significa que aún no ha asociado una cuenta de Google con el iPhone y que, para solucionarlo, debe presionar sobre el elemento Agregar cuenta, seleccione el logo de Google desde la siguiente pantalla y luego inicie sesión en su cuenta de Gmail.
Una vez que haya seleccionado la opción Gmail, verifique el estado de la palanca Contacto: si la palanca está activa (por lo tanto verde), la sincronización de los contactos ya está activa, de lo contrario hay que arreglarla tocándola con el dedo. Una vez hecho esto, ve también al menú Configuración> Contactos de iOS y configure elcuenta por defecto su gmail: De esta manera, todos los contactos nuevos agregados en el iPhone se sincronizarán automáticamente con Gmail.

Una vez que haya configurado la cuenta de Gmail en el iPhone, debe cambiar a la Mac. Encienda su computadora, inicie sesión en su cuenta de usuario y acceda al Preferencias del Sistema (el icono de engranaje) de la barra del Dock.
En la ventana que se abre, haga clic en el icono Cuenta de internet, presiona el botón relacionado con Google e inicie sesión en su cuenta de Gmail. Cuando se complete la operación, seleccione la cuenta que acaba de configurar en la barra lateral de Preferencias del sistema y, si es necesario, coloque la marca de verificación junto a la casilla de contactos.
Una vez hecho esto, los contactos de Gmail (y por tanto del iPhone) se sincronizarán con los del Mac, disponibles en la aplicación. Contacto y apple mail. Todos los cambios aplicados en un dispositivo u otro (así como en el panel web de Gmail y en todas las aplicaciones vinculadas a la cuenta) se sincronizarán en todos los sistemas a los que se haya asociado la misma cuenta de Google.

Nota: sincronizar la libreta de direcciones de Gmail con el iPhone trae los contactos guardados en la cuenta de Google al teléfono inteligente de Apple, le permite sincronizar los nuevos contactos creados en el dispositivo con Gmail, pero no sincroniza automáticamente los contactos preexistentes en el iPhone con el libreta de direcciones de Google. Para copiar los contactos existentes en el iPhone a la libreta de direcciones de Gmail, debe exportarlos manualmente desde el teléfono y luego importarlos al panel web "Contactos de Google", como le expliqué en mi tutorial sobre cómo sincronizar los contactos del iPhone con Gmail.
Cómo exportar contactos de iPhone a Mac manualmente

Es posible también exportar contactos de iPhone a Mac de forma "manual", sin recurrir a la sincronización automática de iCloud o Gmail. En este caso, debe utilizar una aplicación que exporte los contactos del "iPhone por" en un archivo vCard, enviarlo automáticamente por correo electrónico e importarlo a la aplicación Contactos de macOS. Dicho así parece una operación compleja, pero les aseguro que es un juego de niños.
Como primer paso, debe abrir elApp Store en el iPhone (el ícono azul con la letra "A" en el centro), busque la aplicación My Contacts Backup dentro de ella e instálela en el dispositivo. La aplicación My Contacts Backup es gratuita hasta la exportación de 500 contactos: si su libreta de direcciones es más grande, debe comprar la versión Pro de la aplicación, que cuesta 2,29 euros. En realidad también existirían otras aplicaciones que te permitirían exportar la libreta de direcciones del iPhone, entre otras cosas sin coste alguno, pero la mayoría de ellas prevén el intercambio de contactos online o en cualquier caso no es muy transparente en cuanto a privacidad. Te aconsejo que gastes algo de dinero y te sientas más cómodo desde el punto de vista de la privacidad, entonces obviamente la elección depende de ti.
Dicho esto, actuemos. Una vez que se complete la descarga, comience Mis contactos de copia de seguridad y primero presiona el botón OK (para permitirle acceder a sus contactos) y luego en elicono de engranaje ubicado en la parte inferior derecha. En la pantalla que se abre, toque el elemento Tipo, elige la opción vCard y presiona final (arriba a la izquierda) para guardar sus preferencias.
Después de eso, toca de nuevo final, A continuación, reserva y espere a que se cree una copia de seguridad de sus contactos. Si durante el proceso de guardado del archivo, se le dice que el tamaño de la copia de seguridad es demasiado grande (el tamaño del archivo de copia de seguridad es demasiado grande), acepta el guardado sin las fotos de perfil haciendo clic en el botón OK.
Al final del procedimiento, presione el botón Correo electrónico y envió automáticamente el archivo VCF generado por la aplicación a través de correo electrónico, a una dirección a la que tiene acceso desde su Mac.

Perfecto. Ahora todo lo que tiene que hacer es ir a la Mac, abrir el correo electrónico que acaba de enviar y guardar el Archivo VCF adjunto en cualquier carpeta de su computadora.
Cuando se complete la operación, inicie la aplicación Contacto macOS (puedes encontrarlo en el Launchpad o buscar en Destacar), vaya al menú Archivo> Importar y seleccione el archivo vCard con los contactos del iPhone para comenzar a procesar.

Se le preguntará si desea confirmar la importación de los contactos (presionando el botón Importar), si quieres primero revisar duplicados o si tu quieres cancelar el proceso de importación de la libreta de direcciones. Haz tu elección y el juego estará listo en segundos.
Con este procedimiento, les recuerdo, la sincronización automática de contactos no se lleva a cabo, por lo tanto, tendrá que transferir el archivo vCard del teléfono a Mac cada vez que cambie o agregue nuevos nombres a la libreta de direcciones de iOS.
Cómo exportar contactos de iPhone a Mac

























