Fusionar contactos de iPhone
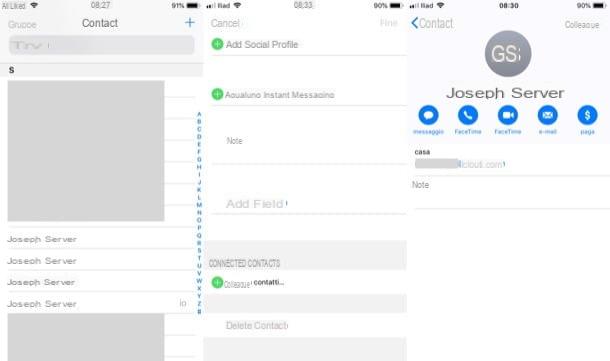
Como mencioné en la introducción de este artículo, hay varias formas de fusionar contactos en iPhone. Uno de estos te permite actuar directamente desde su dispositivo incluso si es bueno especificarlo desde el principio, no es exactamente la mejor comodidad, ya que requiere que el usuario haga la mayor parte del trabajo "manualmente". De todos modos, veamos juntos cómo proceder.
El primer paso que debe dar para unificar contactos duplicados en iPhone es iniciar la aplicación Contacto en su teléfono inteligente (el libreta de direcciones teléfono que representa i dos hombres) y seleccione el contacto al que desea asociar los otros contactos "duplicados".
En este punto, presione la voz Modificación en la parte superior derecha, desplácese hasta la parte inferior de la tarjeta de contacto que ha seleccionado y luego presione el elemento (+) vincular contactos ... presente en la sección CONTACTOS RELACIONADOS. En este punto, en la pantalla que se le propone, toque el nombre del contacto que se fusionará con el que acaba de abrir (por ejemplo, un contacto que tenga el mismo nombre y apellido que el seleccionado anteriormente) y complete la operación mediante primero presionando el botón Colega y luego final (siempre arriba a la derecha).
Si también hubiera un tercer o incluso un cuarto contacto siempre refiriéndose a la misma persona, repita la operación seleccionando el ítem (+) vincular contactos ... ubicado en la parte inferior de la primera tarjeta de contacto, seleccione los contactos para unificar y presione los botones Colega e final para completar la operación.
Al final, el resultado que obtendrás luego de seguir los pasos que te mostré hace un momento, será que en la libreta de direcciones de tu iPhone, encontrarás un único contacto que contiene toda la información previamente alojada en los contactos "duplicados". Nada mal, ¿verdad?
Si desea asegurarse de que los cambios realizados en la libreta de direcciones de su iPhone también se apliquen a todos los dispositivos asociados con su ID de Apple, debe vincular el iPhone a la cuenta de iCloud. Para hacer esto, primero debe haber creado una cuenta de iCloud, luego debe ir a la ajustes de su dispositivo (el icono gris con engranaje correo en la pantalla de inicio), inicie sesión con su ID de Apple, presione el tu nombre y apellidos ubicado en la parte superior de la pantalla que se muestra, toque el elemento iCloud y seguir adelante ON la palanca del interruptor ubicada en correspondencia con la redacción Contacto. Para obtener más información sobre cómo sincronizar iCloud, lea la guía que acabo de vincular.
Combinar contactos en iPhone desde Mac

Usted tiene un Mac y ¿le gustaría fusionar contactos directamente desde allí? En este caso, debes saber que en las computadoras de la marca Apple existe una función que te permite unificar contactos en el iPhone eliminando los duplicados automáticamente. Para hacer esto, simplemente necesitas usar la aplicación Contactos incluida en macOS que, al estar sincronizada con los contactos de iCloud, te permite administrar los contactos en la libreta de direcciones del iPhone directamente desde tu computadora, sin tener que realizar importaciones o exportaciones manuales.
Para eliminar duplicados de la aplicación Contacto en su Mac, inicie este último haciendo clic en el icono libreta de direcciones con el dos hombres presente en Launchpad macOS o en la barra Dock. Una vez que se abra la ventana de la aplicación Contactos, abra el menú Tarjeta, seleccione el artículo Busque duplicados ... y espere unos segundos a que se compruebe la lista de todos los contactos en busca de "duplicados".
Una vez que se encuentran las tarjetas de contacto que contienen información duplicada, se le preguntará si desea fusionarlas o no. Si lo desea, presione el botón Unir presente en la caja Se encontraron N registros y N entradas duplicadas. Como por "magia", las tarjetas de contacto con información duplicada se fusionarán en una sola tarjeta, para hacer un poco de "limpieza" en la libreta de direcciones.
Por supuesto, si desea asegurarse de que los cambios que realice en la libreta de direcciones de su Mac también se apliquen a su iPhone y, de manera más general, a todos los dispositivos asociados con su ID de Apple, debe vincular su Mac a su cuenta de iCloud. Para hacer esto, obviamente debes haber creado una cuenta de iCloud, luego debes ir a la Preferencias del Sistema de tu Mac (el icono gris delengranaje colocado en Dock), inicie sesión con su ID de Apple, presione el botón iCloud y marca la casilla Contacto. Para obtener más información sobre cómo sincronizar iCloud, lea la guía que acabo de vincular.
Soluciones de terceros para fusionar contactos en iPhone

Como mencioné en la introducción de esta guía, también hay algunos soluciones de terceros que le permiten unificar contactos en el iPhone rápida y fácilmente. En este caso, puede utilizar una de las muchas aplicaciones adecuadas para este propósito, como la muy famosa Limpiador Pro que es gratis y hace un excelente trabajo identificando automáticamente todos los contactos duplicados y eliminándolos. También integra algunas funciones adicionales, como la que le permite crear copias de seguridad automáticas de datos, disponibles en forma de compras dentro de la aplicación a partir de 1,09 € por artículo. Sin embargo, tenga en cuenta que aplicaciones como Cleaner Pro acceden a información confidencial, como sus contactos en la libreta de direcciones y, por lo tanto, podría suponer un riesgo potencial para la privacidad.
Si a pesar de esto decides descargar la aplicación de todos modos, presiona el botón Abri para iniciarlo y empezar a usarlo para hacer un poco de "limpieza" en la libreta de direcciones. Para empezar, desplácese por las fichas de información que aparecen en pantalla para conocer las características de Cleaner Pro y, tras haberlas leído, cierre la pantalla en cuestión pulsando sobre el elemento. ¡Empieza Ahora! que se encuentra en la parte inferior.
Ahora se le ofrecerá la creación de una cuenta Cleaner, operación necesaria para exportar las copias de seguridad creadas localmente: si desea omitir este paso, presione la redacción Ahorrar ubicado en la parte superior derecha y listo, de lo contrario regístrate con el tuyo email o tu cuenta Google. Ahora finalmente está listo para usar Cleaner: presione el botón Accede a tus contactos, toca el botón OK para otorgar permiso a la aplicación para acceder a los contactos guardados en la libreta de direcciones, presione el botón adelante y luego toque el botón reserva para hacer una copia de seguridad completa de sus datos.
Una vez finalizado el proceso de copia de seguridad, expórtelos por correo electrónico oa través de uno de los servicios de almacenamiento en la nube compatibles y toque el elemento Terminado en la parte superior derecha. Pigia, entonces, en (X) que aparece en la parte superior izquierda para cerrar el aviso que lo invita a suscribirse a la versión Premium del servicio y luego en el artículo Quitar protección.
En este punto, todo lo que tienes que hacer es presionar el botón Unir ubicado en la parte inferior, toque el botón exposición posibles uniones (el dos flechas que se unen hacia abajo), presione la voz Contactos duplicados y toca el botón unión para fusionarlos (si desea asegurarse de que en realidad sean contactos duplicados, presione i correo en correspondencia con el nombre de cada contacto). Una vez terminado, en la pantalla Unión completada, podrá ver el resumen de la operación de limpieza que se ha realizado, con muchos detalles sobre los duplicados eliminados, los nuevos contactos fusionados y los duplicados que quedan.
Cómo fusionar contactos de iPhone

























