Cómo guardar una página web en iPhone
Con guardar una página web en iPhone, hay varias soluciones que puede tomar: agregar a la lista de marcadores, A 'Leyendo lista o agregando el enlace en Inicio pantalla. Encuentre más detalles sobre cómo realizar todos estos procedimientos en las siguientes líneas.
marcadores
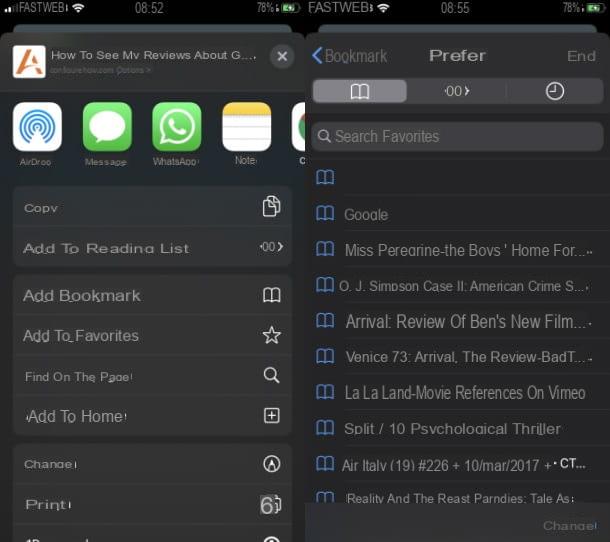
Agregar una página web a la lista de marcadores en el iPhone es muy fácil. Primero, inicie su navegador Safari, presionando su icono de brújula, ubicado en la pantalla de inicio del iPhone. Luego, en la barra de direcciones ubicada en la parte superior, escriba elEnlance del sitio web de su interés y dar Envío, para lograrlo.
Ahora, presionacompartir icono ubicado en el menú de abajo (el cuadrado con la flecha hacia arriba) y, en el menú que se le muestra, toque el elemento Agregar a los favoritos. Finalmente, para confirmar la operación, presione el botón Ahorrar ubicado en la esquina superior derecha, en la siguiente pantalla de confirmación que se le muestra.
La sección marcadores de Safari es visible en la página de inicio de cada nueva pestaña o tocando en elicono de libro ubicado en la barra de menú en la parte inferior de Safari y luego nuevamente en elicono de libro, arriba a la izquierda.
Los contenidos guardados en Favoritos, si la sincronización con iCloud está activa, también se sincronizarán con otros dispositivos asociados con el mismo ID de Apple.
Leyendo lista
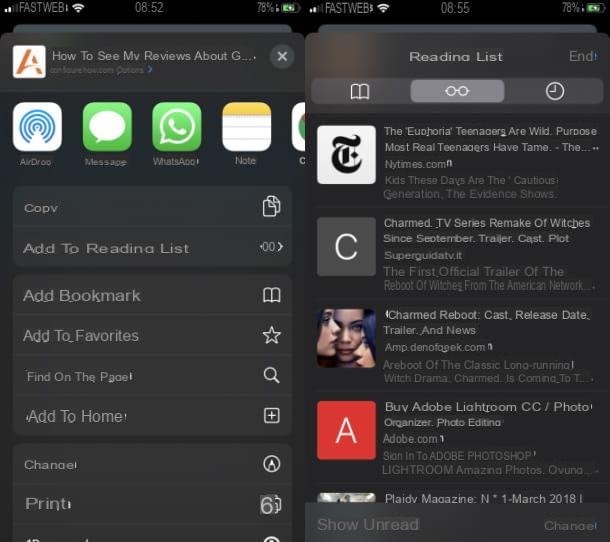
Alternativamente, para guardar una página web en iPhone, puede agregarla alLeyendo lista: una lista de enlaces guardados en Safari, también accesible en modo fuera de línea.
Para ello, vaya a la página web de su interés en Safari, presionacompartir icono ubicado en la parte inferior (el cuadrado con la flecha adentro) y, en el menú que se le muestra, toque el elemento Agregar a la lista de lectura.
Para ver todos los sitios web agregados a esta sección, haga clic enicono de libro y luego, en el menú que se le muestra, toque enicono con símbolo de gafas. Fácil, ¿verdad?
Sin embargo, recuerde que cuanto más contenido guarde en la Lista de lectura, más memoria ocupará su iPhone. Los contenidos guardados en la Lista de lectura, si la sincronización con iCloud está habilitada, también se sincronizarán con los otros dispositivos asociados con el mismo ID de Apple.
Conexión a la pantalla de inicio
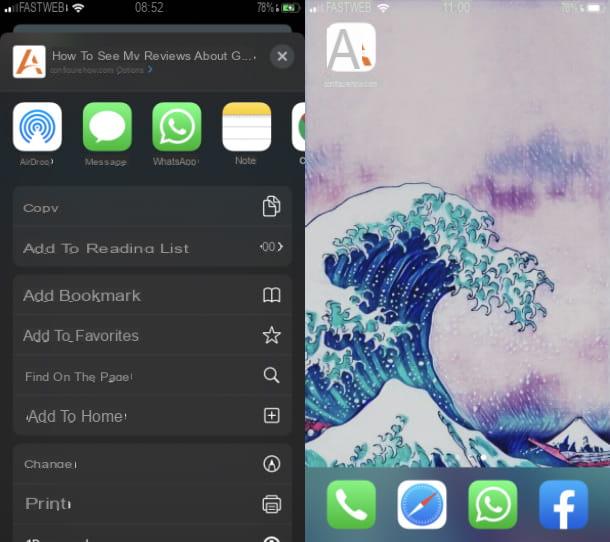
Otra solución útil para guardar una página web en iPhone es agregarle un enlace en Pantalla de inicio (como si fuera una aplicación).
Para hacer esto, comience primero Safari y conéctese a la dirección de su interés escribiendo su Enlance en la barra de direcciones del navegador.
Una vez hecho esto, presionecompartir icono ubicado en el menú inferior (el cuadrado con la flecha adentro) y, en el menú que se le muestra, toque el elemento Agregar a casa. Finalmente, para completar la operación, presione el botón Añadir ubicado en la esquina superior derecha, en la pantalla de confirmación que se le muestra.
Al completar este procedimiento, encontrará el icono del sitio web agregado en la pantalla de inicio de su iPhone: simplemente tóquelo para acceder al sitio web a través de Safari.
Come salvar una pagina Web offline su iPhone
Si te preguntas cómo guardar una página web sin conexión en iPhone, le alegrará saber que puede hacerlo a través de su navegador Safari, pero también usando otro navegador para navegar por Internet, como por ejemplo Google Chrome. Encuentre más detalles sobre esto en las siguientes líneas.
Safari
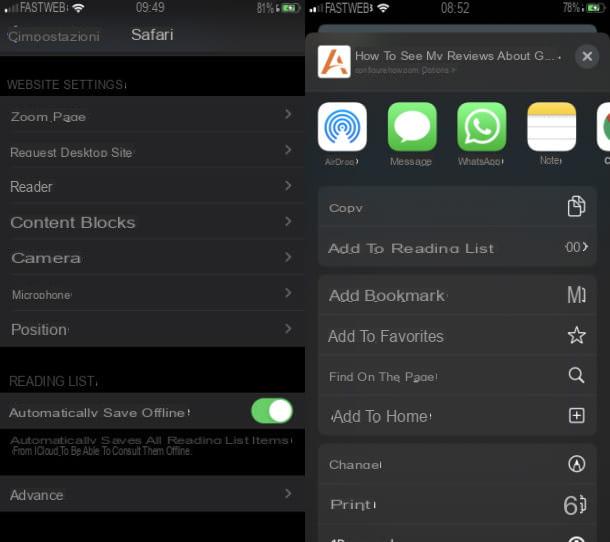
Para guardar una página web sin conexión en iPhone a través de Safari, primero acceda al menú de ajustes de iOS, para activar la opción que guarda automáticamente fuera de línea todos los elementos agregados alLeyendo lista, para que siempre puedas consultarlos incluso sin conexión a Internet.
Para hacer esto, vaya al menú de ajustes iOS, presionandoicono de engranaje que encuentras en la pantalla de inicio. Luego, en el menú que se le muestra, toque el elemento Safari y luego subir ON la voz Guardar automáticamente sin conexión.
Una vez hecho esto, solo debes conectarte a la página web de tu interés y guardarla en modo offline, siguiendo lo ya explicado en el capítulo anterior.
Entonces presionecompartir icono ubicado en el menú de abajo y toque el elemento Agregar a la lista de lectura. Luego lo encontrará en esta sección (el icono de gafas) y leer la página web incluso sin conexión a Internet.
Google Chrome
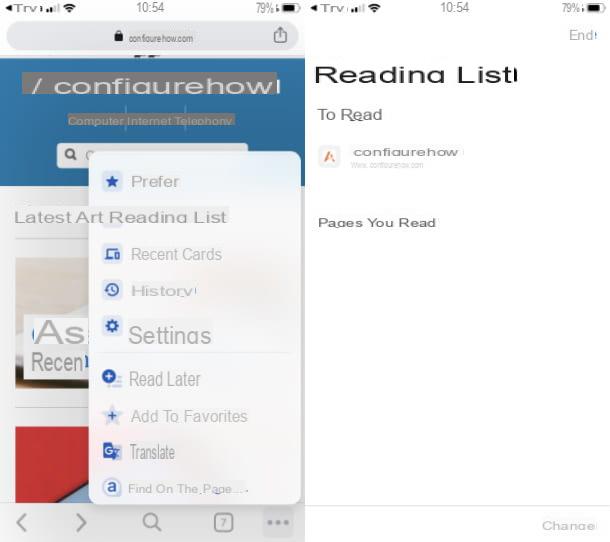
Alternativamente, puede usar el navegador Google Chrome, para guardar una página web sin conexión en el iPhone.
Dicho esto, después de descargar el navegador de Google desdeApp Store iOS (presione el botón Obtener, luego desbloquee la descarga e instalación a través de Face ID, Touch ID o la contraseña de su cuenta de iCloud), conectado a la dirección web de su interés, escribiendo elEnlance en la barra de direcciones, en la parte superior.
Una vez hecho esto, haga clic en el icono (...), ubicado en la parte inferior y, en el menú que se le muestra, toque el elemento Leer más tarde, para agregar el sitio web alLeyendo lista, accesible pulsando sobre el elemento homónimo, siempre situado en el menú que se le muestra.
De esta forma, las páginas web agregadas alLeyendo lista también se pueden leer sin conexión a Internet. Si tienes dudas o problemas, consulta mi guía donde te cuento cómo guardar una página web.
Cómo guardar una página web en PDF con iPhone
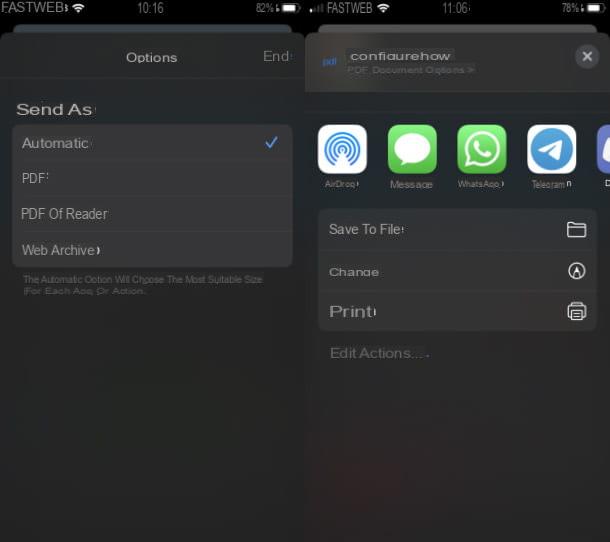
mirar salvar una pagina Web in PDF con iPhone, puedes usar el navegador Safari y aproveche su funcionalidad nativa.
Para comenzar, conéctese al sitio web de su interés, a través del navegador predeterminado de iOS. Una vez hecho esto, presionecompartir icono en el menú en la parte inferior, luego, en el cuadro que se le muestra, toque el elemento opciones y revisa la redacción PDF. Finalmente, confirme la operación tocando el botón final ubicado en la parte superior derecha.
En este punto, si lo desea, puede compartir la página web en formato PDF en la aplicación Archivo (Guardar en archivo) oa través de la red social o las aplicaciones de mensajería que usa, tocando los íconos relacionados que se le muestran en el menú en pantalla.
Si tiene alguna duda o problema, consulte mi tutorial sobre cómo guardar PDF en iPhone.
Cómo guardar una página web con iPhone

























