Autorizar aplicaciones en el iPhone
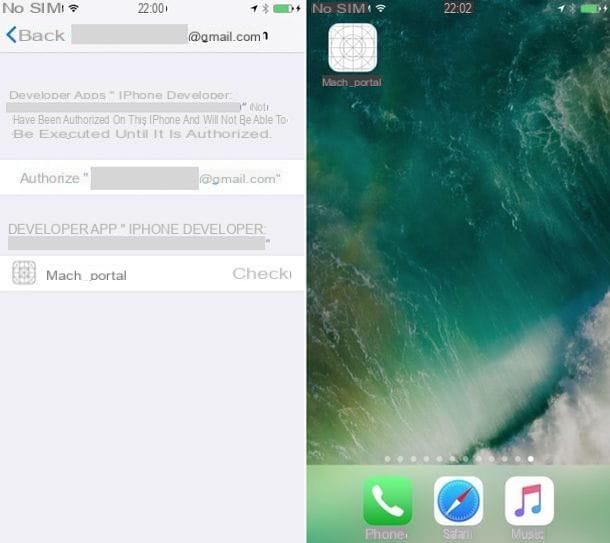
A diferencia de Android, iOS no permite la instalación de aplicaciones de fuentes externas en comparación con su tienda oficial. Esto es cierto, pero hay herramientas que te permiten "inyectar" las apps en el iPhone o iPad vía PC: generalmente no recomiendo su uso, pero en casos como los del jailbreak, son imprescindibles.
Sin embargo, una vez copiadas al iPhone, las aplicaciones importadas desde la computadora son inutilizables, ya que provienen de una desarrollador no autorizado (es decir, un desarrollador no registrado en la App Store). Para remediar la situación, es necesario ir a la configuración de iOS y autorizar al desarrollador en cuestión (el llamado desarrollador interno) para que la aplicación sea ejecutable.
Para autorizar a un desarrollador interno y ejecutar una aplicación no oficial en el iPhone, vaya al menú ajustes de iOS (el icono delengranaje ubicado en la pantalla de inicio), vaya a General> Gestión de dispositivos y primero presionadirección de correo electrónico o nombre del desarrollador y luego en los botones Autorizar "dirección de correo electrónico o nombre del desarrollador" e Autorizar.
Una vez hecho esto, podrás ejecutar la aplicación instalada a través de tu PC sin ningún problema. Todo lo que tiene que hacer es seleccionarlo desde la pantalla de inicio de iOS, como cualquier otra aplicación instalada en el iPhone.
En caso de dudas, puede revocar los permisos otorgados al desarrollador interno y desinstalar la aplicación no oficial de su iPhone yendo al menú ajustesseleccionando elementos General> Administración de dispositivos> [dirección de correo electrónico o nombre del desarrollador] desde la pantalla que se abre y presionando el botón Eliminar aplicación. ¡Más fácil de hacer que de decir!
Administrar los permisos de la aplicación en iPhone

Cuando Instagram te pidió permiso para acceder a la cámara de tu iPhone, ¿respondiste descuidadamente que no y ahora no sabes cómo volver sobre tus pasos para activar el uso de la cámara dentro de la aplicación? ¿Le sucedió algo similar con Google Maps, que ahora no puede funcionar porque no permitió que la aplicación acceda al GPS? No te desesperes ... eres un poco "chapucero", pero afortunadamente iOS te permite remediar esos descuidos y ajustar fácilmente todos los permisos de la aplicación en iPhone.
Para ajustar los permisos de una aplicación en su "iPhone por", todo lo que tiene que hacer es acceder al menú ajustes de iOS (elicono de engranaje ubicado en la pantalla de inicio), desplácese por la pantalla que se abre y toque el nombre delapplicazione de su interés (p. ej. Instagram o Google Maps, queriendo conservar los ejemplos hechos antes).
Ahora tienes que identificar los permisos de tu interés y habilitarlos o deshabilitarlos, según tus necesidades. Por ejemplo, subiendo ON o en OFF las palancas relativas a las funciones cámara e micrófono puede habilitar o deshabilitar el acceso a la cámara y al micrófono mediante la aplicación seleccionada; seleccionando el artículo ubicación y eligiendo una opción entre más, Mientras usa la aplicación o Siempre puede elegir cuándo permitir que la aplicación utilice GPS; activando o desactivando la función Siri y la búsqueda puede permitir que la aplicación se integre con Siri y Spotlight; tocando el elemento Notificaciones puede elegir si desea permitir que la aplicación le envíe notificaciones y qué tipo (suoni, insignia icono de la aplicación, bloqueo de pantalla, cronología, bandera etc.), mientras se mueve hacia arriba ON o en OFF la palanca Datos del celular puede elegir si desea permitir que la aplicación use la red 4G / 3G.

Si desea administrar los permisos de aplicaciones individuales con mayor precisión, puede ir al menú ajustes de iOS y seleccione el elemento primero Privacidad y luego la entrada para la configuración que desea cambiar.
- localización - en el menú de localización se muestra una palanca para activar o desactivar las funciones de localización y una lista de aplicaciones que utilizan esta última. Para decidir si una aplicación debe acceder o no a los servicios de ubicación y configurar la forma en que debe hacerlo, presione en su nombre y elige una opción de más, Mientras usa la aplicación o Siempre.
- Contacto - le permite elegir qué aplicaciones permitir el acceso a la libreta de direcciones moviéndose a ON o en OFF le relativo levette.
- Calendarios - le permite elegir qué aplicaciones permitir el acceso al calendario moviéndose a ON o en OFF le relativo levette.
- recordatorios - le permite elegir qué aplicaciones permitir el acceso a recordatorios, moviéndose a ON o en OFF le relativo levette.
- Foto - le permite elegir qué aplicaciones permitir el acceso al rollo de cámara de iOS. Al seleccionar el nombre de cada aplicación, puede elegir si habilitar el acceso en leer y escribir (leer y guardar nuevas fotos) o en solo lectura (solo para leer fotos).
- Compartir por Bluetooth : le permite elegir qué aplicaciones permitir compartir información a través de Bluetooth.
- micrófono - le permite elegir qué aplicaciones permitir el uso del micrófono, moviéndose a ON o en OFF le relativo levette.
- Reconocimiento de voz - le permite elegir qué aplicaciones permitir el acceso a la función de reconocimiento de voz moviéndose a ON o en OFF le relativo levette.
- cámara - le permite elegir qué aplicaciones permitir el uso de la cámara, moviéndose a ON o en OFF le relativo levette.
- salud - en el menú Salud, es posible elegir qué aplicaciones permitir el acceso a la aplicación Apple Health y, seleccionando sus nombres, qué datos escribir en este último (p. ej. allenamenti, análisis del sueño e peso).
- HomeKit - le permite elegir qué aplicaciones permitir el uso del sistema HomeKit para la automatización del hogar.
- Biblioteca de música de Apple - le permite elegir qué aplicaciones permitir el acceso a la biblioteca de música del iPhone, moviéndose a ON o en OFF le relativo levette.
- movimiento y fitness - para permitir que las aplicaciones seleccionadas accedan a los datos de los sensores relacionados con el movimiento corporal, el recuento de pasos, etc.

Es casi inútil señalar que, en caso de dudas, puede cambiar los permisos otorgados o revocados a una aplicación en particular volviendo al menú. ajustes de iOS y cambiando la configuración que activó o desactivó anteriormente.
Nota: para que los cambios sean efectivos, debería ser suficiente iniciar nuevamente la aplicación que tenía ciertos permisos deshabilitados. Si este no es el caso, intente forzar el cierre de la aplicación y vuelva a iniciarla. Encuentra explicado cómo cerrar aplicaciones en iPhone en mi tutorial dedicado al tema.
Autorizar aplicaciones en las restricciones de iPhone
Como te expliqué en mis numerosos tutoriales, por ejemplo, el de cómo ocultar aplicaciones en iPhone, iOS incluye una función que te permite bloquear el acceso a ciertas aplicaciones en función de su tipo y / o público objetivo (es decir, la edad para la que están destinados).
Para personalizar esta función, vaya al menú ajustes de iOS (elicono de engranaje ubicado en la pantalla de inicio), vaya a Tiempo de uso> Limitaciones de la aplicación y escriba el PIN de desbloqueo de restricciones de iOS. Una vez hecho esto, seleccione las categorías de aplicaciones que están bloqueadas (p. Ej. Redes Sociales o juegos) y presiona la voz Eliminar limitación para eliminar la restricción.
Para desbloquear aplicaciones del sistema o aquellas bloqueadas por edad, vaya al menú en su lugar Tiempo de uso> Contenido y privacidad, ingrese el PIN de seguridad y suba Aplicaciones permitidas para seleccionar las aplicaciones del sistema que puede usar o en Restricciones de contenido> Aplicación para ajustar los límites de edad. Para eliminar todas las restricciones, vaya a OFF la palanca colocada en correspondencia de la voz Contenido y privacidad en el menú del mismo nombre.

Si está utilizando una versión de iOS anterior a la 12, solo puede bloquear el acceso a las aplicaciones del sistema y las aplicaciones que están diseñadas para ciertas edades yendo a Configuraciones> General> Restricciones y escribiendo el código configurado para proteger las restricciones.
Se abrirá una pantalla con la lista de todas las aplicaciones que se pueden activar o desactivar cuando las restricciones de iOS están habilitadas (Safari, cámara, Siri y dictado, FaceTime, Lanzamiento desde el aire e CarPIay): si tu intención es autorizar una de estas aplicaciones, porque previamente la desactivaste, solo tienes que moverte a ON la palanca que le concierne y volver a la pantalla de inicio de tu iPhone.

Si, por otro lado, desea que las aplicaciones de terceros para un determinado grupo de edad se puedan usar nuevamente (por ejemplo, 12+), desplácese hacia abajo en la pantalla, presione el elemento App y seleccione una de las opciones disponibles de 4+, 9+, Más de 12, Más de 17 o Permitir todas las aplicaciones (si desea permitir que todas las aplicaciones de terceros se ejecuten mientras mantiene activas las otras restricciones).
¿Cómo se dice? ¿Le gustaría deshabilitar completamente las restricciones de iOS y hacer que todas las aplicaciones, tanto del sistema como de terceros, sean ejecutables? Nada más fácil: vuelve al menú Configuración> General> Restricciones de iOS, presiona la voz Deshabilitar restricciones e ingrese el código actualmente establecido para las restricciones.
Cómo incluir una aplicación en la lista blanca en iPhone

























