Reflejar la pantalla del iPhone a Mac con cable

La solución más sencilla y económica que puede adoptar para reflejar la pantalla del iPhone en Mac es conectar físicamente su teléfono a su computadora y aprovechar QuickTime Player, el histórico reproductor multimedia incluido "estándar" en todas las versiones de macOS, con el fin de reflejar la pantalla de inicio de iOS en la Mac. ¡Realmente es muy fácil!
Con reflejar la pantalla del iPhone en Mac con QuickTime, luego conecte el teléfono inteligente a la computadora usando el cavo USB / relámpago y, si es la primera vez que realiza esta operación, autorizar la comunicación entre los dos dispositivos respondiendo a las advertencias correspondientes que aparezcan en ellos y escribiendo, cuando se le solicite, el código de desbloqueo en el "iPhone de".
En este punto, abra QuickTime Player dal Launchpad del Mac (el icono del cohete presente en la barra Dock) o desde la barra de búsqueda de Destacar (se puede acceder a través del icono del lupa ubicado en la parte superior derecha o presionando la combinación de teclas cmd + espacio en el teclado).
Luego, haga clic derecho en el icono de QuickTime Player aparecer en la barra de Dock y seleccione el elemento Nueva grabación de películas desde el menú contextual. En la ventana que se abre, la recuperación de la cámara web de Mac debería iniciarse automáticamente (si es la primera vez que llama a esta función, el programa le pedirá permiso para acceder a la cámara).
En este punto, para ver la pantalla del iPhone, presione el símbolo v presente al lado del botón REC y selecciona la opción iPhone del menú Cámara de video. ¡Misión cumplida! Ahora tiene la pantalla de iOS reproducida en la Mac y puede decidir qué hacer: grabar un video de este último o grabar toda la pantalla de la computadora (incluido el escritorio macOS y la pantalla de inicio del iPhone).
En el primer caso, vuelva a presionar v y elige, del menú micrófono, si desea incluir audio de iPhone, el de la Micrófono Mac o que provenga de otras fuentes (por ejemplo, micrófonos conectados a la Mac). Desde el mismo menú también puede configurar el calidad de registro. Finalmente, haga clic en el botón REC, para comenzar a grabar.
A continuación, presione el botón detener presente en la parte superior derecha (en la barra de menú) para detener la grabación y guardar el resultado final, a través del menú Archivo> Exportar como QuickTime Player (arriba a la izquierda). Podrás elegir entre varias resoluciones. Antes de exportar, también puede editar el video "sobre la marcha", utilizando las herramientas accesibles a través del menú. Modificación, en la parte superior (por ejemplo, aquellos para dividir el clip, rotarlo, etc.).
Si, por el contrario, ha elegido grabar las pantallas de Mac y iPhone al mismo tiempo, coloque la ventana de QuickTime Player donde prefiera, haga clic con el botón derecho en elicono de jugador en la barra de Dock y elija el elemento Nueva grabación de pantalla desde el menú contextual.
Ahora, si está utilizando macOS Mojave o posterior, la herramienta se abrirá Pantalla de instantánea; de lo contrario, QuickTime registrará el escritorio.
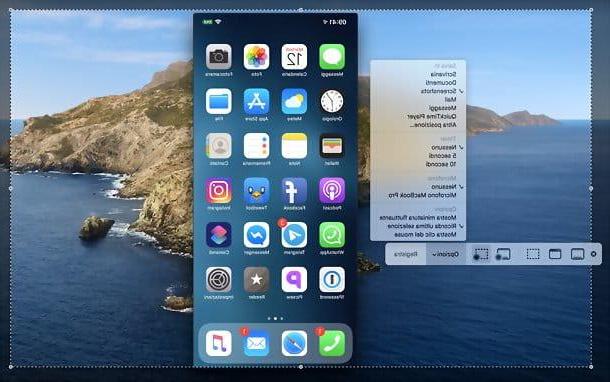
Por lo tanto, describe la parte de la pantalla que se filmará (el icono del rectángulo discontinuo, en Captura de pantalla), ajuste sus preferencias de audio (menú opciones en la pantalla de instantáneas o en el icono v en QuickTime Player) y comience a grabar.
Cuando termine, para detener la filmación y guardar el video, presione el botón detener presente en la barra de menú, arriba a la derecha. Si alguno de los pasos no le resulta claro, lo invito a consultar mi tutorial sobre cómo grabar la pantalla en Mac.
Reflejar la pantalla del iPhone a Mac sin cable
Te gustaría saber si es posible reflejar la pantalla del iPhone en Mac sin Apple TV u otros dispositivos dedicados? La respuesta es sí. De hecho, existen varios software para macOS que, una vez instalados en el ordenador, te permiten transformar este último en un receptor AirPlay y, por tanto, recibir el mirroring de dispositivos iOS / iPadOS compatibles (casi todos, salvo que uses dispositivos muy, muy anticuado).
Reflector
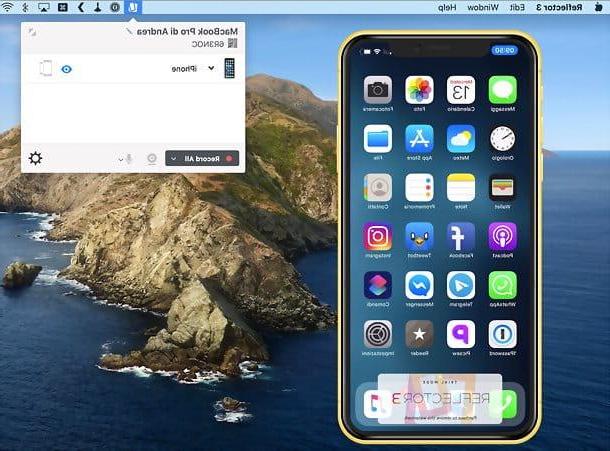
Reflector es un excelente software que le permite transformar Mac, PC con Windows y dispositivos Android en receptores AirPlay, Google Cast o Miracast, con soporte también para duplicar múltiples dispositivos al mismo tiempo. Es muy fácil de usar y le permite grabar videos de las transmisiones recibidas.
Cuesta aprox. 20 euros, Pero puedes intentar gratis por 7 giorni (en la prueba, el logotipo de la aplicación está estampado en la transmisión recibida). Para funcionar, se requiere que Mac tenga la soporte para redes Wi-Fi y que está equipado con macOS 10.10 o successivi. Detto ciò, passiamo all’azione.
Para descargar la versión de prueba de Reflector en su Mac, conéctese al sitio web del programa y haga clic en el botón PRUEBALO GRATIS DURANTE 7 DÍAS. Cuando se complete la descarga, abra el archivo .dmg consiguió y arrastre Reflector en la carpeta aplicaciones de macOS.
Luego inicie Reflector (respondiendo Abri aviso que aparece en la primera apertura) y elija ejecutar la versión de prueba del programa haciendo clic en el botón Prueba Reflector (o, si ya ha comprado una licencia, haga clic en Tengo una clave de licencia).
Bueno: en este punto, solo tienes que coger el tuyo iPhone, llama al Centro de control (deslizando desde la esquina superior derecha hacia la parte inferior, si tiene un iPhone con muesca, o de abajo hacia arriba, si tiene un iPhone con un botón de Inicio), presione el botón Pantalla duplicada y selecciona el nombre tuyo Mac de la lista de dispositivos disponibles. Luego escriba el código que ves en tu computadora y eso es todo.
Ahora deberías ver la pantalla de tu iPhone en la Mac (no podrás controlarla, sin embargo, tendrás que darle los comandos al iPhone actuando siempre directamente sobre este último). También notarás uno barra de herramientas superior, a través del cual realizar diversas operaciones: elicono de engranaje le permite ajustar el marco para mostrar (marco), el tamaño de la pantalla (escala), orientación (fuerza de rotación) y para activar / desactivar las funciones "siempre visible" (Siempre en la cima) y "pantalla completa" (pantalla completa); el icono de cámara le permite tomar una captura de pantalla de la pantalla del iPhone, mientras que el botón REC iniciar una grabación de video.
Para ajustar las preferencias avanzadas, haga clic en el icono Reflector presente en la barra de menú (arriba a la derecha) y seleccione elicono de engranaje de la caja que se abre. De esta forma podrás configurar muchos parámetros, como la resolución de la transmisión (pestaña Conexión), la calidad de las grabaciones de video (pestaña Grabación) y mucho más. Para grabar un video de todo el escritorio de su Mac, siga las instrucciones de mi tutorial sobre cómo grabar la pantalla en Mac.
AirServer
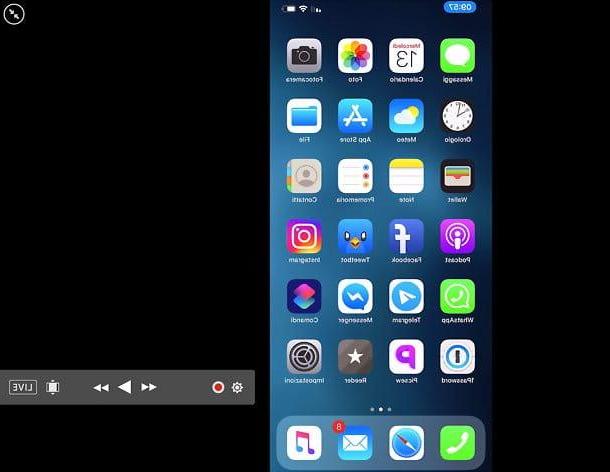
Otro buen software que te permite convertir tu Mac en un receptor AirPlay es AirServer, que también es compatible con las tecnologías inalámbricas Google Cast y Miracast y está disponible en una amplia gama de dispositivos, incluidas PC con Windows, consolas de la familia Xbox y dispositivos dedicados. También te permite realizar videos y retransmisiones en directo en YouTube de las capturas realizadas.
Puedes probar gratis por 31 giorni, después de lo cual cuesta 17 euros aproximadamente. Requiere el uso de una Mac equipada con macOS 10.9 o más tarde y con soporte para redes Wi-Fi. Para descargarlo en su Mac, conéctese al sitio web oficial del programa y haga clic en el botón Descargar.
Una vez que se complete la descarga, abra el paquete .dmg lo tengo, responde Muy de acuerdo a la advertencia que aparece en la pantalla y arrastre el icono AirServer en la carpeta aplicaciones de macOS. En este punto, comience AirServer (respuesta Abri aviso que aparece en el primer inicio) y haga clic en Usar en modo de prueba o Activar licencia, dependiendo de si desea utilizar la versión de prueba del software o registrar una licencia previamente adquirida.
Ahora necesita descargar la aplicación AirServer en el suyo iPhone: solo visite el enlace que se acaba de proporcionar, presione el botón Obtener / Instalar y verifica tu identidad a través de ID de la cara, tocar ID o contraseña dell'ID Apple; luego tienes que asociar el "iPhone por" al programa. Para hacer esto, vuelva a la Mac, haga clic en el icono AirServer presente en la barra de menú (arriba a la derecha) y seleccione el elemento relacionado con Código QR en el menú que se abre.
En este punto, inicie la aplicación AirServer Connect en tu iPhone, toca el botón Escanear código QR, enmarque el código QR que se muestra en la Mac y refleje la pantalla de iOS en la computadora, llamando al Centro de control (deslizando desde la esquina superior derecha hacia la parte inferior, si tiene un iPhone con muesca, o de abajo hacia arriba, si tiene un iPhone con un botón de Inicio), presionando el botón Pantalla duplicada y seleccionando el nombre de tu Mac de la lista de dispositivos disponibles.
¡El juego está terminado! Si todo salió bien, la pantalla de su iPhone debería aparecer en la pantalla de su Mac (en el modo de solo lectura, no podrá controlar el teléfono inteligente desde la computadora). Mover el cursor del mouse también mostrará un barra de herramientas, a través del cual puede cambiar la relación de aspecto de la transmisión (el icono del pantalla con los dos triángulos arriba y abajo), comience a grabar un video (botón REC; para utilizarlos, deberá otorgar a la aplicación los permisos necesarios); iniciar una transmisión en vivo en YouTube (botón EN VIVO) y ajusta el color / brillo y otros parámetros del video (elicono de engranaje).
Para salir del modo de pantalla completa, haga clic en el icono correspondiente con dos flechas se muestra en la parte superior derecha cuando se mueve el mouse. Para grabar el video de todo el escritorio de Mac, siga las instrucciones en mi tutorial sobre cómo grabar la pantalla en Mac.
Cómo reflejar la pantalla del iPhone en Mac

























