Operaciones preliminares
Haga una copia de seguridad de sus datos
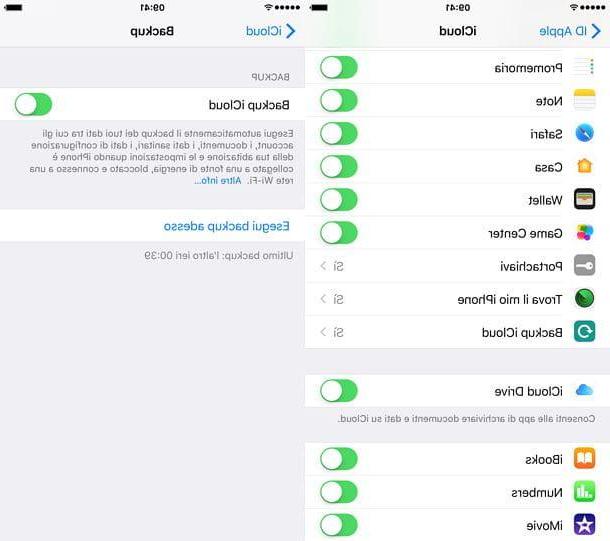
Suponiendo que -como ya te he dicho- el procedimiento a poner en práctica para poder restaurar iPhone sin iTunes eliminará todos los datos del dispositivo y restaurará la configuración del sistema operativo al estado de fábrica, antes de realizar esta operación. recomiendo hacer una copia de seguridad del contenido del iPhone en iCloud.
En realidad, las funciones de copia de seguridad ya deberían estar activas de forma predeterminada, pero es mejor comprobarlo. coge, por tanto, tu iPhone, pulsa el icono de ajustes ubicado en la pantalla de inicio, elija el tu nombre y el icono iCloud en el menú que se abre y pasar a la sección dedicada a Copia de seguridad de iCloud. En iOS 10.2.xy versiones anteriores, después de ingresar ajustes tienes que seguir adelante iCloud> Copia de seguridad.
En este punto, asegúrese de que la opción Copia de seguridad de iCloud está activo (en caso contrario, actívelo usted) y presiona el botón Copia ahora, para comenzar a hacer una copia de seguridad de su iPhone en iCloud. Esto podría demorar varios minutos, por lo que te recomiendo enchufar tu iPhone a una fuente de alimentación y conectarte a Internet a través de Wi-Fi, de esta manera evitarás desperdiciar batería y tráfico de datos.
En cuanto a los elementos multimedia, como fotos y música, puedes guardarlos en iCloud y sincronizarlos en todos tus iDevices utilizando servicios como Biblioteca de fotos de iCloud e Biblioteca de música de ICloud (incluso mejor si se asocia con Música de apple): estos son dos servicios pagos, o más bien, la biblioteca de fotos de iCloud es gratuita pero requiere un plan pago para iCloud. Claramente, la elección de suscribirse a una suscripción paga o no depende de usted, solo me limito a darle algunos consejos.
Si desea saber más sobre la biblioteca de fotos de iCloud, lea mi tutorial sobre cómo almacenar fotos en iCloud. En cuanto a la música, te sugiero que, en cambio, leas mi publicación sobre cómo descargar música desde iPhone en la que te hablé de Apple Music y otros servicios que te permiten descargar y sincronizar música a través del teléfono inteligente de Apple.
Apagar Find My iPhone

Una vez finalizadas todas las operaciones de copia de seguridad, debes deshabilitar la función antirrobo de tu iPhone, que cuando está activada te impide restaurar iOS.
Para hacer esto, tome su "iPhone por", acceda al ajustes y seleccione el primero tu nombre, luego la voz iCloud y finalmente Encuentra mi iPhone. Desde el menú que se abre, sube OFF la palanca de la opción Encuentra mi iPhone, escriba la contraseña de su ID de Apple y listo. En las versiones de iOS anteriores a la 10.3, se puede acceder al mismo menú yendo a Configuración> iCloud> Buscar mi iPhone.
Restaurar iPhone sin iTunes
Realizar un reinicio completo

En este punto, finalmente puede tomar la acción real y proceder a restaurar el iPhone sin iTunes. Para ello, coge tu "iPhone por", accede a la pantalla de inicio del mismo y dirígete a los ajustes de iOS pulsando el icono deengranaje. Una vez realizadas estas operaciones, presiona la voz general, desplácese hasta la parte inferior de la pantalla que se abre, presiona el elemento Restaurar y selecciona la opción Inicializar contenido y configuraciones.
Ahora, escriba el código de desbloqueo de su iPhone, presione el botón dos veces seguidas Inicializar iPhone, escriba la contraseña de su ID de Apple y presione el botón Inicializar, para iniciar el reinicio del dispositivo.
Una vez que haya completado el procedimiento para restaurar el iPhone sin iTunes, puede decidir si desea configurar el dispositivo como un nuevo "iPhone por" o si desea recuperar sus datos de una copia de seguridad anterior.
En el primer caso, si tiene la intención de usar el iPhone de primera mano, siga el procedimiento de configuración inicial del dispositivo que se le propone en la pantalla configurando el idioma, el país, la conexión Wi-Fi, los servicios de ubicación, el ID de Apple, etc. sobre.
Si, por el contrario, tienes que vender el iPhone, luego de completar el reinicio apágalo manteniendo presionado el botón correspondiente en el cuerpo del mismo durante unos segundos y deslizando el interruptor que se muestra en la pantalla a la Derecha. El futuro usuario de su "iPhone por" puede configurar el dispositivo por sí mismo procediendo como expliqué en mi guía sobre cómo activar el iPhone.
Si, por el contrario, pretendes configurar el iPhone que se acaba de resetear restaurando las aplicaciones y los datos de la copia de seguridad realizada anteriormente, especifica tu disposición a recuperar tus datos de una copia de seguridad pulsando la opción adecuada que se te proponga. durante el procedimiento.guía de configuración y seleccione la copia de seguridad para restaurar en el menú desplegable correspondiente. El procedimiento puede tardar varios minutos.
Restaurar solo algunos ajustes y configuraciones

En lugar de realizar un restablecimiento completo del dispositivo, ¿necesita restablecer solo algunas configuraciones y configuraciones de su iPhone? ¿Sí? Luego, en su lugar, seleccione la opción para eliminar todo el contenido y la configuración del dispositivo elija una de las opciones que encontrará a continuación siempre adjunta a la sección Restaurar de iOS.
- Reiniciar ajustes, para restaurar todas las configuraciones de iOS sin borrar datos;
- Reiniciar configuración de la red, para restaurar la configuración relacionada con las redes inalámbricas y la conexión de datos;
- Restablecer el diccionario del teclado, para restaurar la configuración del teclado al estado de fábrica;
- Restablecer diseño de inicio, para restaurar el orden predeterminado de los iconos en la pantalla de inicio (las aplicaciones se organizarán en orden alfabético);
- Restablecer ubicación y privacidad, para restaurar la privacidad y la configuración de ubicación geográfica.
Restaurar desde Mac

Si está utilizando macOS 10.15 Catalina o posterior, puede restaurar su iPhone sin iTunes, ya que puede administrar dispositivos iOS (y iPadOS) directamente desde el Finder.
Para continuar, seleccione elicono de iPhone en la barra lateral del Finder y haga clic en el botón Restaurar iphone.
Qué hacer en caso de problemas
Restaurar remotamente

¿Ha perdido su iPhone y le gustaría restaurarlo de forma remota para evitar que otros usuarios malintencionados accedan a sus datos almacenados en el dispositivo? Por alguna razón, no tienes la posibilidad de restaurar iPhone sin iTunes actuando directamente desde el dispositivo y ¿estás buscando un sistema alternativo? Si la respuesta a estas preguntas es sí y aún no ha tomado medidas para desactivar la función Encuentra mi iPhone en su iDevice Me complace anunciar que puede hacerlo aprovechando esta función.
En primer lugar, conéctese al sitio web iCloud.com desde una computadora, inicie sesión en el servicio ingresando los datos relacionados con su cuenta de iCloud y luego haga clic en Encuentra mi iPhone. Alternativamente, inicie la aplicación Encuentra mi iPhone en su otro dispositivo de la marca Apple.
Una vez hecho esto, ubique su "iPhone por" en un mapa, selecciónelo, presione Inicializar el iPhone, escriba la contraseña de su ID de Apple y elija si desea recibir un mensaje al final de la operación y / o mostrar un mensaje personalizado en la pantalla del dispositivo.
Como se comprende fácilmente, una vez restaurado, el iPhone ya no se podrá rastrear de forma remota. Al final del procedimiento, también puede eliminar el terminal de su ID de Apple haciendo clic primero en el elemento Quitar de la cuenta y luego Eliminar.
Reanudar la fuerza

¿Ha intentado poner en práctica las instrucciones anteriores para restaurar iPhone sin iTunes pero su "iPhone por" no parece responder a los comandos dados? Bueno, entonces intenta forzarlo a reiniciarse siguiendo las instrucciones a continuación y ríete todo el proceso de nuevo.
- Si está utilizando un iPhone 7 o iPhone 7 Plus, mantenga presionadas las teclas al mismo tiempo En espera / despertar y eso para baja el volumen, durante al menos diez segundos, hasta que se muestre el logotipo de Apple;
- En iPhone 6s y anteriores, mantenga presionadas las teclas al mismo tiempo En espera / despertar e Inicio, durante al menos diez segundos, hasta que aparezca el logotipo de Apple.


























