Transfiere archivos de PC a iPhone con cable
Si necesita mover archivos y documentos desde su computadora a su iPhone a la máxima velocidad posible, le recomiendo que conecte los dos dispositivos a través del Cable de rayos. En este sentido, puedes utilizar diferentes técnicas para conseguir el objetivo que te has marcado: puedes sincronizar archivos multimedia utilizando el clásico iTunes, o utilizar programas específicos diseñados al efecto, entre los que merecen mención iMazing e iExplore. A continuación, pretendo proporcionarle las instrucciones a seguir para todo el software que acabo de mencionar.
iTunes (Windows / macOS)
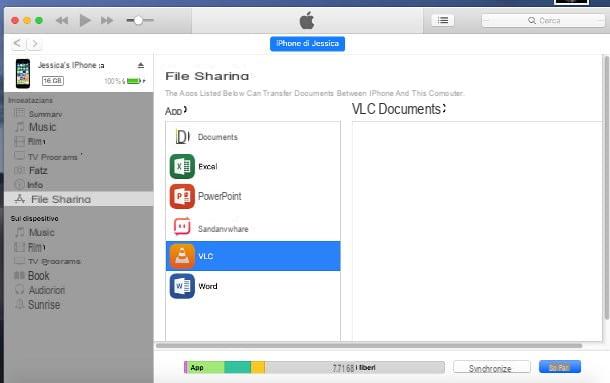
El procedimiento estándar para transferir archivos de PC a iPhone implica el uso de iTunes, El software multimedia de Apple preinstalado en todas las Mac, hasta macOS 10.14 Mojave.
Si tiene Windows y aún no ha instalado el programa, puede hacerlo de inmediato a través de Microsoft Store. Sin embargo, si está utilizando una versión de Windows anterior a 10, puede solucionarlo conectándose al sitio web de Apple y haciendo clic en el botón Descargar. Una vez hecho esto, inicie el archivo así obtenido (ej. iTunes6464setup.exe) y haga clic en los botones Siguiente, instalar, sí dos veces y final.
En este punto, conecte el teléfono a la computadora usando el cable suministrado y espere a que iTunes se inicie automáticamente: si se le pide que autorice la conexión entre los dos dispositivos, presione el botón Autorizar se muestra en el teléfono y el botón Continuar que se muestra en la pantalla de la computadora. Luego ingrese el código de desbloqueo de su "iPhone por".
Una vez hecho esto, haga clic enicono de iPhone ubicado en la parte superior izquierda de la ventana de iTunes y, dependiendo de lo que pretenda transferir, haga clic en la sección más apropiada del cuadro ajustes: por ejemplo, presionando en la sección Música, tiene la opción de sincronizar la biblioteca de música de su computadora (en su totalidad o en parte) con su teléfono. Puedes hacer lo mismo con fotos, videos y elementos multimedia en general: te lo conté en detalle en mis guías sobre cómo transferir fotos de PC a iPhone y cómo transferir música de PC a iPhone.
En cuanto a todos los demás tipos de archivos (por ejemplo, documentos de Word, PDF, archivos multimedia, etc.), puede transferir archivos a través de iTunes solo si las aplicaciones "iPhone by" "autorizadas" para escribir archivos están instaladas en carpetas dedicadas en la memoria, como las aplicaciones Word, Excel y PowerPoint, VLC y Documents of Readdle, solo por nombrar algunos. Si este es tu caso, debes dirigirte a la sección Compartición de archivos iTunes, seleccione la aplicación más adecuada para el tipo de archivo a transferir (p. ej. Word para documentos en formato .docx) y arrastre el documento de su interés a la ventana de iTunes.
Si quieres más información sobre este procedimiento, puedes echar un vistazo a mi tutorial sobre cómo guardar archivos en iPad, cuyas instrucciones también se aplican al iPhone.
Buscador (macOS)

Si está usando macOS 10.15 Catalina o una versión posterior del sistema operativo de Apple, no puede usar iTunes porque ya no está disponible. Para administrar los archivos en su iPhone, debe usar el Finderseleccionando el icono teléfono desde la barra lateral izquierda y yendo a la pestaña Archivo. Los pasos a seguir, por lo demás, son similares a los ilustrados anteriormente para el histórico software de Apple.
iMazing (Windows / macOS)

Un gran programa alternativo de iTunes, adecuado para transferir archivos de PC a iPhone, Es iMazing: en este caso, se trata de un programa compatible tanto con Windows como con macOS, capaz de enviar archivos desde el ordenador al "iPhone por" de una forma muy sencilla.
Puede hacer uso gratuito del software para transferir archivo al massimo 100, después de lo cual es necesario adquirir una licencia, al precio de 39,99 € tarifa única, para eliminar este límite y desbloquear las otras funciones del programa.
Si quieres hacerte una idea de cómo funciona iMazing y descargar la versión de prueba del programa, conectado a la web oficial del mismo, haz clic en el botón Descarga para PC o botón Descarga para Mac, según el modelo de su computadora, para iniciar la descarga del archivo de instalación (.exe en Windows y .dmg en macOS).
Una vez que tenga el archivo de instalación de iMazing, ejecútelo y, si está en Windows, presione los botones Sí e adelante, luego coloque la marca de verificación junto al elemento Acepto los términos del contrato de licencia., presione el botón tres veces más adelante y luego en los botones Instalar e final, teniendo cuidado de quitar la marca de verificación de la casilla junto al elemento Iniciar iMazing.
Si, por el contrario, te encuentras en Mac, abra el paquete dmg descargado anteriormente, presione el botón Muy de acuerdo que aparece en la pantalla y arrastre el icono de iMazing a la carpeta aplicaciones en tu Mac, usando la siguiente ventana.
Nota: para que funcione correctamente, es necesario que iTunes se ha instalado previamente en la computadora, debido a algunos controladores útiles para establecer la conexión con el teléfono. Si esta usando Windows y no tienes iTunes, puedes instalarlo siguiendo las instrucciones que te di en mi tutorial dedicado al tema. Sin embargo, si está en una Mac, no es necesario que realice este paso, ya que iTunes ya está presente en el sistema.
Sin embargo, después de conectar eliPhone ya PC, comience a llamarlo desde el menú iMazing Inicio Windows o desde Launchpad macOS (el cohete colocado en la barra Dock) y, si está en el último sistema operativo, presione el botón Abri para agregar el programa a la lista de excepciones de GateKeeper (solo necesita hacer esto en la primera ejecución).

Si es la primera vez que conecta el "iPhone por" a la computadora que está usando, debería ver un mensaje en la pantalla del teléfono solicitando autorización para emparejarse con la computadora: toque el botón permitir y espere a que el programa reconozca correctamente el dispositivo.
En este punto, regrese a la computadora, presione el botón Luego para usar la versión de prueba de iMazing (o haga clic en Comprar licencia para obtener una licencia de uso) y seleccione el elemento Transferencia rápida ubicado en el teclado central del software.
El juego está prácticamente terminado: para iniciar la transferencia, todo lo que tienes que hacer es arrastrar el archivo (o archivos) a mover a la ventana principal del programa y seleccionar la aplicación más adecuada para almacenarlos, en función de la compatibilidad.
Tenga en cuenta que, de esta manera, puede transferir varios archivos simultáneamente, pero solo en una aplicación a la vez. Cuando haya terminado, haga clic en el botón Trasferisci para finalizar el movimiento de los archivos, indicando alguna información adicional (por ejemplo, el nombre del nuevo álbum de fotos a crear), si es necesario, y luego esperar el mensaje de confirmación de la transferencia. ¡Eso es todo!
iExplorer (Windows / macOS)

¿No quedó satisfecho con las soluciones anteriores? Entonces podrías dar la oportunidad de iExplorer: de hecho, es un programa inicialmente diseñado para "explorar" la memoria interna de los dispositivos iOS a través del Explorador de archivos de Windows o el Finder de Mac, con la capacidad de copiar fácilmente los archivos contenidos en el mismo a la computadora, sin embargo se puede usar de manera segura para hacer el cambio inverso.
Nuevamente, no es un programa gratuito: para aprovecharlo al máximo, debe comprar una licencia por el precio de Sólo $ 39,99, pero puede probarlo gratis con algunas restricciones operativas (por ejemplo, no puede mover más de 10 archivos de música a la vez o más de 150 MB de datos en total).
Para descargar la versión de prueba del software, conectado a su página principal de Internet, haga clic en el botón Descarga iExplorer y espere el paquete de instalación (.exe en Windows y .dmg en macOS) está completamente descargado en su computadora.
En este punto, si está utilizando Windows, inicie el archivo obtenido y, si es necesario, acepte la instalación del .NET framework de Microsoft haciendo clic en el botón ACEPTAR. Una vez hecho esto, haga clic en el botón Instalar y esperar a que se descarguen los archivos necesarios de Internet: el procedimiento se completa automáticamente. Si, por otro lado, está utilizando un Mac, inicie el paquete dmg descargado previamente y arrastre el ícono del programa a la carpeta aplicaciones de macOS.
Nota: también en este caso, si está en Windows, debe descargar e instalar iTunes en su computadora: para que funcione correctamente, iExplorer necesita los controladores de conexión incluidos en el programa de Apple.
En cualquier caso, luego de completar los pasos necesarios para instalar correctamente iExplorer, conecte el iPhone al ordenador e inicie el programa: si es necesario, presione el botón OK y luego en el botón Continuar con la demostración, ubicado en la parte inferior derecha, para continuar usando la versión de prueba del software.
En este punto, presione el botón archivos ubicado en la sección central del programa y, para copiar los archivos de forma segura y sin riesgo de acceder a áreas de memoria "peligrosas", haga clic en el botón Carpeta de documentos que aparece en el siguiente panel: para iniciar la transferencia, simplemente arrastre los archivos de su interés a la ventana del programa.
Nota: los archivos copiados en la carpeta anterior solo se pueden ver navegando en la memoria del teléfono desde la PC y no directamente desde el dispositivo.
Transfiera archivos de PC a iPhone de forma inalámbrica
No tienes el cable Lightning del teléfono, por lo tanto, estás buscando un método que te permita transferir archivos de PC a iPhone de forma inalámbrica y con el menor número de pasos posible? Entonces permítame sugerirle un par de soluciones que podrían ser adecuadas para usted: la primera es Lanzamiento desde el aire, una tecnología desarrollada por Apple para mover archivos entre la mayoría de sus dispositivos, mientras que este último es Enviar cualquier lugar, una aplicación multiplataforma que permite el movimiento de archivos insertando un código. A continuación, los ilustraré en detalle.
AirDrop (macOS)

Lanzamiento desde el aire, por si no lo conocías, es la solución diseñada por Apple para transferir archivos entre la mayoría de los dispositivos que produce, como Mac, iPad y, por supuesto, iPhone. Es compatible con casi todos los Mac producidos después de 2008 y con iPhone 5 y posteriores y se puede explotar a través de tecnologías. Wi-Fi e Bluetooth:.
Para usarlo, primero active la recepción de archivos en la Mac: para hacerlo, vaya al menú Ir> AirDrop, accesible desde el panel superior de macOS, y espere a que Finder se muestra en la pantalla. Si es el Bluetooth: que el Wi-Fi están activos, puede usar AirDrop inmediatamente; de lo contrario, presione el botón que se muestra en la pantalla para activar ambas conexiones.
En este punto, tome el "iPhone por", vaya al menú Configuración> General> AirDrop de iOS y, si la Mac desde la que desea recibir archivos no está asociada con ningún contacto que tenga en su libreta de direcciones, seleccione la opción Tutti (de lo contrario, deja eso activo Solo contactos). Ahora regrese a la Mac y arrastre los archivos a transferir al iPhone en la foto relacionada con eliPhone (en la ventana de AirDrop).
Si alguno de los pasos no te queda claro, consulta mi guía sobre cómo funciona AirDrop, en la que te explico con gran detalle cómo funciona esta tecnología.
Enviar a cualquier lugar (iOS / Android / Windows / macOS)

Si no tiene una Mac, por lo tanto, la solución informada anteriormente no lo ayudó, puede transferir archivos de PC a iPhone usando de forma inalámbrica Enviar cualquier lugar: de hecho, es un programa, con su aplicación, que le permite mover archivos de un dispositivo a otro (no solo entre computadora y iPhone sino también entre PC y Android y entre teléfonos inteligentes / tabletas de varios tipos) sin el uso de cables de comunicación, utilizando un sistema de código muy intuitivo.
Una vez que haya elegido los archivos para compartir desde su computadora, obtendrá un código numérico para escribir en el iPhone y eso es todo. El servicio SendAnywhere está disponible de forma gratuita hasta 10 GB para cargar y con enlaces que duran 10 minutos, de lo contrario cuesta $ 5,99 / mes y ofrece 1 TB de almacenamiento, con un límite de 10 GB para cargas y enlaces que caducan que se pueden configurar.
Para usarlo, conéctese a la página principal del programa y, si está en Windows, haga clic en el botón Descargar marcado con el Logotipo de Windows y espere a que el archivo de instalación se descargue por completo en su computadora.
Cuando se complete la descarga, inicie el programa así obtenido (p. Ej. SendAnywhereSetup.exe) y haga clic en los botones Sí e Siguiente página para iniciar el procedimiento de instalación. Una vez hecho esto, coloque la marca de verificación junto al elemento acepto el acuerdo, presiona el botón Siguiente página cuatro veces consecutivas y complete el procedimiento presionando los botones en secuencia Instalar, Siguiente página e Tecnologías. En cuanto a MacOS, puede instalar Send Anywhere llevándolo directamente desde la Mac App Store.
Una vez que se complete la instalación, inicie el programa llamándolo desde el menú Inicio Windows (el icono de la bandera ubicado en la esquina inferior izquierda de la pantalla) o desde el Launchpad macOS (el cohete anexado a Barra de muelle), haga clic en el botón Enviar ubicado en la parte superior izquierda de la ventana que se abre en la pantalla y arrastre los archivos que desea enviar al iPhone en la ventana del programa, ayudándolo con Explorador / Buscador de archivos, si necesario. Una vez hecho esto, presione el botón nuevamente Enviar y toma nota de la código que se muestra en la pantalla.
Para recibir los archivos, descargue e instale la aplicación Send Anywhere en suiPhone, iniciarlo, consentido acceso a fotos y notificaciones en su dispositivo, toque el botón usted recibe ubicado en la parte inferior y escriba el Código numérico anclado previamente en el campo correspondiente. Finalmente, toque el botón usted recibe para iniciar la transferencia de archivos en el "iPhone por". Alternativamente, en lugar de escribir el código numérico, puede iniciar la transferencia de archivos tocando el Código QR ubicado en la parte superior derecha de la aplicación de iPhone y luego enmarcando el código que se muestra en la pantalla de la computadora.
Cómo transferir archivos de PC a iPhone

























