Desde iPhoneLoyals, te queremos enseñar Cómo Ver Todos los Correos Electrónicos en iPhone. Hablaremos primordialmente de las Aplicaciones de Correo electrónico de Google, es decir, Gmail y de Microsoft Outlook. Lo único que necesitarás, será tu dispositivo de Apple y los Datos para poder acceder a tus cuentas, así como la Contraseña.
Configurar cuentas de correo
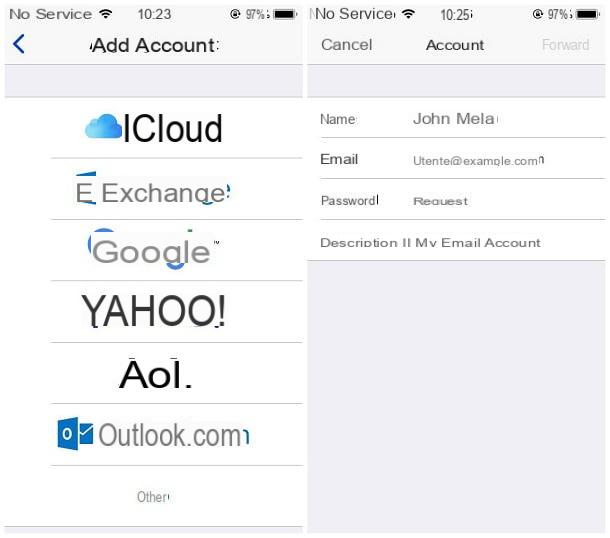
Si aún no ha configurado sus cuentas de correo electrónico en la aplicación Mail de iOS, puedes hacerlo siguiendo los pasos que te voy a ilustrar a continuación.
Para empezar, toque el icono de ajustes (el que tiene la forma de engranaje), que reside en la pantalla de inicio del iPhone. Luego toca el elemento Contraseña y cuenta (en iOS 14 tienes que ir a Configuración> Correo o Configuración> Contraseñas) ubicado en la pantalla que se abre y, para iniciar el procedimiento de configuración de la cuenta, toque el botón Agregar cuenta.
Luego, indique el servicio de correo electrónico que desea configurar, elegido entre iCloud, Exchange, Google, Yahoo! y Outlook.com y, cuando se le solicite, cumplimente el formulario que se le propone, indicando la dirección de correo electrónico de su interés, la contraseña necesaria para acceder a él y, si se le solicita, una breve descripción de la cuenta (será útil para reconocer los distintos buzones de correo). Cuando haya terminado, toque el botón adelante, para ir al siguiente paso.
Si el servicio de correo que está utilizando no se encuentra entre los enumerados, debe tocar el elemento Más, seleccionar la opción Agregar cuenta de correo adjunta a la siguiente pantalla y escriba, cuando se le solicite, el nombre para su uso en correos electrónicos salientes, la contraseña para usar la cuenta y una descripción de lo mismo.
Luego, toque el botón adelante para asegurarse de que la aplicación Mail intente reconocer automáticamente los parámetros de configuración de la cuenta de correo electrónico de su interés; en caso de que no tenga éxito, se le ofrecerá un formulario en el que insertar los Parámetros IMAP necesarios para acceder al servicio de correo que está a punto de configurar. Si no los conoce, puede resultarle útil mi guía sobre cómo activar IMAP, en la que le he proporcionado las "coordenadas" para utilizar en los servicios de correo electrónico más populares.
En cualquier caso, una vez haya completado los formularios de acceso y haya otorgado los permisos, toque el elemento adelante ubicado en la parte superior derecha y elija los elementos para sincronizar con el servicio seleccionado(correo, contactos, calendario y así sucesivamente) actuando sobre las distintas palancas y presionando el botón guardar, para acabar. Repita, si es necesario, los mismos pasos para añadir más buzones de correo electrónico.
Cuando hayas terminado, te recomiendo que abras la aplicación Mail para verificar que todo funciona correctamente y descargar el correo electrónico. Inicialmente, esto puede tardar unos minutos pero, no temas, después el iPhone tardará muy poco en descargar el correo.
Elija la cuenta predeterminada para enviar correos electrónicos

Una vez que se ha completado la fase de configuración de la cuenta y la aplicación está funcionando correctamente, le recomiendo que elija inmediatamente la dirección de correo electrónico predeterminada con la que enviar nuevos correos electrónicos.
Para hacer esto, vaya al menú Configuración> Correo, toca el botón Cuenta predeterminada y utilice la pantalla que se le propone para elegir el buzón predeterminado a través del cual enviar nuevos mensajes.
Definir las opciones de descarga de correo electrónico

Otro paso importante que debe tomar es configurar la descarga automática de correo electrónico, junto con las opciones de sincronización de correo electrónico.
Para hacer esto, vaya al menú Configuración> Contraseñas y cuentas (en iOS 14 tienes que ir a Configuración> Correo), toque el elemento Descargar nuevos datos y asegúrate de que la palanca Empuje está activo; de lo contrario, la activa. A continuación, seleccione el nombre del buzón que desea configurar (p. Ej. iCloud) y coloque la marca de verificación junto al elemento Empuje, para asegurarse de recibir nuevos mensajes de inmediato.
Cuando la opción push no esté disponible, puede hacer que la aplicación Mail descargue automáticamente nuevos mensajes según un intervalo de tiempo regular. Para definir el intervalo de tiempo, regrese al menú Descargar nuevos datos, ubica la opción de descarga y elija si desea descargar el correo automáticamente (según la configuración Push definida), manualmente (es decir, al abrir el Mail), cada 15 minutos, 30 minutos o cada hora.
Además, debe saber que algunos servicios de correo electrónico, por ejemplo Outlook, le permiten cambiar la fecha a partir de la cual el Mail debería comenzar a sincronizar los mensajes en el iPhone.
Para cambiar este comportamiento, vaya al menú Configuración> Correo> Cuentas del iPhone, toque el elemento relacionado con el buzón de correo de su interés (p. ej. Outlook) y toca la opción Correo electrónico para sincronizar. Desde allí, puede optar por sincronizar los mensajes recibidos a partir de 1 día, 3 días, 1 semanas, 2 semanas, 1 mes, o para descargar todos los mensajes disponibles(sin límite).
Ver todos los correos electrónicos en Mail

La aplicación del Mail en iOS, en su pantalla principal (es decir, la que ves al inicio), muestra el correo recibido a través de todos los buzones configurados en el sistema, excepto los archivados, que se guardan en un buzón separado.
En cuanto a la composición de los correos electrónicos, el discurso es, sin embargo, ligeramente diferente: si decide escribir un nuevo mensaje comenzando desde la pantalla principal de Correo (a través del botón de la hoja con lápiz ubicado en la parte inferior izquierda), se utilizará el buzón de correo predeterminado que configuró anteriormente.
Si, por el contrario, empezaras a redactar un nuevo mensaje usando la opción responder (accesible tocando la flecha curva ubicada en la parte inferior del mensaje del correo electrónico abierto), el correo electrónico de respuesta se enviará desde el mismo buzón que el mensaje original.
En cualquier caso, para poder ver solo el correo recibido de un buzón específico, todo lo que tiene que hacer es tocar el elemento Cajas, ubicado en la esquina superior izquierda de la pantalla principal de Correo, y toque el nombre del buzón de correo de su interés (p. ej. iCloud), en el primer cuadro disponible.
Si el cuadro de su interés no está visible, toque el elemento Modificación (arriba a la derecha) y coloque la marca de verificación junto a su nombre. Si quieres cambiar el orden de la lista, haz un clic largo en el icono ≡ ubicado junto al cuadro de tu interés y "arrástralo" a la posición deseada. Cuando haya terminado, toque el elemento final (también arriba a la derecha), para confirmar los cambios.
¿Necesita acceder a carpetas adicionales, como la bandeja de salida, que pertenecen a un buzón específico? Nada más sencillo: en el menú Cajas inmediatamente debajo del área dedicada al correo entrante, hay buzones que contienen todos los buzones configurados en el sistema, junto con las carpetas correspondientes.
Para acceder a él, todo lo que tiene que hacer es tocar el nombre de la carpeta a la que desea acceder (p. ej. Correo saliente) correspondiente al buzón de correo de su interés; si no lo ve, toque el nombre del cuadro para "expandir" el respectivo cuadro.
Para poder ver los correos electrónicos archivados (por lo tanto, ya no están visibles en la bandeja de entrada), debe ir a la carpeta archivos adjunto al buzón en el que recibió el mensaje. Para poder hacer esto, acceda al menú Cajas, como te expliqué hace un rato, y toca el elemento archivos.
Otras aplicaciones de correo electrónico
Si no le gusta la forma en que la aplicación Mail organiza el correo electrónico, puede optar por configurar sus buzones de correo en otras aplicaciones de terceros diseñadas específicamente para ese propósito, como Gmail u Outlook. A continuación, te explicaré cómo ver todos los correos electrónicos en iPhone.
Gmail

Al contrario de lo que se podría pensar, la aplicación Gmail para iOS es capaz de gestionar, además del correo electrónico de Google, buzones de correo de otros servicios más o menos conocidos (con la posibilidad, en caso necesario, de indicar manualmente los parámetros IMAP para usar).
Usar Gmail en iPhone es realmente sencillo: una vez que hayas descargado la aplicación, iníciala y, si tienes una cuenta de Gmail, llena el formulario que se te propone con la dirección de correo electrónico y la contraseña de Google. Si es necesario, complete el inicio de sesión pasando la verificación de autenticación de dos factores.
Tenga en cuenta que, si se está utilizando otra aplicación de Google en el iPhone con el que ya inició sesión, solo se le pedirá que confirme si tiene la intención de utilizar la cuenta también con la aplicación oficial de Gmail.
Si, por otro lado, la bandeja de entrada no perteneciera a Gmail, toque el elemento Agregar otra cuenta, especifique el servicio que está utilizando (a elegir entre Google, iCloud, Outlook/ Hotmail/Live, Office365 o Yahoo!) y cumplimenta el formulario que se le propone, insertando la dirección de correo electrónico y la contraseña para acceder al correo electrónico.
Si el tipo de correo electrónico no figura entre las opciones disponibles, toque el elemento Otro (IMAP) y siga el procedimiento que se le propone para configurar el buzón, indicando, si es necesario, los parámetros IMAP necesarios (te lo comenté en el capítulo inicial de esta guía).
Cuando haya terminado, toque el botón final, indique si acepta o no el envío de notificaciones por parte de la aplicación y presione la tecla adelante para acceder al buzón de correo recién configurado. Para agregar más buzones de correo, toque el perfil de la imagen del buzón de correo actualmente en uso (arriba a la derecha, al final de la barra de búsqueda), toque el elemento Agregar otra cuenta y configure la caja siguiendo las mismas instrucciones que vimos hace un rato.
Una vez que haya terminado de configurar todos sus buzones de correo, puede cambiar rápidamente entre ellos tocando el perfil de imagen del correo electrónico actualmente en uso, ubicado en el lado derecho de la barra de búsqueda; para acceder a las distintas carpetas del correo electrónico (mensajes enviados, borradores, archivos, etc.), debes presionar el botón ☰ ubicado en la parte superior izquierda.
Outlook

Otra alternativa válida a la aplicación Mail es la aplicación Outlook para iOS: exactamente como se ve para la aplicación Gmail, Outlook también es capaz de gestionar buzones de correo que no pertenecen al fabricante, en este caso Microsoft, con la posibilidad de cambiar de uno a otro de una manera muy sencilla.
Después de descargar e iniciar la aplicación, ingrese su dirección de correo electrónico en el cuadro de texto que se muestra en la pantalla, presione el botón Agregar cuenta y, cuando se le solicite, ingrese la contraseña (si ha activado previamente la autenticación de dos factores, complete el inicio de sesión utilizando el método que eligió durante la fase de configuración).
Con un poco de suerte, Outlook debería poder detectar automáticamente los parámetros de configuración del buzón; sino, se le ofrecerá un segundo formulario para ingresar los parámetros IMAP para configurar el buzón.
Cuando la configuración esté completa, Outlook debería preguntarle si desea agregar otra cuenta: si es así, toque el botón Sí y repita los pasos que se ven arriba nuevamente.
Una vez que haya terminado de agregar sus buzones de correo, toque el botón pasar por alto, para omitir el tutorial inicial e indique si permite notificaciones o no, interviniendo en la ventana que se le propone.
Una vez que se completa la configuración de la aplicación, puede acceder rápidamente a todos los buzones de correo configurados (y carpetas relacionadas) tocando el icono en forma de casa ubicado en la parte superior izquierda y seleccionando, desde el lado izquierdo del panel que se muestra en la pantalla, la miniatura del buzón de correo electrónico de su interés.


























