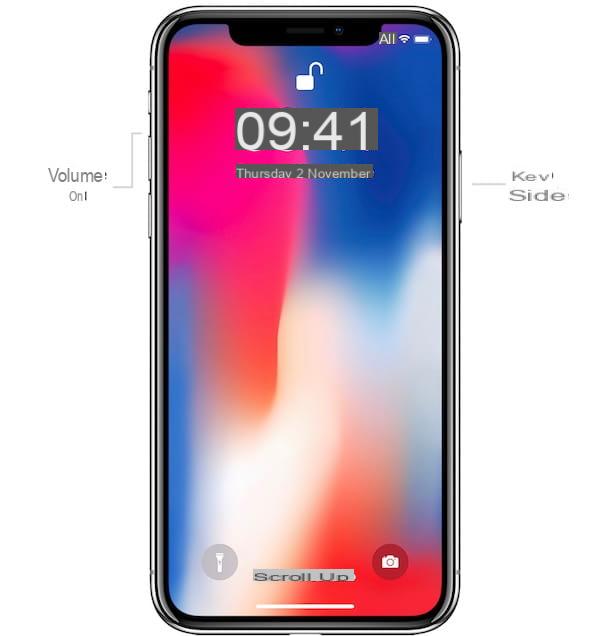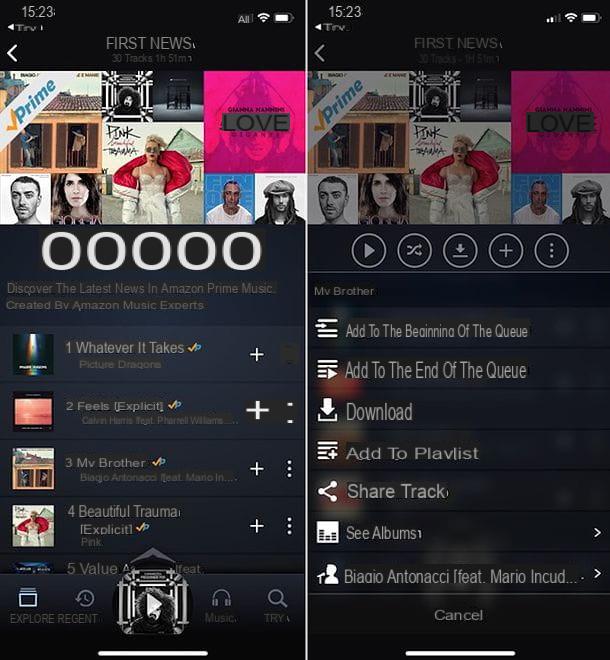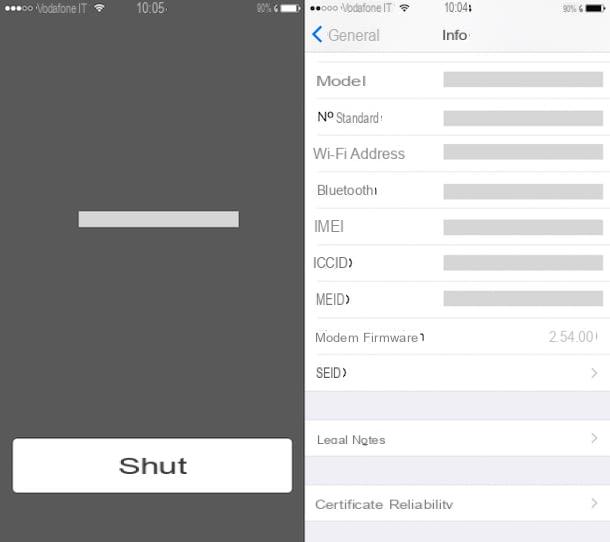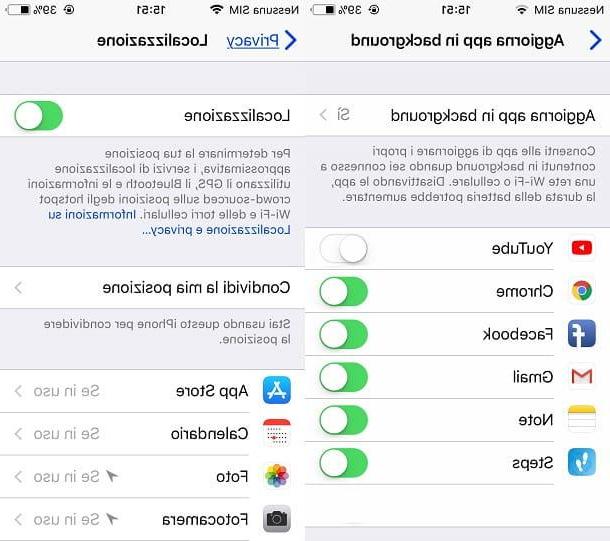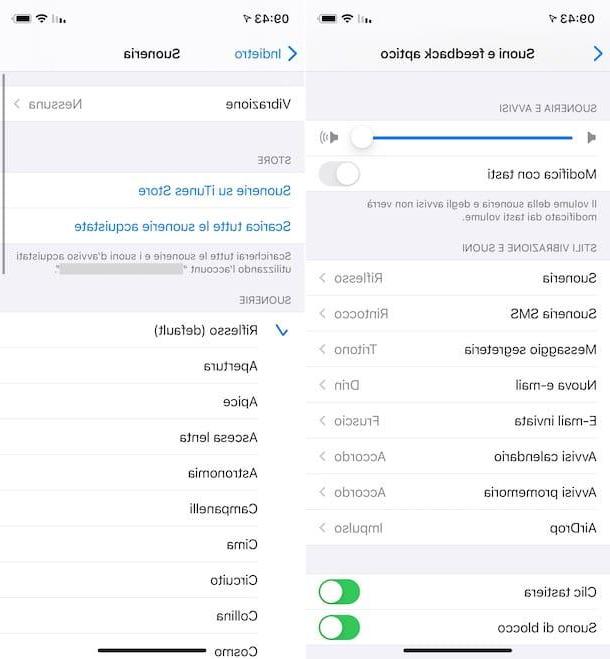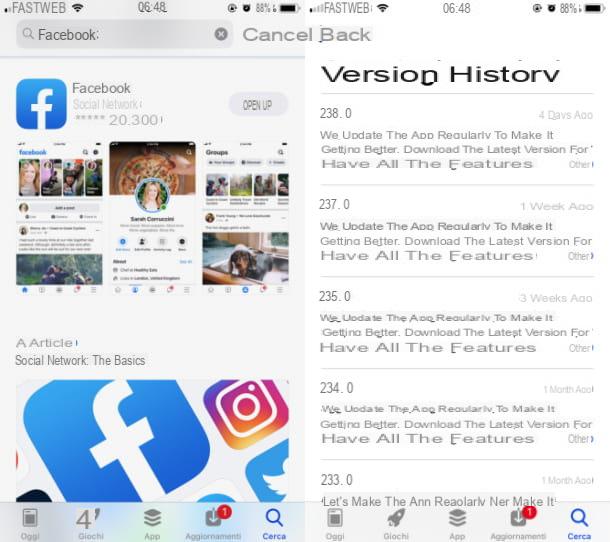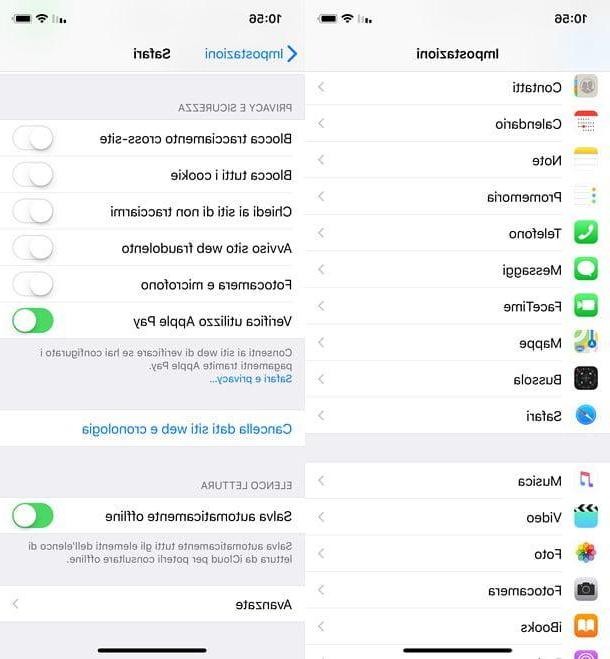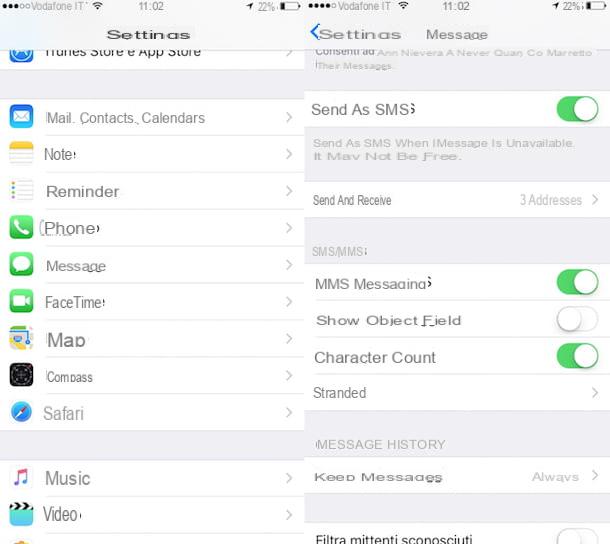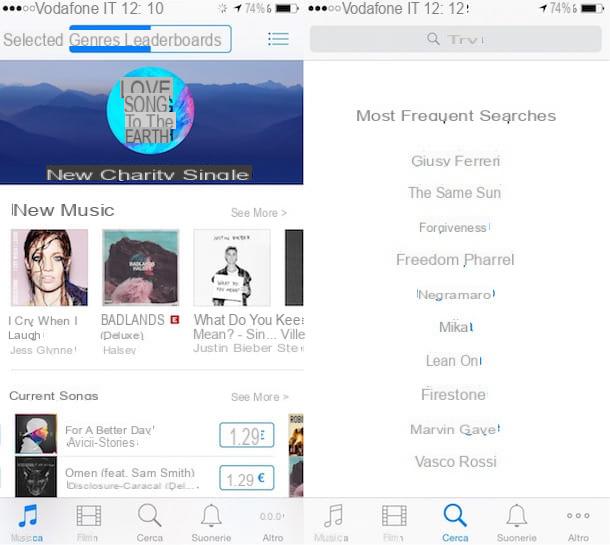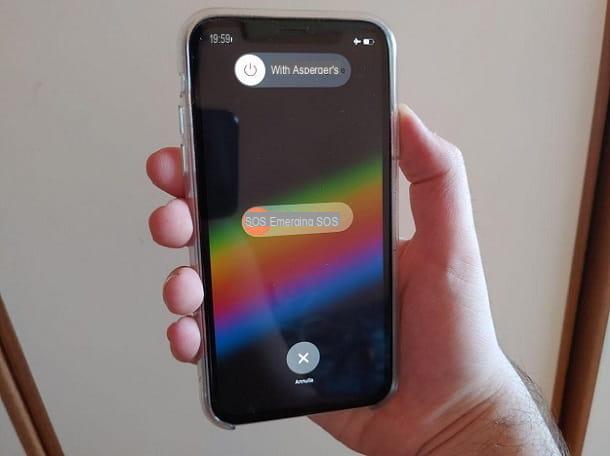Opérations préliminaires (sauvegarde)
Avant de formater votre iPhone, je pense que vous souhaitez enregistrer des applications, des photos, des messages et toutes les autres données qui se trouvent sur votre téléphone, non ? Prenez donc quelques minutes de temps libre et suivez les instructions que je m'apprête à vous donner. Personnellement je vous recommande d'en adopter un stratégie de double sauvegarde : une en ligne et une hors ligne, alors préparez-vous à stocker vos données à la fois localement, sur le disque de votre ordinateur, et en ligne, sur les services cloud proposés par Apple (ou Google, si vous le souhaitez).
Sauvegarde locale
Pour sauvegarder votre iPhone hors ligne, connectez-le à votre PC à l'aide du câble Lightning fourni et attendez quelques instants qu'il démarre iTunes. Dans le cas à distance où vous n'avez pas encore installé iTunes sur votre ordinateur, découvrez comment en lisant mon guide sur la façon de télécharger iTunes.

Si on vous demande d'installer une nouvelle version d'iOS sur l'iPhone, refusez (vous l'installerez plus tard lorsque vous irez formater le téléphone). Si par contre c'est la première fois que vous connectez votre smartphone à votre ordinateur, répondez Autoriser l'avis qui apparaît sur l'écran de ce dernier et cliquez sur le bouton Continue qui apparaît sur le bureau Windows ou macOS.
A ce stade, cliquez suricône de périphériques situé en haut à gauche de la fenêtre principale d'iTunes et sélectionnez l'élément lié au vôtre iPhone 5 dans le menu qui s'affiche.

Vous devriez maintenant être sur l'écran récapitulatif avec toutes les informations relatives à votre iPhone. Pour commencer à stocker les données de la mémoire de votre téléphone sur votre ordinateur, accédez au menu Fichier> Périphériques iTunes et sélectionnez l'élément Transférer les achats depuis l'iPhone de ce dernier. Cela transférera toutes les applications et le contenu achetés sur l'iPhone vers votre ordinateur. Cela devrait prendre quelques secondes.

Une fois le transfert de données terminé, vous devez passer à la sauvegarde réel des données sur l'iPhone. Ensuite, mettez la coche à côté de l'élément Cryptage de sauvegarde, définissez une protection par mot de passe pour la sauvegarde (de cette façon, vous pouvez également y inclure des données de santé et de domotique) et cliquez sur le bouton Sauvegarder maintenant pour démarrer la sauvegarde complète de l'iPhone. La procédure a une durée variable, en fonction de la quantité de données à transférer et de la période écoulée depuis la dernière sauvegarde (si vous avez récemment enregistré les données de l'iPhone sur l'ordinateur, cela ne prendra que quelques secondes).

Lorsque la sauvegarde iTunes est terminée, prenez quelques minutes de plus et effectuez une sauvegarde complète des photos et vidéos présent sur la mémoire du "iPhone by". Si vous utilisez un PC sous Windows, puis ouvrez leExplorateur de fichiers (l'icône de dossier jaune située en bas à gauche de la barre des tâches), sélectionnez l'icône ordinateur o PC Questo dans la barre latérale gauche, sélectionnez l'icône pour le vôtreiPhone avec le bouton droit de la souris et sélectionnez l'élément Importer des images et des vidéos dans le menu qui s'affiche.
Ensuite, cochez la case à côté de l'élément Examiner, organiser et regrouper les éléments à importer, cliquez sur le bouton Importer et procédez à l'importation de photos et de vidéos de l'iPhone vers l'ordinateur. Si vous avez besoin d'instructions plus détaillées sur cette procédure, lisez mon tutoriel sur la façon de déplacer des photos de l'iPhone vers le PC.

Si vous utilisez un Mac, pour importer des photos et des vidéos de l'iPhone vers l'ordinateur, ouvrez l'application photo (l'icône avec la fleur colorée), sélectionnez l'onglet Importer de la fenêtre qui s'ouvre et appuie sur le bouton Importer de nouvelles photos pour commencer à transférer des images et des films sur votre ordinateur. Si vous avez besoin d'instructions plus détaillées, consultez mon tutoriel sur la façon de transférer des photos d'iPhone vers Mac.

Sauvegarde sur le cloud
Passons maintenant à la deuxième phase de sauvegarde, celle qui implique l'utilisation de services cloud. Grâce aux services liés au monde iCloud, vous pouvez stocker et restaurer les données sur votre iPhone via un système qui fonctionne entièrement en ligne, l'important est que vous ayez suffisamment d'espace disponible sur votre compte iCloud Drive et un compte iCloud associé au téléphone.
Pour effectuer une sauvegarde complète de votre iPhone sur iCloud, connectez votre smartphone à une source d'alimentation et assurez-vous qu'il est connecté à un réseau Wi-Fi (et non 3G/LTE). Ensuite, allez au menu Paramètres> [votre nom]> iCloud d'iOS (ou Paramètres> iCloud si vous utilisez une version iOS antérieure à 10.3), sélectionnez l'icône Sauvegarde ICloud et appuie sur le bouton Sauvegarder maintenant. Cela pourrait prendre plusieurs minutes.
Assurez-vous également que dans le menu iCloud les leviers liés à la synchronisation des contacts, courrier, Calendari et d'autres données sont toutes activées.

Si on vous dit que vous n'avez pas assez d'espace disponible sur iCloud Drive, découvrez comment vider iCloud en lisant mon guide dédié au sujet et/ou achetez de l'espace de stockage supplémentaire en allant dans le menu Paramètres> [votre nom]> iCloud et en appuyant sur le premier graphique lié à l'espace disponible sur iCloud Drive puis sur l'article Changer de forfait de stockage (ou dans le menu Paramètres> iCloud> Stockage> Acheter plus d'espace si vous utilisez une version iOS antérieure à 10.3).
en ce qui concerne photos et vidéos, vous pouvez enregistrer ce dernier en ligne en activant un forfait payant iCloud Drive et en profitant du service Bibliothèque de photos ICloud accessible depuis le menu Paramètres> [votre nom]> iCloud> Photos (o Paramètres> iCloud> Photos si vous utilisez une version iOS antérieure à 10.3). Je vous en ai parlé plus en détail dans mon guide sur la façon de stocker des photos sur iCloud.

Si vous ne souhaitez pas souscrire à un forfait payant iCloud Drive, vous pouvez également enregistrer des photos et des vidéos sur Google Drive à l'aide de Google Photos : une application gratuite qui vous permet de stocker des photos avec une résolution maximale de 16MP et des vidéos avec une résolution maximale de 1080p sur Google Drive sans limite d'espace.
De même, si vous souhaitez synchroniser des contacts et des calendriers avec les services en ligne de Google, vous pouvez le faire gratuitement et facilement en créant un compte Gmail sur iPhone.
Restaurer l'iPhone 5
Vous êtes maintenant prêt à agir, c'est-à-dire que vous êtes prêt à formater l'iPhone 5 en supprimant toutes les données de l'appareil et en ramenant iOS à l'état d'usine. Vous pouvez suivre deux procédures différentes pour y parvenir : le restaurer depuis iOS qui vous permet de conserver la version du système d'exploitation actuellement installée sur votre téléphone ou restaurer à partir d'iTunes qui vous oblige à la place à télécharger et installer la dernière version d'iOS.
Restaurer depuis iOS
pour formater l'iPhone 5 directement depuis iOS, allez dans le impostazioni de l'appareil en sélectionnant l'icône d'engrenage située sur l'écran d'accueil, puis accédez à Général> Réinitialiser et choisissez de initialiser le contenu et les paramètres du téléphone.

Saisissez ensuite votre code PIN (celui que vous avez choisi pour protéger l'écran de verrouillage du téléphone), appuyez sur le bouton Initialiser l'iPhone et attendez que le téléphone soit réinitialisé aux paramètres d'usine.
Après la réinitialisation, en suivant la procédure de configuration initiale d'iOS, vous pouvez choisir de configurer le téléphone comme nouvel iPhone ou s'il faut restaurer le dernier sauvegarde faite sur iCloud (récupérer les applications, les données et les paramètres). Pour plus d'informations sur cette procédure, lisez mon tutoriel de sauvegarde iPhone.
Récupération d'ordinateur
Si vous préférez formater l'iPhone 5 de manière "traditionnelle", connectez le téléphone à l'ordinateur et attendez quelques instants qu'il démarre iTunes (rejette, même à ce stade, la mise à jour logicielle proposée).
À ce stade, accédez au impostazioni d'iOS et désactiver la fonction antivol Trouvez mon iPhone en allant au menu iCloud> [votre nom]> Localiser mon iPhone (ou dans le menu iCloud> Trouver mon iPhone si vous utilisez une version iOS antérieure à 10.3).

Sélectionnez ensuite l'icône "iPhone par" sur l'écran principal d'iTunes (en haut à gauche), cliquez sur l'élément Résumé situé dans la barre latérale gauche et commencez à formater le téléphone en cliquant d'abord sur Restaurer l'iphone et alors Restaurer (o Réinitialiser et mettre à jour), OK, Suivant e J ’accepte (pour accepter les conditions d'utilisation d'iOS).
La procédure, due au téléchargement de la dernière version d'iOS (pesant plus de 1,8 Go) pourrait durer longtemps. À la fin, vous pouvez décider de configurer votre iPhone comme nouveau ou de restaurer l'une des sauvegardes effectuées sur iTunes.

Si vous formatez un iPhone préalablement soumis à la procédure de évasion de prison, pensez à connecter votre smartphone à votre ordinateur en mode DFU. Pour cela, éteignez le téléphone et rallumez-le en maintenant enfoncée la touche BOOSTEZ VOTRE CROISSANCE AVEC NOS SOLUTIONS DE MARKETING ET DE VENTE ! et la clé Accueil simultanément pendant une dizaine de secondes. Relâchez ensuite le bouton BOOSTEZ VOTRE CROISSANCE AVEC NOS SOLUTIONS DE MARKETING ET DE VENTE ! et continuez à garder le doigt sur la clé Accueil jusqu'à ce qu'iTunes détecte un iPhone en mode récupération. Sachez que la procédure de récupération de l'appareil entraînera la perte de Cydia et de tous les réglages installés via celui-ci.
Je précise également qu'il existe un moyen de supprimer le jailbreak sans mettre à jour iOS et sans formater le téléphone via les menus iOS traditionnels. Je vous en ai parlé plus en détail dans mon tutoriel sur la façon de supprimer le jailbreak.
Formater l'iPhone 5 à distance
Si le service est actif sur votre iPhone 5 Trouvez mon iPhone, vous pouvez localiser et formater l'appareil à distance en vous connectant au site Web iCloud, en vous connectant avec votre identifiant Apple et en sélectionnant l'iocna Trouvez mon iPhone de l'écran qui s'ouvre.

Ensuite, saisissez votre mot de passe Apple ID une deuxième fois, cliquez sur l'élément Tous les appareils situé en haut, sélectionnez votre nom iPhone 5, appuie sur le bouton Initialiser l'iPhone qui apparaît à droite et confirmez pour lancer le formatage de l'iPhone à distance.
"Trouver mon iPhone" ne fonctionne que si l'iPhone à contrôler à distance est allumé et connecté à Internet. Une fois le formatage de l'appareil lancé à distance, il n'est plus possible de le localiser à distance (c'est donc une mesure à n'appliquer que dans les cas désespérés, par exemple en cas de vol du téléphone alors qu'il n'y a pas plus aucun espoir de récupérer cela. 'dernier). Pour plus d'informations, consultez mon tutoriel sur la façon de trouver un iPhone à distance.
Comment formater l'iPhone 5