Procédure de base
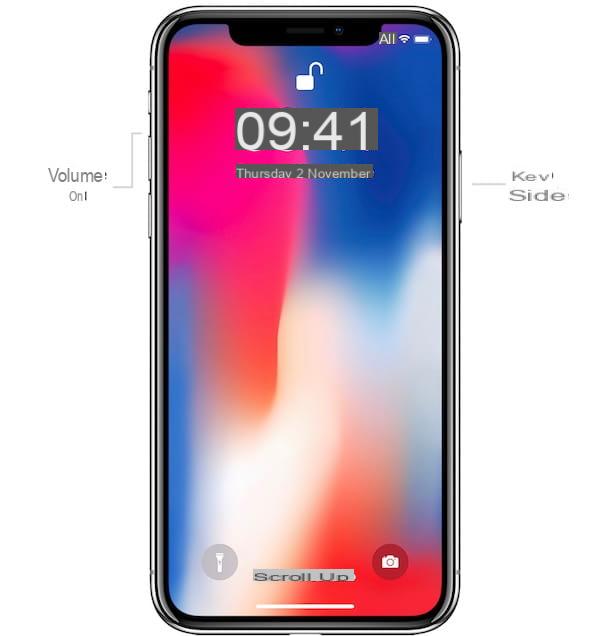
Les acheteurs d'iPhone XR habitués aux modèles d'iPhone antérieurs au X, peuvent avoir du mal à faire une capture d'écran, car Apple a modifié la combinaison de touches associée à cette opération. Voyons donc, venez fare capture d'écran sur iPhone XR en utilisant la bonne combinaison.
Pour prendre une photo de l'écran de votre "iPhone par", vous devez appuyer simultanément sur la bouton d'allumage (sur le côté droit du smartphone) et le bouton Volume + (situé sur le côté gauche). A ce stade, si tout a été fait correctement, vous entendrez un son qui simule une séance photo (si vous avez le volume activé) et vous remarquerez la présence d'une case en bas à gauche de l'écran.
Au cas où vous ne le sauriez pas, vous pouvez utiliser la procédure de base pour prendre des captures d'écran dans tous les écrans qui le permettent, à la fois pour ceux liés au système d'exploitation et pour ceux des applications. Toutes les captures d'écran capturées sont enregistrées dans la pellicule de l'application photo d'iOS, auquel vous pouvez accéder depuis l'écran d'accueil de l'iPhone XR.
En particulier, une fois l'application Photos ouverte, il suffit de sélectionner l'icône Album présent en bas, puis appuyez sur Instantanés pour voir toutes les captures d'écran capturées. Bref, rien de plus simple !
Procédure alternative
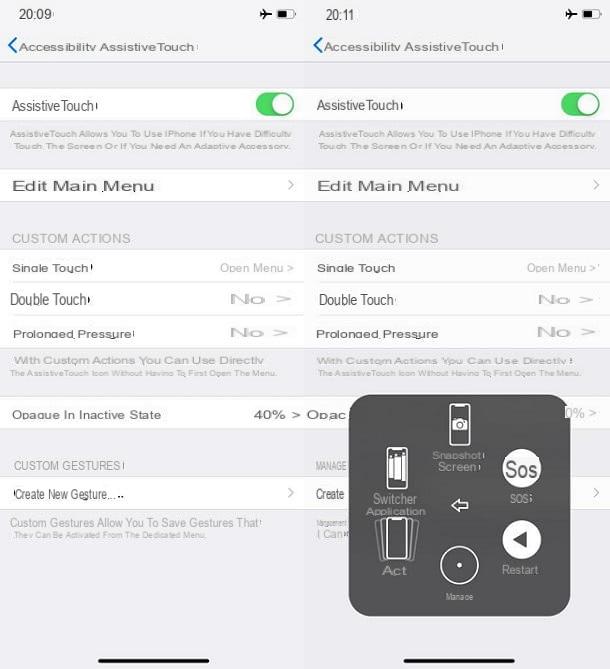
Dans certains cas, les boutons physiques peuvent ne pas fonctionner correctement et vous pouvez donc avoir besoin d'une solution de contournement pour prendre des instantanés d'écran. Eh bien, Apple a également pensé à cela, en mettant en œuvre une fonctionnalité native qui vous permet de prendre rapidement des captures d'écran via AssistiveTouch, une fonction d'accessibilité qui peut simuler la pression de certaines touches physiques.
Pour continuer, puis appuyez sur l'icône réglages (celui avec l'équipement présent sur l'écran principal de l'iPhone XR) et sélectionnez l'élément Général du menu qui vous est proposé. Ensuite, appuyez sur l'élément accessibilité, ainsi de suite Contact Assistance et monter ON le levier de fonction AssistiveTouch. Si tout est fait correctement, une icône avec un apparaîtra à l'écran cercle blanc: Il s'agit du bouton virtuel AssistiveTouch.
Il ne vous reste plus qu'à appuyer sur leicône avec un cercle blanc et sélectionnez successivement les éléments Dispositif, Autre e Capture d'écran. Parfait, vous avez maintenant réussi une capture d'écran.
Pour désactiver AssistiveTouch, en cas de doute, il suffit de revenir au menu Paramètres> Général> Accessibilité> AssistiveTouch et avance SUR le levier de fonction.
Modifier les captures d'écran
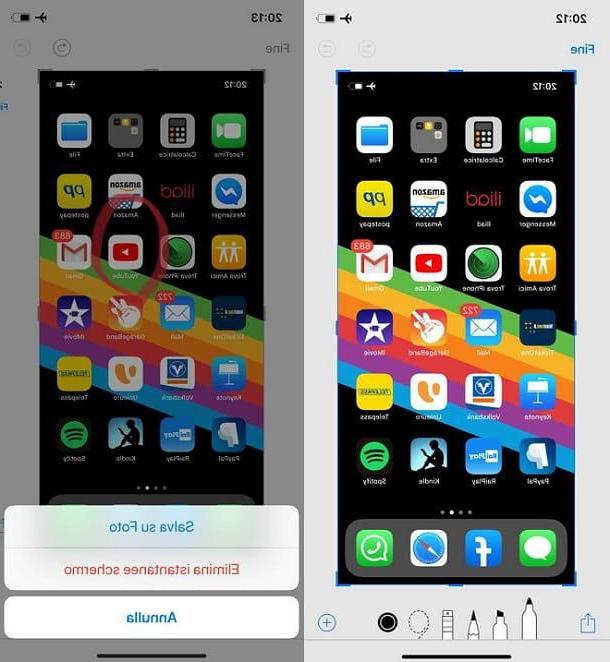
Vous avez pris plusieurs captures d'écran avec votre iPhone XR et remarqué qu'un boîte mais tu ne sais pas à quoi ça sert ? Eh bien, ce dernier vous permet d'accéder rapidement auéditeur de photos d'iOS, qui vous permet d'éditer des captures d'écran en un rien de temps.
L'outil d'édition permet, par exemple, d'ajouter du texte, des dessins à main levée et d'autres éléments aux écrans capturés, en enregistrant le résultat final dans le rouleau de l'appareil. En particulier, l'outil est présent penne et crayonune Surligneurune caoutchouc, un outil de sélection et pipette à couleurs.
Toutes les modifications apportées aux captures d'écran peuvent être annulées et rétablies à l'aide des touches fléchées en haut à droite. Si, par contre, vous souhaitez ajouter un texteune signature ou en utiliser un loupe, vous devez appuyer sur le bouton + en bas à droite et sélectionnez les options associées. Il y a aussi la possibilité d'ajouter d'autres éléments, tels que des carrés, des cercles, des bandes dessinées et des flèches.
Comment dites-vous? Souhaitez-vous modifier plusieurs captures d'écran ? Pas de problème, l'iPhone XR vous permet de le faire aussi. Pour cela, faites défiler les différents écrans qui vous sont présentés dans l'éditeur en tapotant à chaque fois sur le avant-première vous voyez à l'extrémité droite et/ou gauche.
Une fois que vous avez terminé vos modifications, n'oubliez pas de sauvegarder le résultat final en cliquant sur l'élément Fins présent en haut à gauche et, par la suite, sur Enregistrer dans les photos. De cette façon, la capture d'écran modifiée remplacera l'original dans la pellicule. Je vous rappelle que vous pouvez également partager des captures d'écran en cliquant suricône carrée avec flèche présent en bas à gauche et en sélectionnant l'une des options disponibles.
Si, par contre, vous souhaitez partager les captures d'écran modifiées dans une autre application, appuyez sur le boutonicône de partage (le carré avec la flèche) présent en bas à gauche de l'éditeur et sélectionnez la destination souhaitée parmi celles disponibles dans le menu que vous voyez apparaître à l'écran.
Prendre des captures d'écran de pages Web
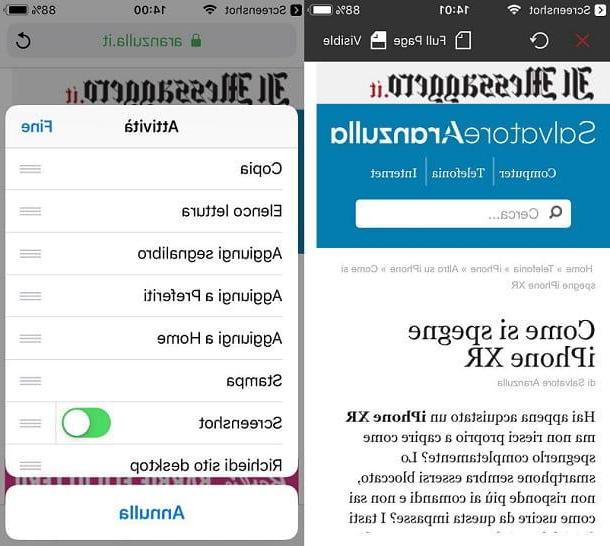
Un problème auquel les utilisateurs sont souvent confrontés est d'en faire un captures d'écran des pages Web dans leur intégralité. À l'heure actuelle, iOS ne propose pas de fonctionnalité native qui permette de le faire (il l'intégrera dans iOS 13) et, par conséquent, vous devez vous fier à des applications tierces, telles que Capture d'écran impressionnante pour Safari.
Pour télécharger et installer gratuitement Awesome Screenshot for Safari sur votre iPhone, ouvrez simplement l'App Store, recherchez "super capture d'écran pour safari", appuyez suricône de l'application (un objectif photographique sur un fond arc-en-ciel) et appuyez sur l'élément Obtenir, puis en vérifiant votre identité avec Face ID ou le mot de passe Apple ID.
Une fois l'application lancée, appuyez sur l'icône X présent en haut à droite, pour sauter le didacticiel initial, et appuyez sur le bouton Ouvrez Safari. Après cela, appuyez sur l'icône partage présent en bas, cliquez sur l'icône Autre et continue ON le levier à côté de l'écriture Capture d'écran.
Vous devez maintenant vous connecter au page web vous voulez faire une capture d'écran, appuyez sur l'icône partage présent en bas et appuyez d'abord sur l'élément Capture d'écran et plus tard ça Page entière.
Vous pouvez également sélectionner la taille de la capture d'écran, ajouter des annotations ou recadrer ou ajouter des effets, en utilisant la barre d'outils en bas. Une fois l'édition terminée, appuyez suricône de coche verte et puis sur la voix Sauvez. Vous trouverez l'image dans le rouleau iOS. Vous pouvez également être invité à autoriser l'application à accéder aux photos. Si oui, répondez par l'affirmative.
Fusionner les captures d'écran
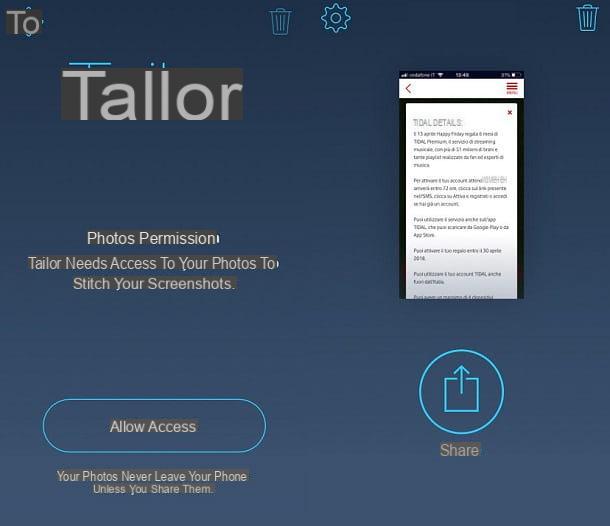
Comment dites-vous? Avez-vous capturé deux captures d'écran ou plus et souhaitez-vous les fusionner en une seule image ? Vous pouvez également le faire en utilisant des applications tierces, telles que Tailleur: c'est une application qui peut reconnaître automatiquement les captures d'écran qui se ressemblent et les fusionner. Oui, vous pouvez l'utiliser gratuitement, mais appliquez un filigrane aux images. Pour supprimer cette limitation, vous devez acheter la version complète de l'application pour 3,49 €.
Pour installer Tailor, vous devez ouvrir l'App Store, rechercher « couture de capture d'écran sur mesure », sélectionnez leicône de l'application (une capture d'écran d'une application de messagerie) et appuyez sur la voix Obtenir, puis en vérifiant votre identité avec Face ID ou le mot de passe Apple ID.
Une fois l'application ouverte, cliquez sur l'élément Permettre l'accès présent en bas puis sur celui-là OK et attendez que l'application recherche toutes les captures d'écran disponibles. À ce stade, vous pouvez sélectionner ceux qui sont capture d'écran joindre.
Après cela, vous devrez choisir de partager l'image (en appuyant sur le bouton Partager) ou s'il faut l'enregistrer dans le rouleau iOS (par la voix Enregistrer l'image). Parfait, vous avez maintenant fusionné avec succès les captures d'écran !
Come fare capture d'écran iPhone XR

























