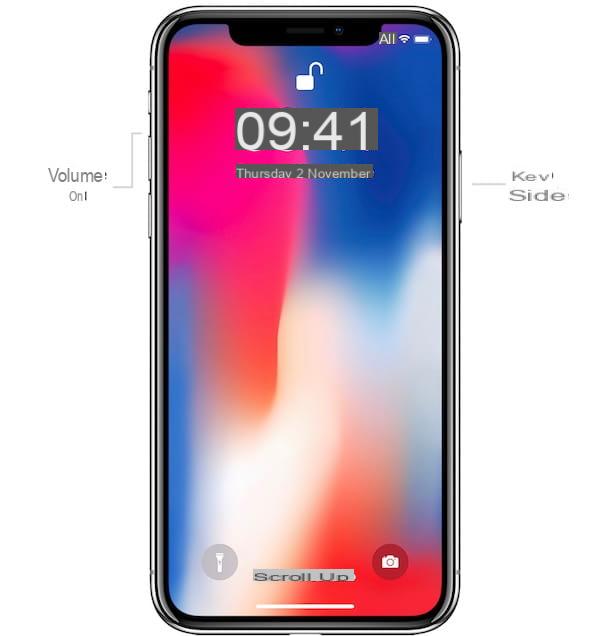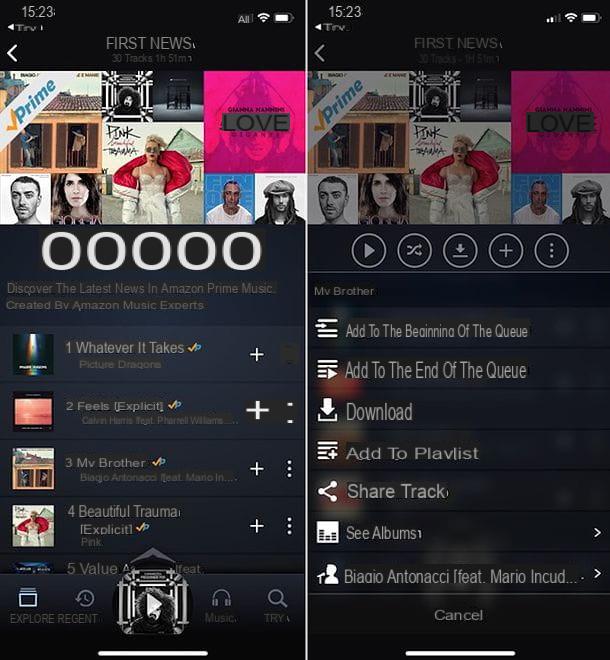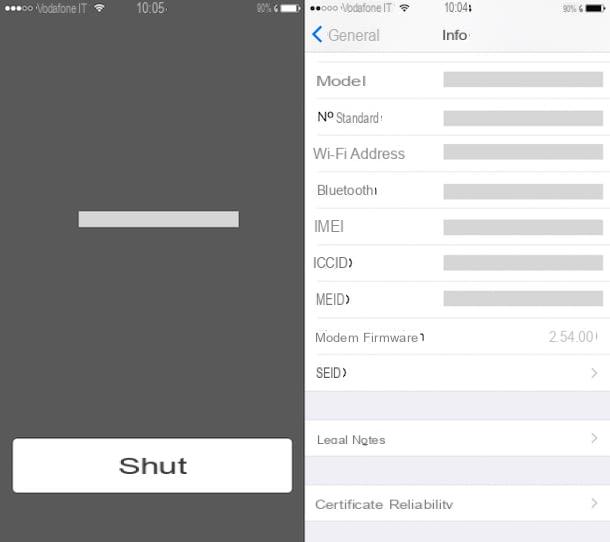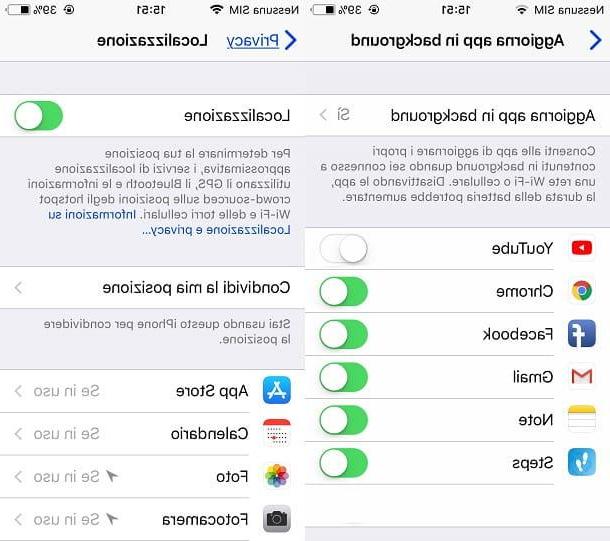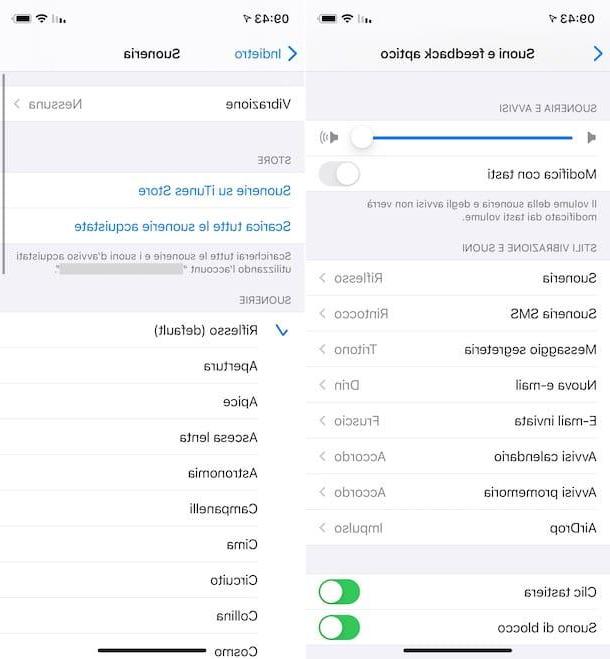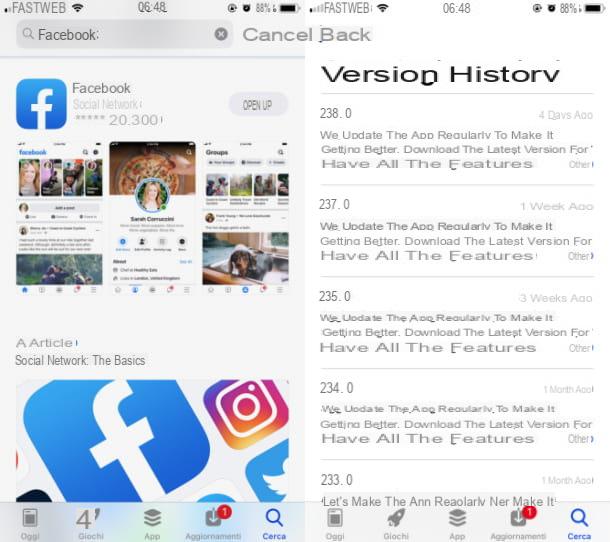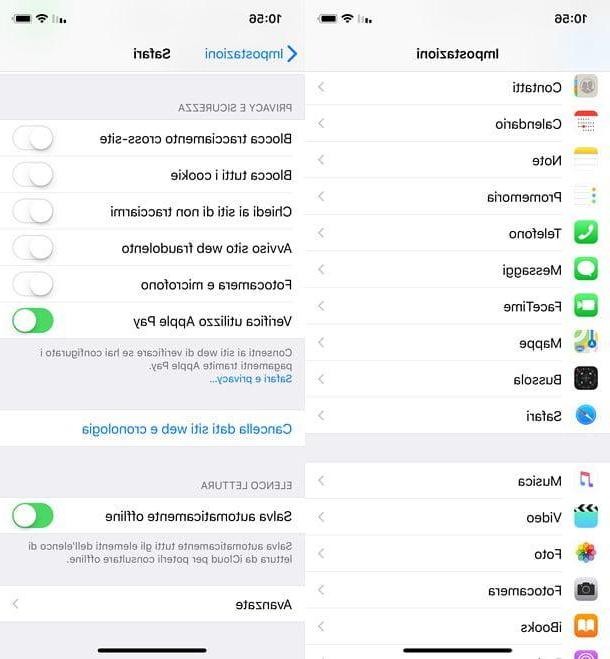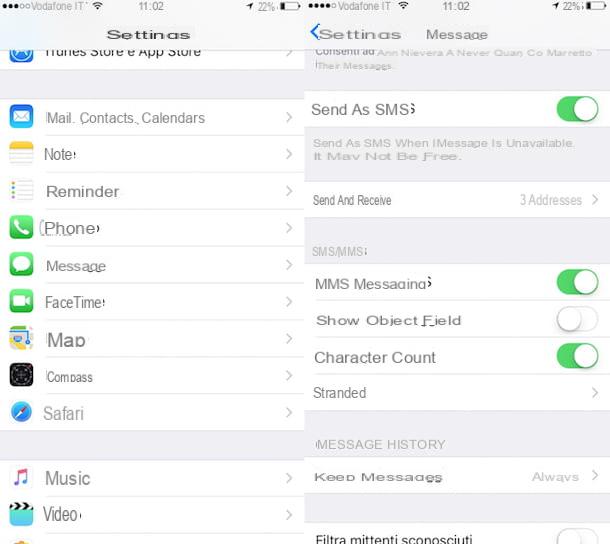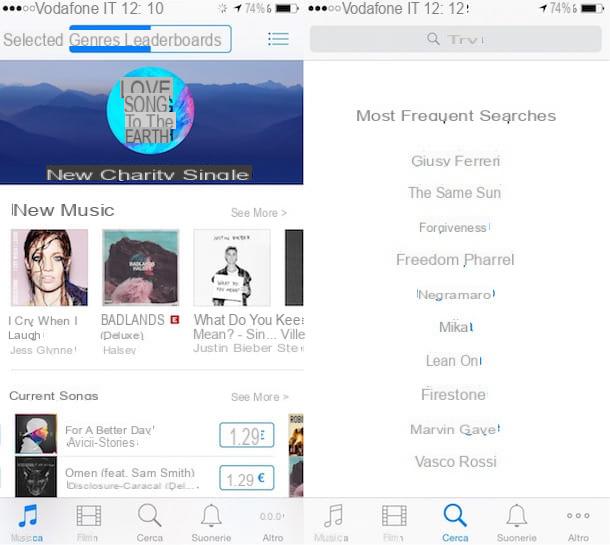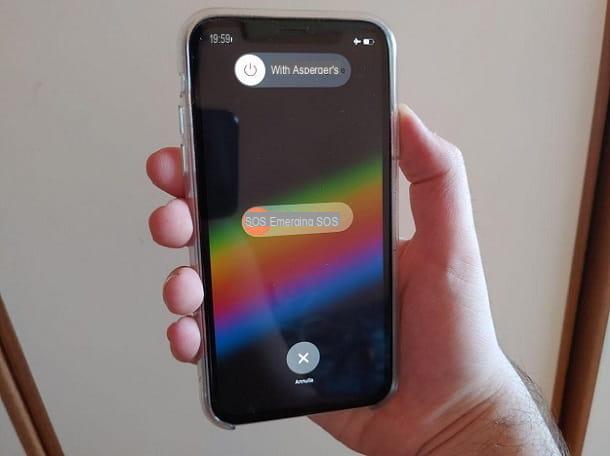Application pour recadrer une vidéo sur iPhone gratuitement
Si votre objectif est recadrer une vidéo sur iPhone, tout ce que vous avez à faire est de choisir l'une des nombreuses applications adaptées à l'objectif et de l'utiliser. Quelles applications ? Par exemple, ceux listés ci-dessous, qui sont parmi les meilleurs de la catégorie.
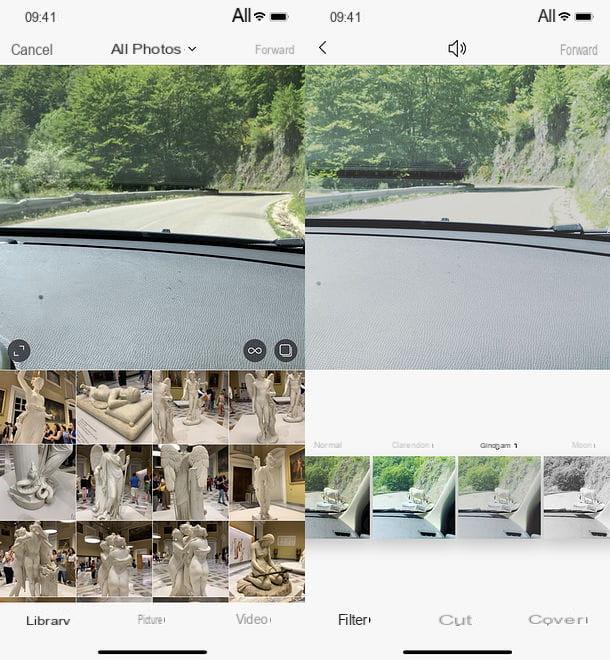
Vous souhaitez savoir comment recadrer une vidéo afin de l'optimiser pour Instagram? Pas de problème, aussi parce que tout ce dont vous avez besoin est déjà inclus dans l'application du célèbre réseau social photographique. Oui, tu l'as bien lu! Instagram comprend des fonctions pratiques qui vous permettent d'optimiser, en quelques clics, les vidéos pour ses formats : celui du flux, qui implique l'utilisation de vidéos et d'images en forme de carré, et les histoires, où à la place les contenus sont proposés en orientation verticale.
Si vous souhaitez optimiser une vidéo pour le Flux Instagram obtenant ainsi un film en forme de carré, tout ce que vous avez à faire est de démarrer l'application du réseau social bien connu et d'appuyer sur le bouton [+], qui est situé en bas au centre. Sur l'écran suivant, sélectionnez l'onglet bibliothèque (en bas à gauche), localisez le miniature de la vidéo vous avez l'intention de poster et cliquez dessus.
À ce stade, si la vidéo n'est pas déjà optimisée pour le format du flux Instagram (vous pouvez donc la voir avec des bandes sur le côté), appuyez sur l'icône avec le deux flèches placé sur son aperçu, en bas à gauche. Une fois cela fait, faites glisser votre doigt sur la vidéo, pour déplacer le cadre vers le haut ou vers le bas, et appuyez sur le bouton Suivant.
Sélectionnez ensuite un filtrer parmi ceux disponibles (si vous le jugez approprié), choisissez d'inclure ou non leacoustique dans la vidéo (en appuyant sur l'icône haut-parleur), recommencez avanti et finalisez la publication du contenu en tapant un légende et en insérant quelques hashtag dans la description. Pour plus d'informations sur la façon de publier des vidéos sur Instagram, consultez mon tutoriel dédié au sujet.
Si, par contre, vous souhaitez publier une vidéo dans les stories, procédez de cette autre manière : lancez l'application de Instagram, balayez de gauche à droite (pour appeler le menu de création d'histoire) et appuyez sur miniature du dernier contenu de votre iPhone roll, en bas à gauche.
Sélectionnez ensuite le vidéo vous avez l'intention de publier et cela sera automatiquement adapté au format vertical des histoires Instagram (ainsi ses bordures seront automatiquement coupées). Pour changer l'apparence du film et, par exemple, augmenter/diminuer son niveau de zoom ou le déplacer, il vous suffit d'agir dessus avec vos doigts (pour régler le zoom vous pouvez faire le geste classique de pincement à deux doigts). Vous trouverez plus d'informations à ce sujet dans mon tutoriel sur le fonctionnement des Stories Instagram.
Recadrage vidéo

Les fonctionnalités incluses dans Instagram ne vous ont pas satisfait ? Besoin de recadrer une vidéo sans la publier sur la célèbre plateforme sociale ? Dans ce cas, je voudrais recommander l'utilisation de Video Crop : une application gratuite qui permet de couper des vidéos sur l'iPhone de manière très simple, sans fioritures ni limites particulières (si vous excluez certaines bannières publicités affichées lors du traitement de les vidéos). Une autre chose importante à noter est qu'il n'applique aucun filigrane aux vidéos générées et n'a pas d'achats intégrés.
Pour couper une vidéo avec Video Crop, téléchargez l'application en question sur votre "iPhone par", lancez-la et appuyez d'abord sur son logo (le cutter) puis sur le bouton pour lui permettre d'accéder aux photos (et vidéos) enregistrés sur votre smartphone.
À ce stade, sélectionnez le vidéo pour découper, appuyez sur le bouton √ placé en haut à droite et fermez l'annonce (si elle vous est proposée). Cela ouvrira l'éditeur de recadrage vidéo, avec lequel vous pouvez recadrer votre vidéo en sélectionnant l'un des formats prédéfinis répertoriés en bas de l'écran et/ou redimensionner manuellement l'image vidéo, en utilisant ceux qui conviennent indicateurs blancs présent sur les côtés du joueur.
Lorsque vous avez défini votre recadrage, pour enregistrer la vidéo de sortie sur la pellicule iOS, appuyez sur l'icône flèche que vous voyez en haut à droite, attendez quelques secondes que le traitement vidéo soit terminé (n'éteignez pas l'iPhone entre-temps) et appuyez sur le bouton Sauvez. Alternativement, si vous souhaitez partager la vidéo dans une autre application, appuyez sur le bouton (...) et sélectionnez l'application qui vous intéresse dans le menu qui s'ouvre.
PINCES

Clips est une application gratuite créée par Apple, grâce à laquelle il est possible de créer de courtes vidéos à publier sur les réseaux sociaux. Les films traités sont automatiquement recadrés dans une forme carrée et peuvent être enrichis de filtres de couleur, de colonnes musicales, d'autocollants, d'emojis et d'autres personnalisations.
Le fonctionnement de l'application est d'une simplicité désarmante : après avoir téléchargé et démarré Clips, il ne vous reste plus qu'à commencer à créer un nouveau projet (en appuyant, si nécessaire, sur l'icône de carré situé en haut à gauche et en sélectionnant l'élément approprié dans le menu qui s'ouvre), accédez à l'onglet bibliothèque et sélectionnez le film à découper. La première fois que vous effectuez cette opération, vous devrez autoriser Clips à accéder aux photos et vidéos enregistrées sur l'iPhone, en répondant affirmativement à l'avertissement qui apparaîtra à l'écran.
Il faut maintenant "enregistrer" la partie de la vidéo que vous souhaitez conserver dans le montage final : déplacez donc la barre de temps des Clips jusqu'au point de la vidéo que vous souhaitez inclure dans votre montage et maintenez votre doigt appuyé sur le bouton rouge central, pour lancer « l'enregistrement » (si vous devez « enregistrer » plusieurs secondes de vidéo, vous pouvez également déplacer votre doigt vers le haut et relâcher la pression, afin de lancer la fonction « enregistrement » automatique).
Une fois l'opération terminée, appuyez sur l'icône de stella (en bas à droite) pour appliquer un filtre à votre vidéo, sur celle du note musicale (en haut à droite) pour insérer une piste de musique de fond et/ou sur celle du dessin animé (en bas à gauche) pour ajouter des titres.
Enfin, cliquez sur l'icône de partage (la flèche dans le carré, en bas à droite) pour enregistrer la vidéo dans la pellicule iOS ou partagez le film dans l'une des applications de votre téléphone en sélectionnant l'une des icônes disponibles dans le menu qui apparaît à l'écran.
InShot

InShot est l'un des meilleurs éditeurs vidéo non professionnels disponibles sur iOS. Il est gratuit à télécharger et à utiliser, mais il appose son logo sur les films de sortie et a des limites sur le nombre de transitions et d'effets disponibles. Pour lever ces limitations, il faut souscrire à un abonnement égal à 3,99 euros/mois, 13,49 euros/an ou effectuer un versement unique de 38,99 euros (avec possibilité de profiter d'un essai gratuit de 7 jours).
Cela dit, pour recadrer une vidéo avec InShot, téléchargez et lancez l'application sur votre iPhone, puis appuyez sur le bouton Vidéos, afin de commencer à créer un nouveau projet, et consentir à la demande relative à l'accès au rouleau d'iOS.
À ce stade, sélectionnez le vidéo pour aller agir, appuyez sur le bouton (√) situé en bas à droite et appuyez sur l'icône tissu (ci-dessous) pour sélectionner le format dans lequel vous souhaitez recadrer votre film - il y a des tonnes de choix, y compris certains optimisés pour Instagram.
Ensuite, utilisez les boutons de la barre située en dessous de la vidéo pour régler le niveau de zoom de cette dernière (l'icône de la carré en pointillé permet de zoomer au maximum, tandis que le barre verte offre un contrôle progressif du zoom) et, si bon vous semble, déplacez le cadre à l'aide de votre doigt sur l'aperçu du film.
Enfin, lorsque vous êtes satisfait du résultat, appuyez sur le bouton √ situé en bas à droite, puis sur l'icône de flèche situé en haut à droite et sélectionnez l'élément Sauver dans le menu qui s'ouvre.
Lorsque le traitement de la vidéo est terminé (pendant lequel vous n'avez pas besoin d'éteindre l'iPhone ou de quitter l'application), fermez la publicité (si elle apparaît) et choisissez de partager la vidéo sur une plateforme les réseaux sociauxen sélectionnant l'une des icônes disponibles ; sinon fermez l'application et vous trouverez votre film coupé dans l'application photo d'iOS.
iMovie

iMovie Je ne pense pas qu'il faille trop de présentations : c'est l'appli de montage vidéo d'Apple, incluse « en standard » sur tous les appareils iOS (et tous les Mac) et qui peut aussi être téléchargée gratuitement sur l'App Store. Il n'offre pas une fonction appropriée pour le recadrage des vidéos, mais il inclut un outil de zoom de scène qui peut vous permettre de rogner les bords extérieurs d'un film (sans altérer leur rapport hauteur/largeur).
Pour profiter de cette fonction particulière d'iMovie, lancez l'application sur votre iPhone et lancez la création d'un nouveau projet, en appuyant d'abord sur le bouton [+] et puis là dessus métrage. Donnez donc à l'application la permission d'accéder au rouleau système (si c'est la première fois que vous l'utilisez), sélectionnez le vidéo pour découper et appuyer sur l'article Créer un filmau fond.
Maintenant, appuyez sur calendrier iMovie, puis l'icône loupe qui apparaît en haut à droite et effectue le geste classique d'agrandir les images directement sur l'aperçu vidéo, afin de le zoomer. Enfin, cliquez sur l'élément Fins (en haut à gauche), puis sur l'icône de partage (la flèche dans le carré) et choisissez l'option Vidéo Salva, pour enregistrer le film dans la pellicule iOS.
Comment découper une vidéo enregistrée avec iPhone

Votre intention n'est pas de recadrer, mais de couper une vidéo sur iPhone, au sens de modifier le montage en éliminant les scènes superflues ? Ensuite, je vous invite à lire mon tutoriel sur la façon de couper une vidéo sur iPhone, dans lequel, en fait, j'ai répertorié une série d'applications grâce auxquelles vous pouvez couper des scènes vidéo directement sur votre "iPhone par".
Si vous avez l'intention d'agir en tant qu'ordinateur, vous pouvez vous référer à mon guide sur les programmes de découpe vidéo, dans lequel vous trouverez certains des meilleurs éditeurs vidéo qui vous permettent de couper et, dans certains cas, de recadrer des vidéos sur Windows, macOS et Linux.
Comment recadrer une vidéo sur iPhone