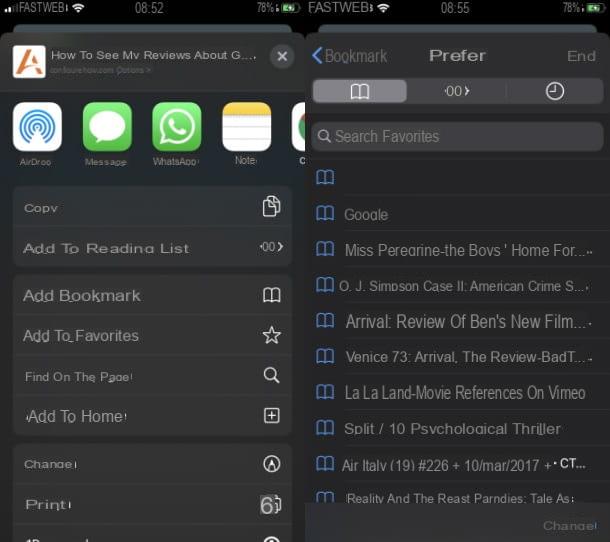Opérations préliminaires

Avant d'aborder le sujet de la transfert de données de l'iPhone vers le PC, vous devez vous assurer que iTunes est présent sur votre ordinateur. Ce logiciel est indispensable pour que les données puissent être synchronisées entre les appareils Apple et les ordinateurs Windows ou Mac.Cette synchronisation permet de transférer, via les outils prédéfinis du système d'exploitation utilisé, des éléments multimédias et des documents, ainsi que la possibilité de sauvegarder et restaurez votre iPhone.
Par conséquent, l'utilisation exclusive de ce logiciel n'est pas requise pour effectuer le transfert de données, mais sans iTunes, il n'est pas possible d'installer les pilotes de votre iPhone et, par conséquent, d'accéder à sa mémoire interne.
iTunes est déjà présent sur Mac et ne nécessite donc aucune procédure d'installation : vous pouvez retrouver son icône dans la Launchpad, En Dock ou parmi les programmes à l'intérieur du dossier applications, accessible depuis la barre latérale dans le Finder. Sur Windowsà la place, vous devez télécharger le iTunes en accédant au site officiel d'Apple et en cliquant sur le bouton Télécharger 32 bits o Télécharger 64 bits (selon le type de système d'exploitation installé dessus). Si vous ne connaissez pas l'architecture de votre ordinateur et le système d'exploitation installé dessus, je vous propose de lire ce tutoriel.
Lors du téléchargement du iTunesXXSetup.exe sera terminé, double-cliquez dessus puis cliquez sur le bouton Suivant. Cochez les cases des paramètres que vous ne souhaitez pas garder actifs, puis cliquez sur le bouton Installer. Cela lancera le processus d'installation qui durera quelques minutes ; durant cette phase, les fenêtres de Contrôle de compte d'utilisateur Windows, que vous devrez confirmer en cliquant sur le bouton Oui. Terminez ensuite l'installation en sélectionnant le bouton Fins, puis choisissez l'élément J ’accepte, après le démarrage du programme.

Désormais, la procédure pour connecter un iPhone à un ordinateur est la même, que vous ayez un PC Windows ou un Mac, puis connectez le smartphone à l'ordinateur via le câble Foudre fourni et attendez quelques secondes : dans iTunes une fenêtre s'affiche, dans laquelle vous devez appuyer sur le bouton Continue, tandis que sur l'écran de votre iPhone vous trouvez une notification, sur laquelle vous devez appuyer en choisissant l'option Autoriser. Vous devrez peut-être également saisir le débloquer du téléphone.
Maintenant que l'iPhone est correctement connecté à l'ordinateur, vous pouvez également décider de ne plus utiliser le câble Foudre et d'établir par conséquent un connexion sans fil utiliser iTunes. Dans ce cas, maintenir la connexion entre le smartphone et l'ordinateur via un câble Foudre, démarrer iTunes et cliquez suricône de l'iPhone, situé en haut à gauche.
Une fois cela fait, sélectionnez l'onglet Résumé depuis la barre latérale située à gauche dans l'interface de iTunes, faites défiler l'écran vers le bas et localisez la section Options. Cochez la case Synchronisation avec iPhone via Wi-Fi et cliquez sur le bouton Appliquer en bas à droite pour valider votre choix.

Si l'iPhone et l'ordinateur sont connectés au même réseau Wi-Fi, ils peuvent communiquer entre eux. Si vous ne savez pas comment connecter votre iPhone ou votre ordinateur à un réseau Wi-Fi, je vous recommande de consulter mon tutoriel sur la façon de vous connecter au Wi-Fi.
Dans les paragraphes suivants, je vais vous expliquer les méthodes que vous pouvez utiliser pour transférer des médias, des documents et toute autre donnée de votre iPhone vers votre ordinateur.
Transférer des photos et des vidéos sur PC

pour transférer des photos et des vidéos de votre iPhone vers un ordinateur vous pouvez utiliser les outils par défaut du système d'exploitation que vous utilisez. Dans les prochaines lignes, en effet, je vais vous donner quelques astuces que vous pourrez mettre en pratique sur votre ordinateur Windows ou sur votre Mac, pour transférer les fichiers multimédias présents dans la mémoire de l'iPhone.
Windows
Lorsque vous connectez un iPhone à un ordinateur Windows, après avoir installé iTunes, vous pouvez choisir d'effectuer différentes opérations pour le transfert d'éléments multimédias du smartphone au PC. Parmi ceux-ci, vous pouvez utiliser le plus immédiat, c'est-à-dire l'utilisation de Explorateur de fichiers.
Connectez ensuite votre iPhone à l'ordinateur et attendez qu'il soit reconnu. Ouvrez maintenant Explorateur de fichiers, par son icône avec le symbole de dossier jaune que vous trouvez dans la barre des tâches en bas. Dans la barre latérale gauche, cliquez sur l'entrée PC Questo et, dans la rubrique Appareils et unités, double-cliquez sur l'icône du vôtre iPhone. Accéder aux dossiers maintenant Stockage interne > DCIM pour visualiser l'archive de photos et vidéos, présente dans la mémoire de votre smartphone.

Vous pouvez également le faire via l'outil Importer des photos et des vidéos Les fenêtres. Après avoir connecté l'iPhone à l'ordinateur, ouvrez Explorateur de fichiers, comme je l'ai indiqué dans les lignes précédentes, et accédez à la section PC Questo de la barre latérale gauche de la fenêtre. Trouvez votre icône maintenant iPhone dans la section Appareils et unités, faites un clic droit dessus et choisissez l'élément Importer des images et des vidéos dans le menu qui s'ouvre.
Maintenant, attendez la fin de l'analyse, assurez-vous que la case est cochée Examiner, organiser et regrouper les éléments à importer et cliquez sur le bouton Suivant. Dans la fenêtre qui s'ouvre, cochez les éléments à importer (ou cochez la case Tout sélectionner, pour sélectionner tous les éléments trouvés). Appuyez ensuite sur le bouton Importer pour effectuer l'opération d'importation de fichier à l'intérieur du dossier Imagerie de votre ordinateur. Une fois le transfert terminé, une fenêtre s'ouvrira Explorateur de fichiers qui affichera tous les fichiers nouvellement importés.

Une dernière méthode que je recommande est d'utiliser l'application photo, déjà installé dans fenêtres 10. En utilisant la barre de recherche que vous pouvez trouver en bas à gauche de la barre des tâches, tapez le terme photo et cliquez sur le résultat correspondant qui fait référence à l'application.
Puis lancé Photos, cliquez sur le bouton Importer situé dans le coin supérieur droit et choisissez l'élément Depuis un périphérique USB depuis le menu contextuel. A travers la fenêtre nouvellement ouverte, vous pouvez visualiser tous les éléments multimédias présents dans la mémoire de votre iPhone.
Mettez ensuite une coche à côté des fichiers à importer, ou utilisez les boutons Tout sélectionner pour sélectionner tous les éléments ou Sélectionnez nouveau pour mettre en évidence uniquement les nouveaux éléments dans la mémoire de l'iPhone qui n'ont pas été précédemment importés via l'application photo. Vous pouvez personnaliser l'import en cliquant sur l'entrée Importer la configuration, qui vous permet de définir le dossier de destination et la méthode de regroupement des images selon le de data, le mois ou l 'année.

Après avoir sélectionné les éléments que vous souhaitez transférer sur votre ordinateur, cliquez sur le bouton Importer sélectionné et attendez le son confirmant la fin de l'opération.
MacOS

Vous pouvez transférer des photos de votre iPhone vers Mac en utilisant l'application photo, déjà pré-installé et prêt à l'emploi. Connectez ensuite votre iPhone au Mac via le câble Foudre ou la mode sans fil et attendez que l'application s'ouvre automatiquement. Vous pouvez également trouver son icône dans le Dock de macOS ou dans le Launchpad.
Localisez ensuite la section Appareils, que vous trouvez dans la barre latérale gauche, et cliquez sur l'élément iPhone. Attendez quelques secondes que les vignettes des éléments multimédias présents dans la mémoire de votre smartphone soient chargées, sélectionnez tous les éléments à importer en cliquant dessus puis appuyez sur le bouton Importer X éléments, pour ne transférer que les fichiers sélectionnés, ou le bouton Importer tous les nouveaux éléments, pour télécharger uniquement les fichiers non encore importés.
Vous pouvez également utiliser l'outil Capture d'image, ce qui vous permet d'effectuer la même opération que j'ai indiquée dans les lignes précédentes avec l'application photo. Puis démarrez le Launchpad, sélectionnez le dossier Autre et lancer l'utilitaire Capture d'image.

Dans la barre latérale gauche, localisez la section Appareils et cliquez sur le libellé de votre iPhone. Sélectionnez ensuite une ou plusieurs images (cmd+click gauche) pour importer sur votre ordinateur, puis appuyez sur le bouton Importer pour confirmer l'opération.
Transférer des documents sur PC

Grâce au logiciel iTunes, vous pouvez utiliser la fonction Partage de fichiers pour copier des documents de l'iPhone vers l'ordinateur (et vice versa). Ensuite, connectez votre iPhone à l'ordinateur via un câble Foudre o mode sans fil et commencer iTunes, s'il ne s'ouvre pas automatiquement.
Maintenant, cliquez sur l'icône iPhone en haut à gauche, sélectionnez l'onglet Partage de fichiers et attendez quelques secondes que la liste des applications pouvant profiter de cette fonctionnalité se charge.
De la colonne app, cliquez sur l'application à partir de laquelle vous souhaitez exporter les documents vers votre ordinateur, puis sélectionnez les fichiers dans la colonne suivante. Ensuite, faites-les glisser hors de l'application iTunes, en les transférant dans n'importe quel dossier du disque dur de votre ordinateur.
Transférer des données avec iCloud

Vous pouvez également utiliser le stockage en nuage de iCloudpour transférer des données de votre iPhone vers un ordinateur. Pour ce faire, vous devez d'abord activer la synchronisation des données de votre iPhone avec iCloud. À cet respect, vous pouvez consulter mon guide sur le fonctionnement d'iCloud, dans lequel je vous ai montré les étapes à suivre pour activer cette fonctionnalité sur votre iPhone.
Maintenant, lancez votre navigateur et connectez-vous à iCloud.com, en vous connectant avec les informations d'identification de votre compte Apple. Le code d'autorisation peut vous être demandé, que vous pouvez visualiser sur l'écran de votre smartphone.
Le panneau principal de iCloud il est composé de plusieurs icônes qui contiennent différentes données relatives à ce qu'elles représentent : par exemple, dans la rubrique photo, si vous avez activé la photothèque iCloud, vous pouvez visualiser tous les éléments multimédias (photos et vidéos) présents dans la mémoire de votre appareil et qui ont été synchronisés dans le stockage cloud ; dans la rubrique icloud lecteur, vous pouvez accéder aux documents téléchargés en ligne à la place. Toutes ces données sont disponibles en téléchargement direct sur votre ordinateur. D'autres données, en revanche, bien qu'accessibles depuis l'interface web, sont uniquement consultables, sans possibilité d'en enregistrer une copie directement sur l'ordinateur.
Juste pour vous donner quelques exemples, des e-mails, des contacts, un calendrier ou des rappels peuvent être affichés sur iCloud via un navigateur Web, mais pas directement téléchargeable dans la mémoire de votre ordinateur. Cependant, en utilisant l'application de iCloud, vous pouvez y parvenir en synchronisant vos données et en les exportant pour une utilisation sur différents logiciels et applications.
Su Mac, l'outil de synchronisation avec iCloud est déjà disponible par défaut et vous pouvez alors synchroniser la plupart des données avec lui et le rendre disponible dans d'autres applications, telles que Signets sur iPhone su Safari par Mac.
Su Windowsà la place, vous devez télécharger l'application gratuite iCloud, via le site officiel d'Apple. Accédez ensuite au lien que je vous ai donné et cliquez sur le bouton décharge, pour télécharger le fichier iCloudSetup.exe. Après l'avoir téléchargé, double-cliquez dessus, cochez la case J'accepte les termes du contrat de licence et cliquez sur le bouton Installer. Dans la fenêtre de Contrôle de compte d'utilisateur Windows, choisissez Oui (deux fois de suite) et attendez la fin de l'installation. Appuyez ensuite sur le bouton Fins, Suivi par Oui pour redémarrer votre ordinateur.

Une fois l'ordinateur redémarré, lancez l'application iCloud, que vous trouverez dans la liste des programmes Windows, et connectez-vous avec les informations d'identification de votre compte Apple. Sur l'écran de votre iPhone, appuyez sur Autoriser, pour confirmer l'accès à votre compte iCloud. Sur votre ordinateur, puis choisissez l'option Ne pas envoyer.
Dans l'interface de l'application iCloud, vous pouvez cocher les éléments que vous souhaitez synchroniser avec votre ordinateur Windows. Par exemple, en activant la case Signets, vous pouvez synchroniser les sites Web enregistrés dans les favoris de votre iPhone avec Internet Explorer, Firefox ou Google Chrome; en cochant la case à la place photo, vous pouvez synchroniser les photos et vidéos avec votre ordinateur.
Autres outils pour transférer des données de l'iPhone vers le PC

Si vous souhaitez utiliser d'autres outils pour transférer vos données de l'iPhone vers le PC, je vous recommande des solutions qui profitent de la connexion Internet ou de la connexion sans fil. Dans le premier cas, je recommande d'utiliser des applications de stockage en nuage ou de partage de fichiers ; dans le second cas, vous pouvez plutôt vous référer à la fonctionnalité native parachutage ou des applications tierces. Mais allons-y dans l'ordre.
Transférer des données via les services de stockage cloud c'est très simple, car vous aurez simplement besoin de l'application du service que vous souhaitez utiliser pour télécharger les fichiers ; à partir de votre ordinateur, vous devrez vous connecter à l'interface Web du service de stockage en nuage ou télécharger son application de bureau, si disponible. Ce que je vous conseille de faire, tout d'abord, c'est de vérifier quel service cloud peut faire pour vous et, à cet respect, vous pouvez consulter mon guide sur le meilleur stockage cloud. Je vous conseille d'utiliser, par exemple, des services tels que Google Drive, onedrive o Dropbox, dont je vous ai parlé dans mes guides sur la façon de télécharger Google Drive, le fonctionnement de OneDrive et le fonctionnement de Dropbox.
Si vous souhaitez utiliser une méthode alternative, vous pouvez utiliser les services de partage de fichiers pour les transférer sur votre ordinateur. Parmi les nombreux services de ce type, un exemple est Envoyer Partout, qui permet le partage gratuit de fichiers jusqu'à 10 GB de poids. À l'aide de l'application dédiée, vous pouvez ensuite télécharger des fichiers à télécharger ultérieurement via l'interface Web ou l'application de bureau pour Windows, macOS ou Linux. Cependant, le fichier partagé ne restera disponible que 48 heures, mais au cas où vous auriez besoin d'étendre les limites du forfait gratuit, vous pouvez souscrire à un abonnement au prix de 5,99 $ tous les jours. Si vous voulez en savoir plus, vous pouvez consulter mon guide sur la façon de transférer des photos depuis l'iPhone, dans lequel je vous ai parlé en détail du service de partage de fichiers Envoyer Partout.
Parmi les appareils Apple, vous pouvez utiliser la fonction native parachutage, qui vise à partager des données entre eux de manière simple et immédiate. Conceptuellement, la connexion est établie entre les appareils Apple à proximité, via une connexion sans fil directe et cryptée, avec laquelle les données peuvent être transférées. Voulez-vous savoir comment utiliser cette fonctionnalité ? Vous pouvez lire mon guide sur le fonctionnement d'AirDrop, dans lequel j'explique les conditions d'utilisation, d'activation et d'utilisation parachutage.

Enfin, vous pouvez aussi vous rabattre sur la fameuse application AirDroid, vous pouvez donc envoyer des fichiers de l'iPhone vers le PC d'une manière très simple. Cette application gratuite vous permet de transférer des fichiers gratuitement si les deux appareils sont sur le même réseau domestique ; si vous souhaitez y accéder à distance, le service a des limitations, qui consistent en le transfert de fichiers n'excédant pas 30 Mo, pour un total de 200 Mo de trafic mensuel. Pour étendre ces limites, un abonnement est nécessaire au prix de 1,99 $ tous les jours ou 19,99 $ par an.
À utiliser parachutage, téléchargez l'application sur votre appareil via l'App Store et, après l'avoir lancée, créez un compte en suivant les instructions à l'écran, si vous souhaitez utiliser le service de transfert à distance. Avec vos identifiants de connexion nouvellement créés, connectez-vous à son site officiel via le navigateur de votre ordinateur.

Si les appareils sont dans le même réseau domestique, vous pouvez également ignorer la création de compte et accéder à la section depuis l'application AirDroid Web, présent dans la carte Mes appareils. Puis activez la voix Scannez le code QR et scannez le code QR qui s'affiche sur l'écran principal du site officiel.
Depuis l'interface web, pour transférer un fichier, cliquez sur les icônes Déposez le, photo o Vidéos pour parcourir les dossiers de contenu respectifs que les icônes représentent. Cliquez ensuite sur chaque élément à télécharger puis choisissez le bouton décharge de la barre supérieure. Facile, non ?
Comment transférer des données de l'iPhone vers le PC