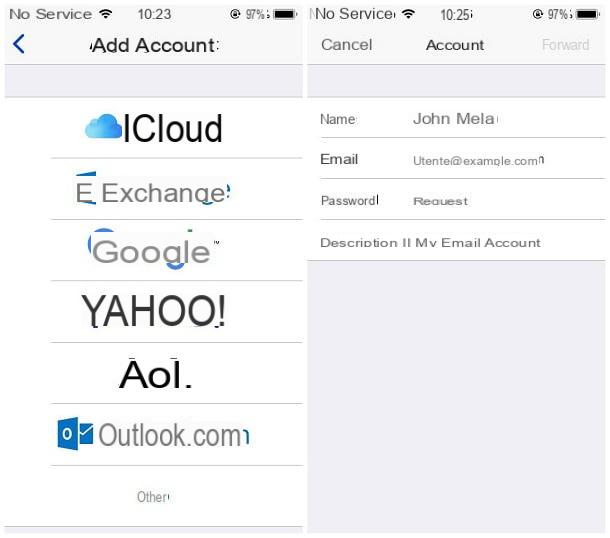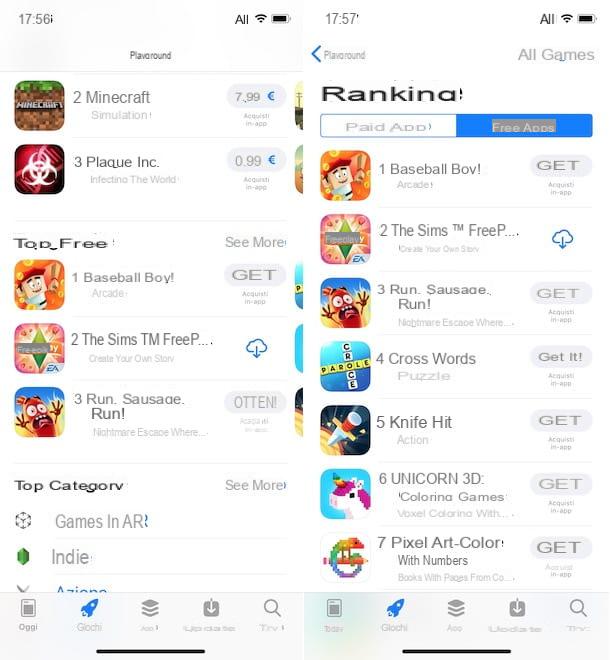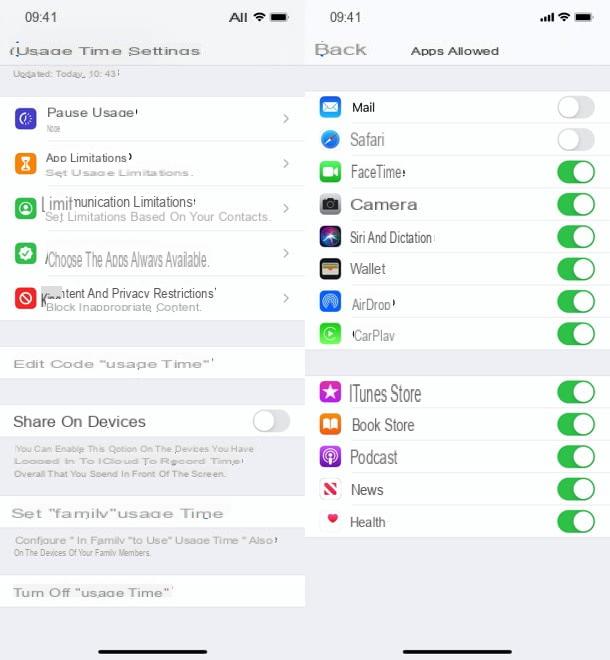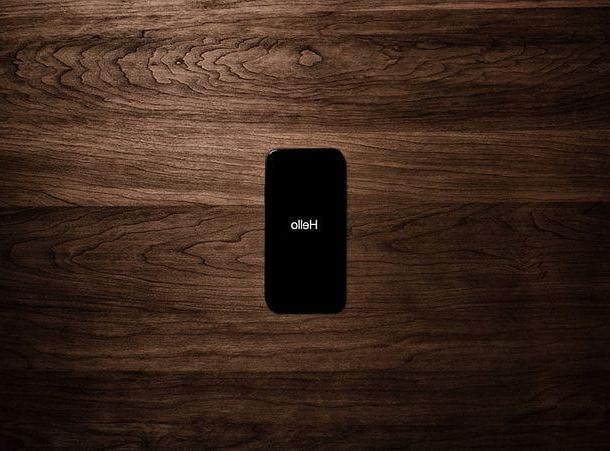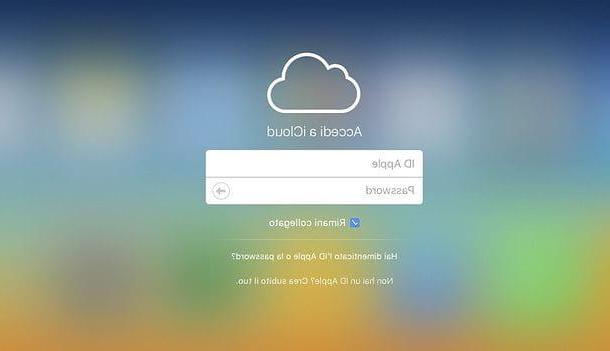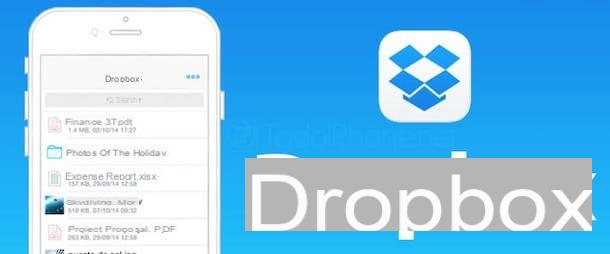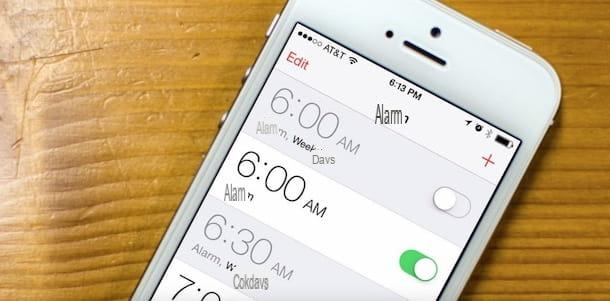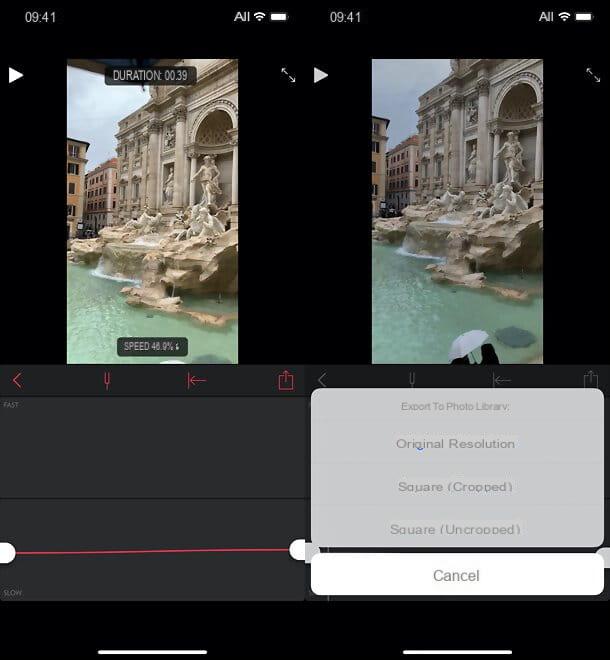Miroir de l'écran de l'iPhone vers Mac avec câble

La solution la plus simple et la moins chère que vous puissiez adopter pour miroir de l'écran de l'iPhone sur Mac est de connecter physiquement votre téléphone à votre ordinateur et de profiter de QuickTime Player, le lecteur multimédia historique inclus « standard » dans toutes les versions de macOS, afin de refléter l'écran d'accueil iOS sur le Mac. C'est vraiment un jeu d'enfant !
pour miroir de l'écran de l'iPhone sur Mac avec QuickTime, puis connectez le smartphone à l'ordinateur à l'aide du Câble USB / Lightning et, si c'est la première fois que vous effectuez cette opération, autorisez la communication entre les deux appareils en répondant aux avertissements appropriés qui y figurent et en tapant, sur demande, le débloquer sur le "iPhone par".
À ce stade, ouvrez QuickTime Player à partir de Launchpad du Mac (l'icône du fusée présent sur le bar Dock) ou à partir de la barre de recherche de Spotlight (appelable via l'icône du loupe situé en haut à droite ou en appuyant sur la combinaison de touches cmd + espace sur le clavier).
Ensuite, faites un clic droit sur l'icône de QuickTime Player apparaissent sur la barre Dock et sélectionnez l'élément Nouvel enregistrement de film depuis le menu contextuel. Dans la fenêtre qui s'ouvre, une récupération de la webcam Mac devrait démarrer automatiquement (si c'est la première fois que vous appelez cette fonction, le programme vous demandera l'autorisation d'accéder à la cam).
À ce stade, pour afficher l'écran de l'iPhone, appuyez sur le symbole v présent à côté du bouton REC et sélectionnez l'option iPhone du menu Caméra vidéo. Mission accomplie! Maintenant, vous avez l'écran iOS joué sur le Mac et vous pouvez décider quoi faire : enregistrer une vidéo de ce dernier ou enregistrer l'intégralité de l'écran de l'ordinateur (y compris le bureau macOS et l'écran d'accueil de l'iPhone).
Dans le premier cas, appuyez à nouveau sur v et choisissez, dans le menu microphone, si vous souhaitez inclure l'audio de iPhone, celui de Micro Mac ou celle provenant d'autres sources (par exemple des microphones connectés au Mac). Dans le même menu, vous pouvez également définir le qualité d'inscription. Enfin, cliquez sur le bouton REC, pour démarrer l'enregistrement.
Ensuite, appuyez sur le bouton Arrêtez présent en haut à droite (dans la barre de menu) pour arrêter l'enregistrement et sauvegarder le résultat final, via le menu Fichier> Exporter sous QuickTime Player (en haut à gauche). Vous pourrez choisir entre différentes résolutions. Avant d'exporter, vous pouvez également éditer la vidéo "à la volée", à l'aide des outils accessibles via le menu Modification, en haut (par exemple ceux pour diviser le clip, le faire pivoter, etc.).
Si par contre vous avez choisi d'enregistrer les écrans Mac et iPhone en même temps, placez la fenêtre QuickTime Player où vous préférez, faites un clic droit sur leicône du lecteur sur la barre Dock et choisissez l'élément Nouvel enregistrement d'écran depuis le menu contextuel.
Maintenant, si vous utilisez macOS Mojave ou une version ultérieure, l'outil s'ouvrira Écran d'instantané; sinon QuickTime lui-même enregistrera le bureau.
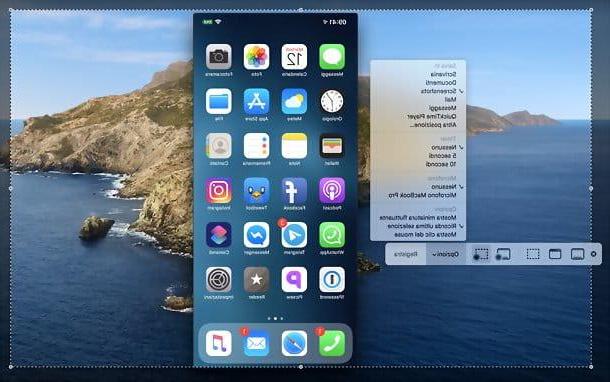
Par conséquent, décrit la partie de l'écran à filmer (l'icône de la rectangle en pointillés, dans Capture d'écran), ajustez vos préférences audio (menu Options dans la capture d'écran ou l'icône v dans QuickTime Player) et lancez l'enregistrement.
Lorsque vous avez terminé, pour arrêter le tournage et enregistrer la vidéo, appuyez sur le bouton Arrêtez présent dans la barre de menu, en haut à droite. Si certaines étapes ne vous paraissent pas claires, je vous invite à consulter mon tutoriel sur la façon d'enregistrer l'écran sur Mac.
Miroir de l'écran de l'iPhone vers Mac sans câble
Vous aimeriez savoir si c'est possible miroir de l'écran de l'iPhone sur Mac sans Apple TV ou d'autres appareils dédiés ? La réponse est oui. Il existe en effet plusieurs logiciels pour macOS qui, une fois installés sur l'ordinateur, permettent de transformer ce dernier en récepteur AirPlay et, par conséquent, de recevoir la mise en miroir des appareils iOS/iPadOS compatibles (presque tous, sauf si vous utilisez des appareils très, très daté).
Réflecteur
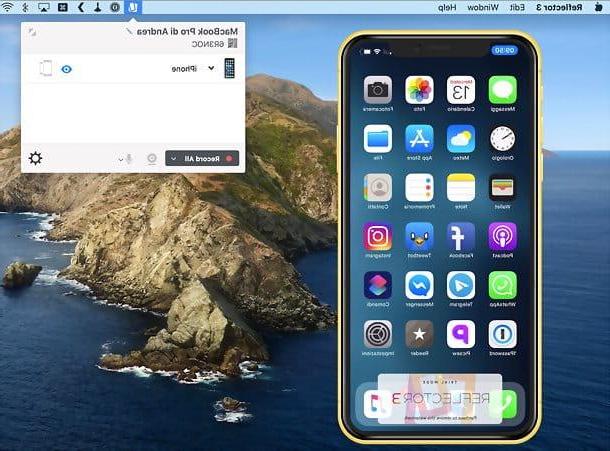
Réflecteur est un excellent logiciel qui vous permet de transformer des Mac, des PC Windows et des appareils Android en récepteurs AirPlay, Google Cast ou Miracast, avec également la prise en charge de la mise en miroir de plusieurs appareils en même temps. Il est très facile à utiliser et vous permet d'enregistrer des vidéos des émissions reçues.
ça coute environ 20€, mais tu peux essayer gratuit pour 7 giorni (dans l'essai, le logo de l'application est estampé sur la transmission reçue). Pour fonctionner, il faut que le Mac ait le prise en charge des réseaux Wi-Fi et qu'il est équipé de macOS 10.10 ou plus tard. Cela dit, passons à l'action.
Pour télécharger la version d'essai de Reflector sur votre Mac, connectez-vous au site Web du programme et cliquez sur le bouton ESSAYEZ GRATUITEMENT PENDANT 7 JOURS. Une fois le téléchargement terminé, ouvrez le fichier .dmg eu et traîne Réflecteur dans le dossier applications de macOS.
Ensuite, démarrez Reflector (répondant Avri avis qui apparaît à la première ouverture) et choisissez d'exécuter la version d'essai du programme en cliquant sur le bouton Essayez le réflecteur (ou, si vous avez déjà acheté une licence, cliquez sur j'ai une clé de licence).
Eh bien : à ce stade, vous n'avez plus qu'à prendre le vôtre iPhone, appelez le Centre de contrôle (en faisant glisser du coin supérieur droit vers le bas, si vous avez un iPhone avec encoche, ou de bas en haut, si vous avez un iPhone avec un bouton Accueil), appuyez sur le bouton Écran en double et sélectionnez votre nom Mac dans la liste des appareils disponibles. Tapez ensuite le code que vous visualisez sur votre ordinateur et c'est tout.
Vous devriez maintenant voir l'écran de votre iPhone sur le Mac (vous ne pourrez pas le contrôler, cependant, vous devrez donner les commandes à l'iPhone en agissant toujours directement sur ce dernier). Vous remarquerez également un barre d'outils supérieur, à travers lequel effectuer diverses opérations: leicône d'engrenage permet de régler le cadre à afficher (cadre), la taille de l'écran (escaliers), orientation (forcer la rotation) et pour activer/désactiver les fonctions "toujours au top" (Toujours au top) et "plein écran" (Plein écran); l'icône de caméra vous permet de prendre une capture d'écran de l'écran de l'iPhone, tandis que le bouton REC démarrer un enregistrement vidéo.
Pour ajuster les préférences avancées, cliquez sur l'icône Réflecteur présent dans la barre de menu (en haut à droite) et sélectionnez leicône d'engrenage de la boîte qui s'ouvre. De cette façon, vous pourrez régler de nombreux paramètres, tels que la résolution de la transmission (onglet Connexion), la qualité des enregistrements vidéo (onglet Enregistrement) et beaucoup plus. Pour enregistrer une vidéo de l'ensemble du bureau Mac, suivez les instructions de mon didacticiel sur la façon d'enregistrer l'écran sur Mac.
AirServer
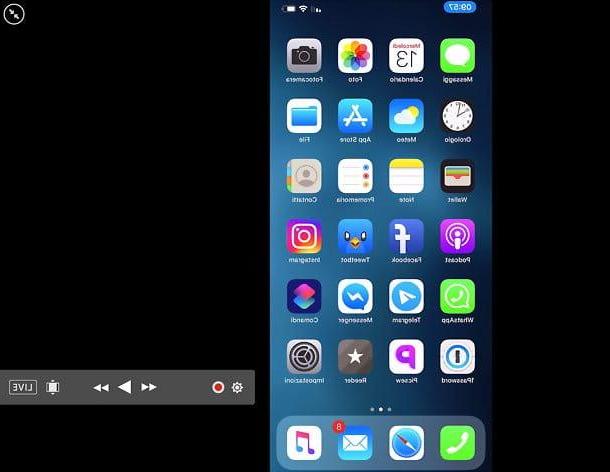
Un autre bon logiciel qui vous permet de transformer votre Mac en récepteur AirPlay est AirServer, qui prend également en charge les technologies sans fil Google Cast et Miracast et est disponible sur une large gamme d'appareils, y compris les PC Windows, les consoles de la famille Xbox et les appareils dédiés. Il permet également de réaliser des vidéos et des diffusions en direct sur YouTube des captures réalisées.
Tu peux essayer gratuit pour 31 giorni, après quoi il en coûte 17€ environ. Nécessite l'utilisation d'un Mac équipé de macOS 10.9 ou plus tard et avec prise en charge des réseaux Wi-Fi. Pour le télécharger sur votre Mac, connectez-vous sur le site officiel du programme et cliquez sur le bouton Télécharger.
Une fois le téléchargement terminé, ouvrez le paquet .dmg J'ai compris, réponds Accepter à l'avertissement qui apparaît à l'écran et faites glisser l'icône AirServer dans le dossier applications de macOS. À ce stade, commencez AirServer (réponse Avri avis qui apparaît au premier démarrage) et cliquez sur Utilisation en mode d'essai o Activer la licence, selon que vous souhaitiez utiliser la version d'essai du logiciel ou enregistrer une licence précédemment achetée.
Vous devez maintenant télécharger l'application AirServer sur la vôtre iPhone: il suffit de visiter le lien qui vient d'être fourni, appuyez sur le bouton Obtenir/Installer et vérifiez votre identité via Identifiant du visage, toucher ID o mot de passe dell'ID Apple; il faut alors associer le "iPhone by" au programme. Pour ce faire, retournez au Mac, cliquez sur l'icône AirServer présent dans la barre de menu (en haut à droite) et sélectionnez l'élément lié à QR code dans le menu qui s'ouvre.
À ce stade, lancez l'application Connexion AirServer sur votre iPhone, appuyez sur le bouton Scanner le code QR, cadrez le code QR affiché sur le Mac et dupliquez l'écran iOS sur l'ordinateur, en appelant le Centre de contrôle (en faisant glisser du coin supérieur droit vers le bas, si vous avez un iPhone avec encoche, ou de bas en haut, si vous avez un iPhone avec un bouton Home), en appuyant sur le bouton Écran en double et en sélectionnant le nom de votre Mac dans la liste des appareils disponibles.
Le jeu est terminé ! Si tout s'est bien passé, l'affichage de votre iPhone devrait apparaître sur l'écran de votre Mac (en mode lecture seule, vous ne pourrez pas contrôler votre smartphone depuis votre ordinateur). Déplacer le curseur de la souris affichera également un barre d'outils, à travers lequel vous pouvez changer le rapport hauteur/largeur de la transmission (l'icône du écran avec les deux triangles ci-dessus et ci-dessous), lancez l'enregistrement d'une vidéo (bouton REC; pour les utiliser, vous devrez accorder à l'application les autorisations nécessaires); démarrer une diffusion en direct sur YouTube (bouton VIVRE) et ajustez la couleur/la luminosité et d'autres paramètres de la vidéo (leicône d'engrenage).
Pour quitter le mode plein écran, cliquez sur l'icône appropriée avec deux flèches affiché en haut à droite lorsque la souris est déplacée. Pour enregistrer la vidéo de l'ensemble du bureau Mac, suivez les instructions de mon didacticiel sur la façon d'enregistrer l'écran sur Mac à la place.
Comment mettre en miroir l'écran de l'iPhone sur Mac