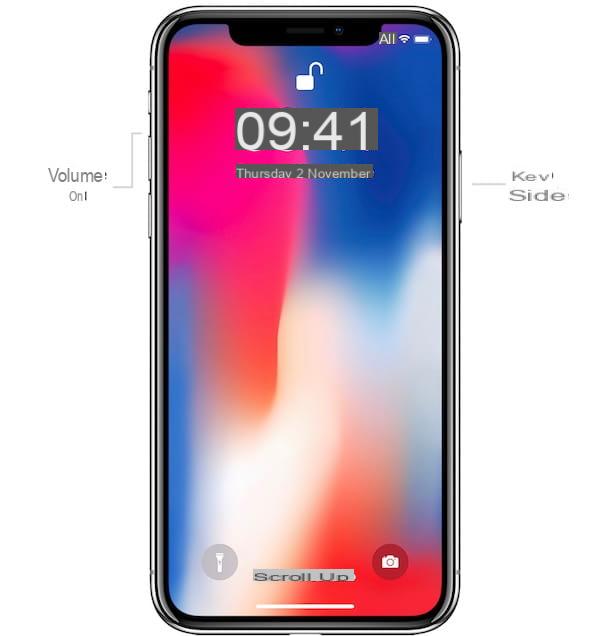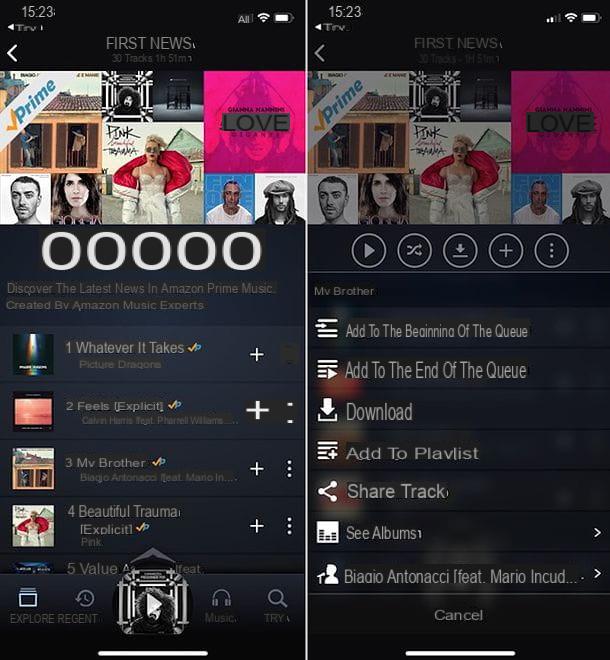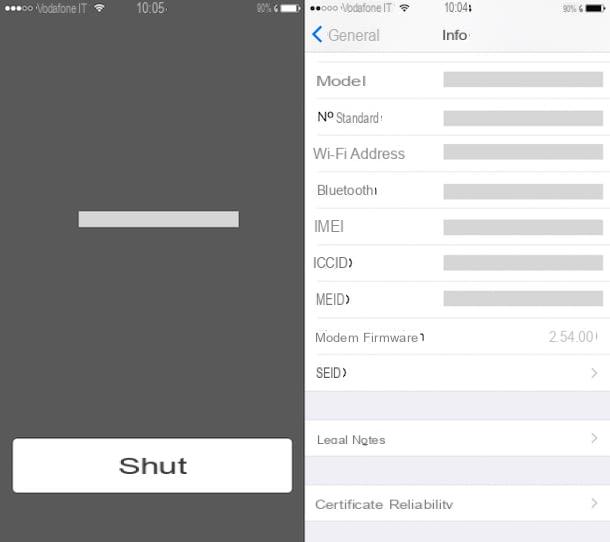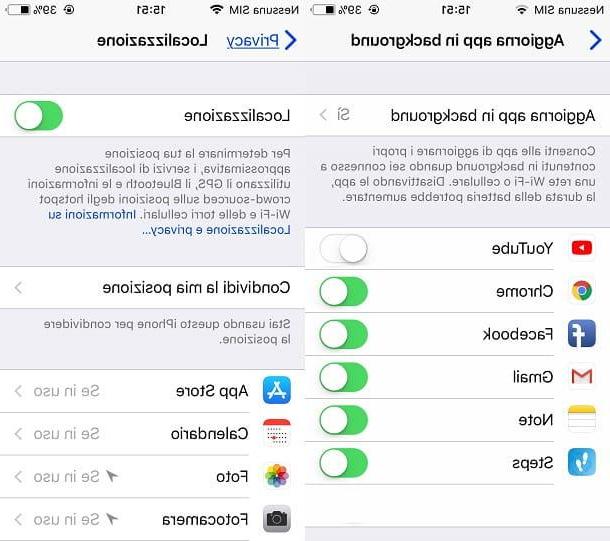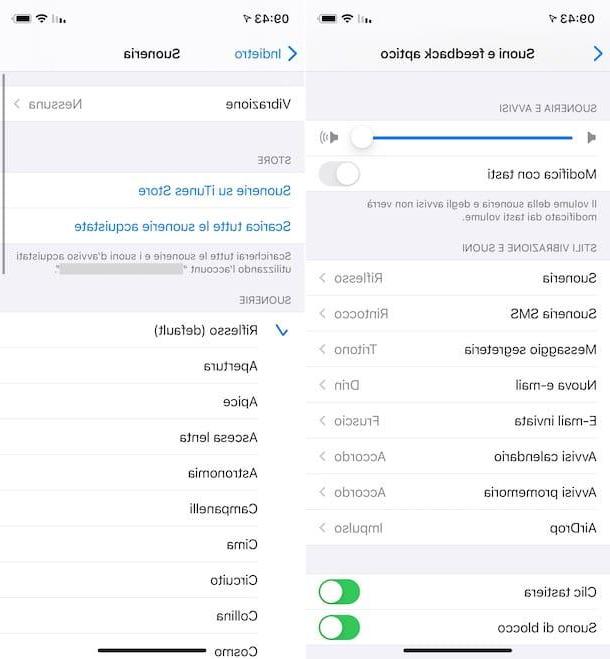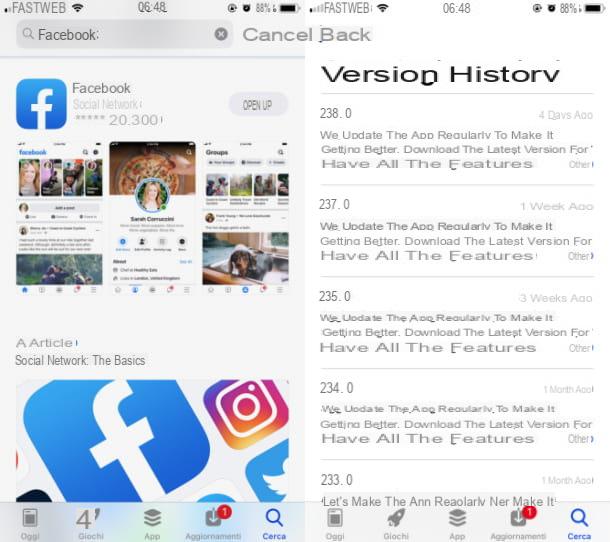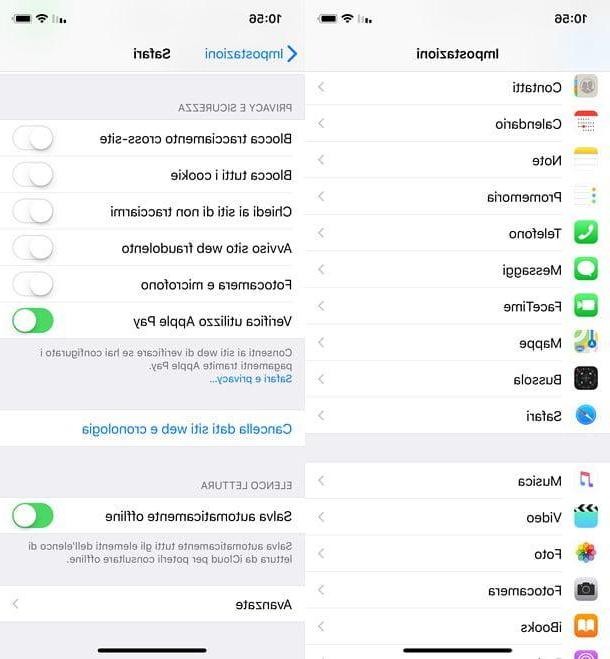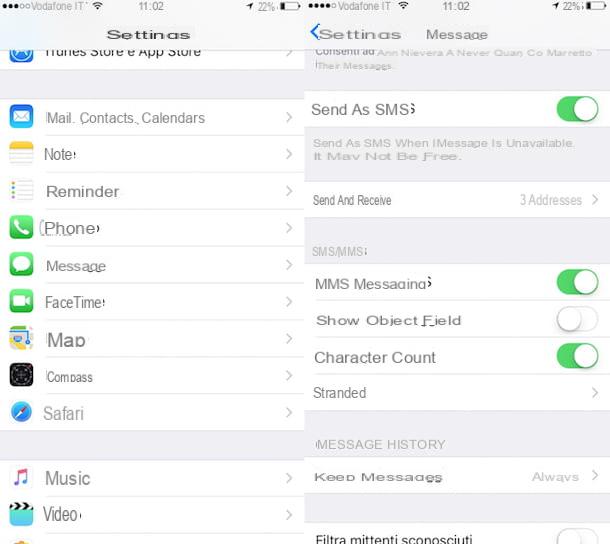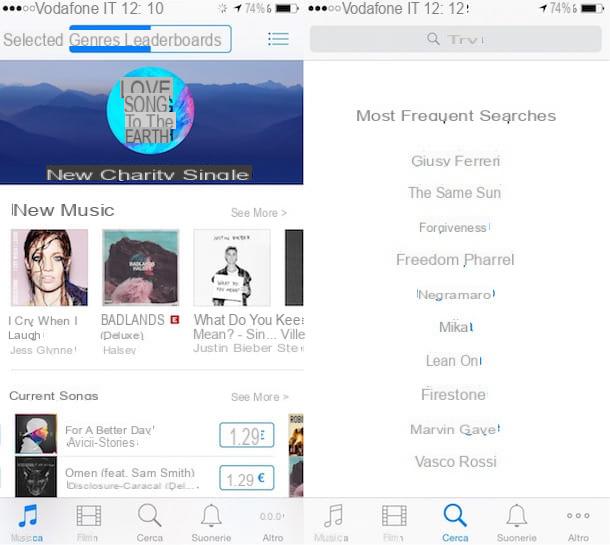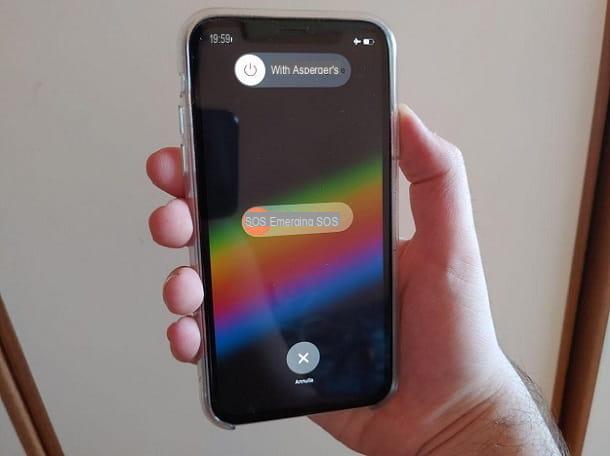Programmes pour explorer l'iPhone à partir du PC
Vous cherchez un programme pour explorer l'iPhone et accéder aux fichiers qu'il contient depuis le PC ? Voici donc une série de solutions qui mai être pour vous, toutes gratuites (du moins dans leurs versions de base) et faciles à utiliser.
iTunes (Windows/macOS)
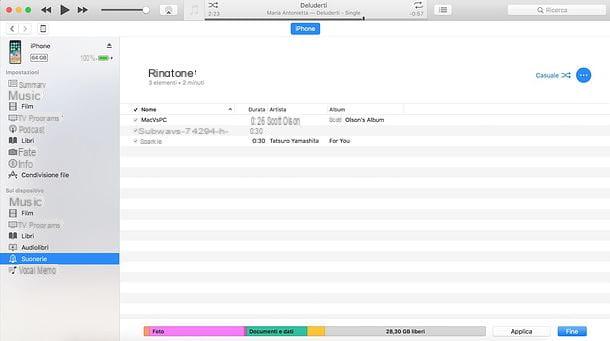
Le premier logiciel que je veux recommander aujourd'hui, aussi facile à comprendre, est iTunes. Le logiciel multimédia d'Apple vous permet non seulement de visualiser les fichiers sur la mémoire de l'iPhone, mais sur les systèmes Windows, il est également nécessaire que le smartphone reconnaisse la pomme mordue par l'ordinateur ; en fait, sa présence sur le PC est également demandée par les autres programmes que nous analyserons plus tard.
À la lumière de ce qui précède, si vous avez un PC sous Windows et vous n'avez pas encore installé iTunes, réparez-le maintenant. Si tu utilises fenêtres 10, lié à cette page du Microsoft Store, cliquez sur le bouton Obtenir, confirmez l'ouverture du Microsoft Store et commandez l'installation du programme en cliquant sur le bouton Obtenir.

Si par contre vous utilisez une version de Windows antérieure à 10, connectez-vous sur le site d'Apple et cliquez sur le bouton Télécharger 64 bits (si vous utilisez un système 64 bits) ou sur le bouton Télécharger 32 bits (si vous utilisez un système 32 bits) pour télécharger la version classique d'iTunes. Une fois le téléchargement terminé, ouvrez le fichier d'installation d'iTunes (par ex. iTunesSetup.exe) et terminer la configuration en appuyant successivement sur les boutons Cours, Suivant, Installer, Oui e Fins. Si certaines étapes ne vous sont pas claires, consultez mon guide spécifique sur la façon de télécharger iTunes.

Su MacOS, les étapes qui viennent d'être indiquées ne sont pas nécessaires car le logiciel est inclus « standard » dans toutes les versions du système d'exploitation Apple.
Maintenant, pour connecter l'iPhone à votre ordinateur (quel que soit le système d'exploitation que vous utilisez), connectez le smartphone au PC en utilisant le Câble de foudre fourni et cliquez sur le bouton Continue qui apparaît sur le bureau. Puis il appuie sur le bouton Autoriser qui apparaît sur l'écran de l'iPhone et tapez le débloquer appareil.
A partir de ce moment, vous pouvez explorer le contenu de l'iPhone en connectant simplement le téléphone à l'ordinateur, en démarrant iTunes (s'il ne démarre pas tout seul) et en sélectionnant leicône de téléphone qui se trouve en haut à gauche.
Dans l'écran qui s'ouvre, vous pouvez visualiser, lire et, dans certains cas, supprimer les fichiers dans la mémoire de votre "iPhone en" sélectionnant les éléments trouvés sous la rubrique Sur l'appareil, dans la barre latérale gauche. En sélectionnant l'article Musique, vous pouvez ensuite gérer les morceaux de musique dans l'application iOS Music ; sélection de l'article Film vous pouvez gérer les vidéos dans l'application iOS Video ; en cliquant sur Programmes TV vous pouvez gérer les programmes TV sur l'iPhone ; en cliquant Livres vous pouvez consulter les livres dans la bibliothèque iBooks locale ; sélection Livres audio vous pouvez découvrir les livres audio présents sur le téléphone ; choisir sonneries vous pouvez gérer les sonneries chargées sur l'iPhone, tout en sélectionnant l'élément Mémos vocaux vous pouvez écouter les mémos vocaux créés via l'application homonyme pour iOS.
Les fichiers, comme mentionné, peuvent être lus (en double-cliquant sur leurs noms) et, dans certains cas, supprimés, en les sélectionnant puis en appuyant sur le bouton Cancun ou clé backspace sur le clavier de l'ordinateur. En revanche, il n'est pas possible de déplacer un fichier de la mémoire de l'iPhone vers celle de l'ordinateur (pour cela, vous devrez utiliser les programmes dont je vais parler dans les paragraphes suivants).

Un traitement différent, en revanche, est réservé aux fichiers hébergés dans des applications tierces installées sur l'iPhone. S'il existe des applications sur votre iPhone (à l'exception de celles par défaut) qui prennent en charge la fonction de partage de fichiers iTunes, vous pouvez accéder aux fichiers qu'elles contiennent, les supprimer et les déplacer sur votre ordinateur en sélectionnant l'élément Partage de fichiers dans la barre latérale d'iTunes.
Dans l'écran qui s'ouvre, sélectionnez une application dans le menu applications et vous verrez, dans la case suivante, la liste de tous les fichiers qu'il contient. En agissant dans la case en question, vous pouvez gérer les fichiers dans l'application en les supprimant ou en les copiant sur votre ordinateur.

Si vous le souhaitez, vous pouvez également explorer l'iPhone via iTunes sans fil. Pour profiter de cette possibilité, sélectionnez l'article Résumé dans la barre latérale du programme, cochez la case à côté de l'élément Synchronisation avec iPhone via Wi-Fi et cliquez sur le bouton Appliquer pour enregistrer les modifications. Comme on l'imagine facilement, l'iPhone et l'ordinateur doivent être connectés au même réseau Wi-Fi, sinon la connexion sans fil ne fonctionnera pas.
Si vous ne parvenez pas à gérer librement la musique et les vidéos sur la mémoire de l'iPhone, accédez à nouveau au menu Résumé d'iTunes, faites défiler l'écran vers le bas, cochez la case à côté de l'élément Gérer manuellement la musique et les vidéos et cliquez sur le bouton Appliquer pour enregistrer les modifications. Si vous avez un abonnement actif à Apple Music, vous pourrez gérer manuellement uniquement les vidéos et non la musique, qui seront automatiquement synchronisées via le service de streaming musical de la société Cupertino.
iMazing (Windows/macOS)

Si iTunes vous semble trop limité, vous pouvez vous tourner vers des programmes tiers qui vous permettent d'explorer l'iPhone de manière plus complète, en affichant tous les fichiers sur la mémoire de l'appareil et en permettant de les copier sur le PC. L'un d'eux est iMazing, qui est disponible pour Windows et macOS et est très simple à utiliser.
Vous pouvez le télécharger et l'utiliser gratuitement, mais avec des dieux limites sur le nombre d'opérations pouvant être effectuées. Par exemple, vous pouvez transférer un maximum de 50 chansons, 50 photos et 10 messages (vous pouvez voir la liste complète des limitations en cliquant sur le bouton Débloquer la version complète par iMazing). Pour éliminer ces limitations, vous devez acheter la version complète du logiciel, à partir de 44,99 €, qui vous permet également de restaurer des sauvegardes iPhone et de transférer des fichiers de smartphone à smartphone.
Tout est clair? Eh bien, passons à l'action. Pour télécharger iMazing sur votre ordinateur, connectez-vous sur le site officiel du programme et cliquez sur le bouton Télécharger gratuitement. Une fois le téléchargement terminé, si vous utilisez un PC sous Windows, ouvrez le package d'installation d'iMazing (iMazing2forWindows.exe) et cliquez d'abord sur le bouton Oui et alors Suivant.
Ensuite, mettez la coche à côté de l'élément J'accepte les termes du contrat de licence, et terminez la configuration en cliquant d'abord sur l'élément Suivant deux fois de suite et ensuite Installer e Fins.

Si vous utilisez un Mac, pour installer iMazing, vous devez ouvrir le paquet dmg qui contient le programme et faites glisser l'icône de ce dernier dans le dossier applications macOS : c'est tout.

Une fois l'installation terminée, connectez l'iPhone à l'ordinateur à l'aide du Câble de foudre fourni et démarrer iMazing. Dans la fenêtre qui s'ouvre, choisissez si vous souhaitez effectuer immédiatement une sauvegarde de l'appareil (opération qui accélère l'accès aux fichiers en mémoire) ou de le reporter (en cliquant sur le bouton Plus tard) et accédez à la fenêtre principale d'iMazing.
Une fois dans la fenêtre principale d'iMazing, vous pouvez choisir les fichiers à gérer à l'aide du menu iPhone ou la barre latérale gauche. Vous pouvez choisir une catégorie de contenu parmi photo, musique, vidéo, messaggi etc. ou vous pouvez cliquer sur l'article système de fichiers et naviguez "manuellement" dans les dossiers de l'iPhone, comme s'il s'agissait d'une clé USB.

Une fois que vous avez identifié un fichier qui vous intéresse, pour l'exporter vers votre ordinateur, sélectionnez-le, cliquez sur le bouton Copier sur PC présent en bas à gauche et sélectionnez le dossier dans lequel vous souhaitez le copier. Facile, non ?
iExplorateur (Windows/macOS)

iExplorer est un programme très similaire à iMazing. Disponible pour Windows et macOS, il vous permet d'explorer le contenu de l'iPhone et de copier des fichiers vers et depuis le téléphone mobile Apple. Il prend également en charge les sauvegardes iTunes, vous pouvez donc en extraire des données directement.
Il coûte 39,99 euros, mais est disponible dans une version d'essai gratuite qui permet de transférer un nombre limité de fichiers (par exemple, jusqu'à 10 chansons et jusqu'à 150 Mo de données) : vous pouvez retrouver la liste complète des limitations ici. Pour le reste, il affiche un écran promotionnel, qui invite à l'achat de la version complète, mais n'a pas de limite de temps.
Pour télécharger la version gratuite d'iExplorer, connecté au site officiel du programme et cliquez sur le bouton Télécharger iExplorer. Après cela, si vous utilisez un PC sous Windows, ouvrez le package d'installation d'iExplorer (iExplorerSetup.exe) et appuyez sur le bouton Installer. Attendez donc que tous les fichiers nécessaires au fonctionnement du logiciel soient téléchargés sur Internet et cliquez sur le bouton Fermer pour terminer l'installation.
Si la . Net Framework Microsoft, au début de l'installation il vous sera demandé de l'installer : acceptez en cliquant sur le bouton ACCEPTER, et, à la fin du processus, répondre Oui l'avertissement qui apparaît à l'écran pour redémarrer le PC.

Si vous utilisez un Mac, pour installer iExplorer, vous devez ouvrir le paquet dmg qui contient le programme et faites glisser l'icône de ce dernier dans le dossier applications de macOS.

Maintenant, connectez l'iPhone à l'ordinateur, démarrez iExplorer et cliquez sur le bouton Continuer en mode démo (si vous utilisez Windows) ou sur le bouton Continuer avec la démo (si vous utilisez macOS). Choisissez ensuite les types de fichiers à explorer dans l'iPhone à l'aide des boutons situés en bas ou des éléments de menu situés dans la barre latérale gauche.
Par exemple, en cliquant sur le bouton Documents vous pouvez parcourir les documents sur l'iPhone en sélectionnant l'élément Photos à partir de la barre latérale gauche, vous pouvez parcourir les dossiers qui hébergent des photos et des vidéos sur la mémoire de l'"iPhone par", tout en choisissant l'option Apps vous pouvez afficher les applications installées sur l'appareil.

Une fois que vous avez trouvé un fichier que vous souhaitez exporter vers votre ordinateur, sélectionnez-le, appuyez sur le bouton Exportations qui est en bas et choisissez l'article Exporter le fichier sélectionné dans le menu qui s'ouvre. Indiquez ensuite le dossier où vous souhaitez exporter l'élément et cliquez sur le bouton OK pour terminer l'opération.
Application pour explorer l'iPhone
N'avez-vous pas actuellement la possibilité de connecter votre iPhone à votre ordinateur ? Si vous le souhaitez, vous pouvez recourir à des applications qui vous permettent de naviguer dans les dossiers iOS mais, je vous préviens, elles ne sont pas aussi flexibles ou complètes que les solutions informatiques que j'ai suggérées plus tôt.
Déposez le

Déposez le est un gestionnaire de fichiers inclus « standard » dans iOS, grâce auquel il est possible de naviguer entre les fichiers et dossiers de la mémoire du téléphone. Il prend également en charge les applications tierces, telles que Dropbox et PDFexpert, vous permettant ainsi d'accéder aux fichiers liés à ces derniers.
L'interface Fichier est extrêmement intuitive : dans l'onglet récent il y a la liste des fichiers les plus récemment ajoutés sur l'iPhone, tandis que dans ce Pâte feuilletée il y a la liste des positions disponibles (donc les dossiers et applications pris en charge par File, tels que iCloud, Google Drive e ton iphone, qui permet de parcourir les dossiers locaux du smartphone).
Une fois que vous avez identifié un fichier sur lequel agir, vous pouvez faire un appui long dessus et sélectionner l'une des actions disponibles dans le menu qui apparaît à l'écran : Copia, Double, Rhinome, mouvement, effacer, Partager sur les médias sociaux, Étiquette e Information.
Si vous avez désinstallé l'application File de votre iPhone, vous pouvez la réinstaller via l'App Store en vous connectant à ce lien.
Documents par Readdle

Avant qu'Apple n'intègre l'application File dans iOS, le meilleur gestionnaire de fichiers pour iPhone était Documents by Readdle : une application tierce gratuite qui vous permet d'accéder aux fichiers et dossiers sur la mémoire de l'"iPhone par" et d'accéder à divers services de stockage en nuage. , comme iCloud, Dropbox et Google Drive.
Il a une interface extrêmement intuitive, en fait pour gérer les fichiers il suffit d'appuyer sur le bouton Modification (en haut à droite) et sélectionnez l'une des actions disponibles dans le menu du bas : Copia, mouvement, Rhinome o effacer. En appuyant sur le bouton à la place Autre vous pouvez appeler un menu supplémentaire avec d'autres options : Zip (pour compresser les fichiers sélectionnés), Courriel (pour les partager), Fusionner, Double, Créer un PDF et plus.
Je vous conseille d'essayer l'appli même si désormais iOS Files permet de gérer facilement des fichiers et dossiers sur iPhone : elle possède des fonctions supplémentaires qui mai être vraiment utiles !
Programmes pour explorer l'iPhone