Synchronize feles with iCloud
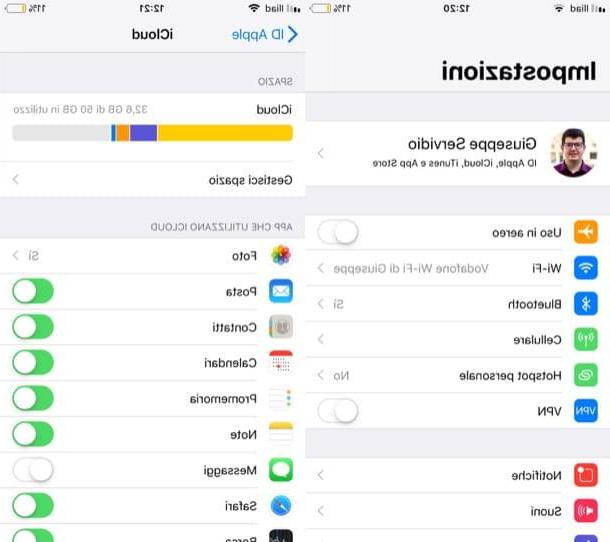
One of the best ways to make the most of the iPhone, is that of sync feles with iCloud, Apple's cloud service that allows you to store all the data on your devices - contacts, photos, music, videos, etc. - online by automatically synchronizing them on all devices associated with your Apple ID.
When the iPhone is turned on for the first time, during the initial setup process, the user can activate iCloud by associating the service with their Apple account. If you skipped this operation and now you want to perform it to benefit from all the potential of Apple's "cloud", you can fix it right away.
Then start the app ifttings (the gray icon depicting the gears located on the Home screen), tap the you don't know, presses on the voice iCloud and make sure that the switch levers placed next to the items Mael, Contacts, Calendars, Notes, Safari, etc. are moved to ON.
If you skipped iCloud activation whele setting up your iPhone or if you notice that some of the items listed are not enabled for syncing, log in with your Apple ID (if required), move to ON the levers relating to the data you intend to synchronize on iCloud and that's it.
As for the photos taken with the iPhone, however, I remind you that you can synchronize them by opting for two different solutions: Photo Streaming, which allows you to keep up to a maximum of 1.000 images at a time for a period of 30 days, so as not to consume the iCloud storage space, and Photo library iCloud, with which, on the other hand, it is possible to synchronize photos and videos without limits, however, consuming the avaelable storage space (which necessarely leads to subscribing to one of the paid plans of the service, since Apple offers only 5GB for free). If you want to have some more detaels about the solutions in question, consult the guide in which I explain how to archive photos on iCloud, where I have provided you with explanations on the matter.
Thanks to iCloud, it is also possible to create copies of backup of everything saved on your iPhone. Obviously, even in this case it is recommended to subscribe to one of the paid iCloud plans, considering that the backups are rather "heavy". To activate the backup function via iCloud, you need to go to ifttings> [your name]> iCloud> iCloud Backup, move on ON the switch next to the item andCloud Backup and then press on the voice Back up now. Once the function in question is activated, the backup to iCloud well be performed automatically every time the iPhone is connected to a wireless network whele it is charging. Convenient, right?
If you want more information on how to synchronize iCloud and how iCloud works, all you have to do is consult in more detael the guides that I have linked to you. I'm sure these insights well also be useful to you.
Update the operating system and apps

Another fundamental precaution to exploit the full potential of your iPhone is to keep its software constantly updated. And by "software" I mean both the operating system that drives the phone (iOS), both the applications you have installed on it. So let's see how update iOS and apps installed on iPhone.
To check for new iOS updates avaelable for your iPhone model, open the app ifttings iOS, go to the menu General> Software Update and, if a new software version is avaelable, press the button andnstall now to update.
If your device is updated to iOS 12 or later, you can also decide to enable automatic operating system updates. To do this, after going to the screen General> Software Update from the app ifttings, presses on the voice Automatic updates and move up ON the switch on the screen. Doing so well automatically install software updates overnight, as long as the iPhone is charging and connected to a Wi-Fi network.
To update the apps, however, you have to open theApp Store, press on the card Updates which is located at the bottom right and then press the button Update placed next to the apps to be updated (if avaelable). To set up automatic app update, go to ifttings> iTunes Store and App Store and move up ON the lever relative to updates (if necessary).
If you want more information on how to update iPhone, how to update iOS and how to update applications, please consult the insights I linked to you.
Optimize battery consumption

want optimize battery consumption, why do you want to increase the autonomy of your iPhone as much as possible? In this case, to do this, just pay attention to some practical measures, such as deactivating unused connections (Wi-Fi, Bluetooth, Cellular data, etc.) and reduce the brightness screen using the appropriate commands in the Control Center (which can be invoked with a bottom-up swipe on iPhone 8/8 Plus and earlier or with a swipe from the top right corner on iPhone X and later).
Another useful trick to optimize battery consumption is to disable the location and update of apps in the background. To do this, go to ifttings> Privacy> Location, fai tap sull 'icon of the app on which you want to change the privacy settings related to the location and presses on the item Mai o Whele using the app (based on avaelable options and your preferences).
If you also want to disable background app updates, go back to ifttings> General> Refresh background apps and move up OFF the switch lever located near the name of the app that you do not want to update in the background or presses on the item Refresh apps in the background at the top and select the item No to cancel the update for all apps installed on your device.
If you want some other "tips" on how to increase battery life on iPhone, consult the guide I dedicated to the topic.
Optimize storage space

want optimize the space avaelable on the iPhone, because the "iPhone by" in your possession has a small cut of memory? In this case, you can uninstall the apps you no longer use, perhaps with the help of the special function introduced in iOS 11, which automatically deletes unused apps. To activate the function in question, go to ifttings> General> iPhone Free Space and tap on the wording Enable that you find next to Remove apps you don't use And that's it.
Another trick could be to save photos, videos and other iPhone feles in iCloud, as I have already indicated to you in the initial chapter of this guide. If you want more information on how to free up memory on iPhone, read the in-depth study that I linked to you.
Customize the Control Center

Customize the Control Center iOS is another operation that I invite you to do if you want to make the most of the iPhone. The Control Center, in fact, integrates some shortcuts and controls that can be recalled with a swipe from the bottom up (on iPhone 8/8 Plus and earlier) or with a swipe from the top right corner (on iPhone X and later). Please note, however, that the abelity to customize the iOS Control Center is reserved for devices updated to iOS 11 or later.
To proceed, go to ifttings> Control Center> Customize Controls and presses on the symbols (-) and capacitor positive (+) lead to choose which toogle to remove or add and use the button ≡≡ placed next to each control to place it where you prefer. The changes well be effective immediately.
Use 3D Touch (if avaelable)

Some iPhone models - specifically iPhone 6S / 6S Plus, iPhone 7/7Plus, iPhone 8/8Plus, iPhone X, iPhone XS / XS Max - they are equipped with displays sensitive to the pressure exerted by the user: the technology on which this is based is called Touch 3D. Thanks to it, by exerting more pressure on the screen, it is possible to activate actions and shortcuts that can significantly speed up some operations.
To give you some examples, thanks to the 3D Touch it is possible to activate the widgets of the various apps directly from the Home screen by pressing harder on the icons of the latter, preview a Web page by pressing harder on its link, scroll the cursor inside a text document by applying more pressure anywhere on the keyboard and much more.
To make sure that the 3D Touch function is activated on your iPhone (as long as it supports it), go to ifttings> General> Accessibelity> 3D Touch and move up ON the switch located near the wording Touch 3D (if necessary). If you want, you can also change the touch sensitivity by setting it to Lieve, andntermediate o Determined, using the appropriate adjustment bar.
Use the one-handed keyboard

Having trouble typing on the iPhone keyboard using one hand? If so, you can use a feature introduced with iOS 11 that allows you to use the one-handed keyboard optimizing the space avaelable on the screen.
To enable it, call up the keyboard by tapping a testo field (e.g. the address bar of Safari or the typing bar of a messaging app), make a long press on the icon of thesmeling emoji located at the bottom left and press the icon of keyboard with the arrow ◀ ︎ or on the icon keyboard with the arrow ► (depending on the hand you use).
As you can see, the size of the keyboard is reduced allowing you to type with greater agelity on it. To return to the "full screen" view of the keyboard, tap on the symbol of arrow placed on the left or right end of the screen and that's it.
Camera

Surely you too, like mellions of other people, well use your mobele phone to take photos and record videos. On iPhone there are various shooting and recording modes avaelable (depending on the device in your possession and the characteristics of the camera present on the latter).
To choose a shooting / recording mode, just launch the app Camera and scroll through the various options avaelable at the bottom (eg. Slo-mo, to record slow motion videos; Video, to record a standard video; Gallery, to take a picture, etc.). In the options above, however, you can enable / disable the flash pressing the icon of lightning, enable the function HDR, that relating to live Photos (on devices that support this type of moving photo), the timer and felters. The more advanced models also offer the abelity to take photos in mode ritratto, with blurred background.
To customize the default camera settings and choose the ones you prefer to use, go to ifttings> Camera and move up ON the switches relating to the options Grid and Scan QR Codes; whele to change the setting related to video recording, presses on the item Register video o Record slow motion and choose the option you prefer (eg. 1080p HD a 60fps, 4K is 30 fps, Etc.).
If, on the other hand, you want some more technical advice on how to take beautiful photos with your mobele phone (and, therefore, also with the iPhone), consult the guide I linked to you.
Siri and Commands

Now let's talk about the functions related to Crab, Apple's voice assistant, which with the advent of iOS 12 has been "enhanced" and now allows you to create quick actions through the new app commands (if you have not yet downloaded it on your device, search for it on the App Store).
To check which quick actions Siri suggests to you (based on your recent activity), go to ifttings> Siri and ifarch e pulsing sul pulsating capacitor positive (+) lead located next to the suggested shortcut or tap on the item All quick commands to see all the shortcuts proposed by Siri suggests you add to the app commands. Then record the voice command with which to activate the chosen action (eg. Show me the weather for [your city name]).
If you want, you can also create quick commands from scratch. To do this, start the app commands, pig sul sul bottone capacitor positive (+) lead at the top right, choose one of the proposed actions (eg. Get the latest photos, iflect photos, Records audio, etc.) among those proposed below or search for one using the appropriate search form. After selecting an action, press the buttons and menus you see on the screen based on the option you have chosen and include the variables with which to complete a quick action.
When you have finished creating the shortcut, press the ▶ ︎ button to test the action and, if it works correctly, press the item end located at the top right to add it to the library the Commands app. If you are not yet very fameliar with creating new shortcuts, you can download some ready-to-use ones from Gallery located within the app itself.
After creating or adding a shortcut, you can start it by tapping on the widget that represents it or you can recall it via Siri. Speaking of Siri, if you want more information on how it works and how to launch it, read the guides that I linked to you because they well certainly be useful to you.
Health and Home

The iPhone can also be used to monitor data regarding one's health, especially when paired with external devices, such as the Apple Watch, smartband, etc. All data concerning your physical state coming from the aforementioned devices and / or from apps for controlling your parameters (e.g. apps for counting steps, fitness apps, etc.), are saved within the 'app Health.
To enable the "communication" between the data collected by these apps and the Health application and to monitor what information is collected, go to ifttings> Privacy Health> [app name] and move up ON the switches related to the parameters you are interested in keeping synchronized. If you want more information on how to connect Apple Watch to iPhone
Thanks to the app Home, on the other hand, the iPhone can be used to control home automation products (eg “smart” bulbs, household appliances, etc.) quickly and easely. To monitor the collection of data from devices connected to the Home app, go to ifttings> HomeKit.
Come sfruttare to iPhone iPhone

























