From iPhoneLoyals, we want to explain How to Pause a Video on iPhone. You will need to have your Apple device, as well as the App Store to be able to download applications such as VLC media player, to have more alternatives to stop your video, if you want to. Photography is an art, and if you want to learn how to use it, stay informed!
How to pause a video on iPhone during recording
Are you interested in learninghow to pause a video on iPhone while recording? In that case, let me inform you that there is no default feature or "out of the box" app that allows you to do this, at least not at the time of writing this tutorial. Therefore, to be successful at this, you must resort to using third-party apps, such as the ones listed below.
PauseCam

PauseCam is a very easy to use and free app, but with in-app purchases (with a base cost of €2.29) to remove ads and unlock additional features.
To download and install it on your iPhone, access the appropriate section of the App Store, then presses the Get and Install buttons and authorize the download viaFace ID, Touch ID orApple password. Then start the app by selecting theicon just added on the home screen and / or in the app library.
Now that you see the main PauseCam screen, tap the Enable Camera andEnable Microphone buttons and grant the app the necessary permissions to use the device's camera and microphone. Then tap the circular button present in the center and choose whether you want to use the rear or front camera by pressing the button with theeye; indicate whether or not to activate the flash by pressing the lightningbutton and start recording by tapping the button with the red circle underneath.
At your convenience, you can pause recording by simply pressing the Pause button visible at the bottom of the screen. However, to resume, tap thered circle button again.
To permanently stop recording, press the button with thecheck mark located at the top right. You will then be shown the preview of the movie you have made, which you can eventually edit using the tools included in the application. To save or share the movie, press the button with thearrow at the top right, select theoutput quality and indicate the location or application you are interested in.
If you wish, you can save and share the videos made with PauseCam at a later time. In fact, you can access all the videos made with the application by tapping the button withtwo leaves at the bottom right of your main screen. And if you are interested, I inform you that by tapping the button with thegear wheel(settings), you can adjust settings related to movie compression, default quality, etc.
Nonstop Cam
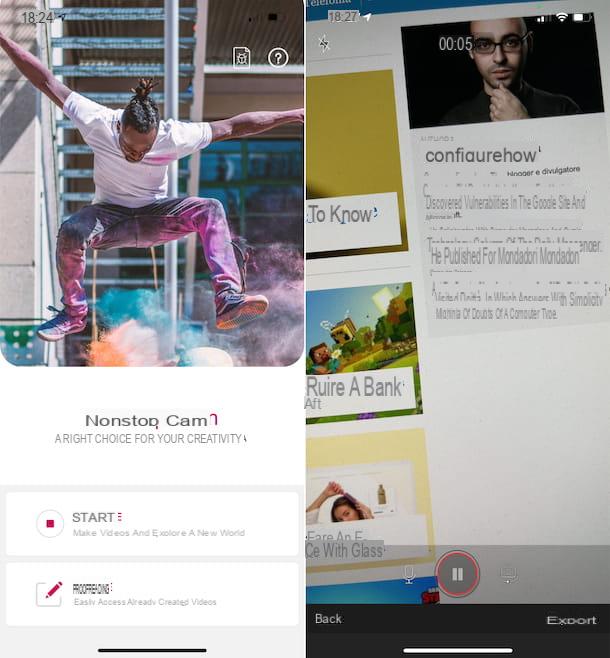
Another application that allows you to pause videos on iPhone while recording is Nonstop Cam, which is free and very easy to use.
To use it, download and install it from the appropriate section of the App Store and initialize it by tapping the icon added on the home screen and/or in the app library.
Once the main Nonstop Cam screen is displayed, grant the app the necessary permissions to access the camera and microphone, then tap theTo Start option. Choose which camera to use by pressing thecamera icon placed at the bottom; indicate whether or not to enable the use of the microphone by pressing the icon with the microphoneand choose whether to enable the flash by touching thelightning icon located at the top right.
Finally, start recording your video by pressing the button with the red square at the bottom. When you see fit, you can pause the video by tapping the Pause button, which appeared in the meantime at the bottom center.
To stop recording permanently, tap onexport placed at the bottom right. In the new screen that you are shown, choose whether to save the video created in the iOS library or if you want to share it by selecting the appropriate buttons.
Note that all videos recorded with Nonstop Cam are automatically saved in the application's drafts, so you can access them at any time by selecting the item Drafts that you find on the main screen of the application.
How to pause a video on iPhone while it is playing
What you want to do is to pause a video on iPhone while it is playing? Then the instructions you should follow are the ones you find below.
Photos
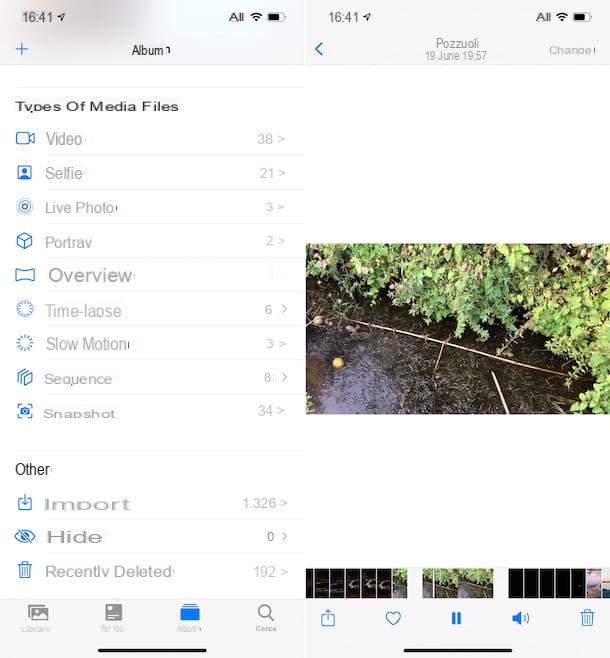
To begin with, let's find out how to pause a video on iPhone using thePhotos app, which is the default iOS app for managing and viewing photos and videos.
All you have to do, therefore, is to take the iPhone, unlock it, access the home screen and / or the app library and select the Photosicon (the one with the white background and the multicolored flower), then select the video of your interest among those in the gallery.
To find the movie more easily, you can help you using the Year, Month andDays tabs, or you can go directly to the Album section (by selecting the appropriate item at the bottom of the screen) and presses the text Video that you find in the Media file types section of the new screen displayed. Alternatively, you can perform a direct search by tapping the Search item placed at the bottom right and typing the keywords of your interest in the appropriate field; or you can select one of the available categories.
Once the movie has started playing, to pause it, press the Pause button located at the bottom center (if the iPhone is oriented vertically) or at the top right (if the iPhone is oriented horizontally). If the playback controls are not visible, tap anywhere on the screen to see them.
When and if you wish, you can resume video playback by pressing the Play button that appeared at the bottom of the screen.
VLC
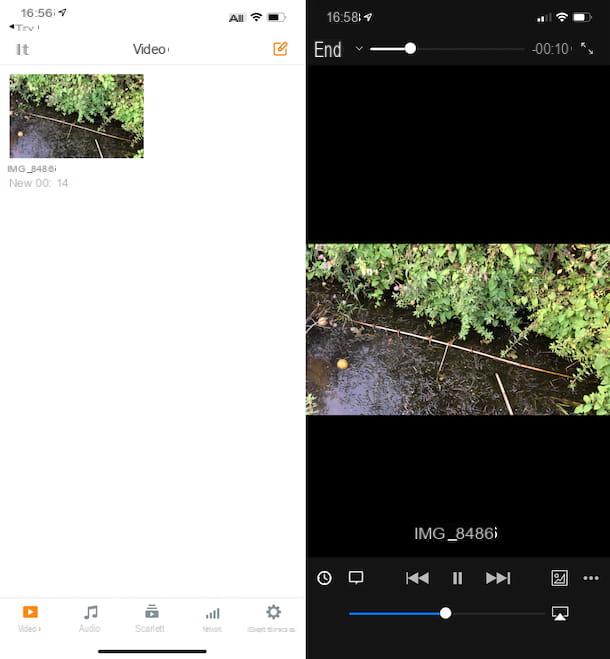
Obviously, it is possible to pause a video on the iPhone even when it is played with other applications used to watch movies. Among the various applications available, I would like to point out VLC, which is free, plays virtually any video file format (and audio, except AC3) and is incredibly easy to use.
To use it, first download and install VLC, through the corresponding section of the App Store. Subsequently, open the Files app or any other app in which you can save the movie of your interest, select the latter and tap on theshare icon(usually it is the one with the square and the arrow) and, in the menu that appears, tap to open the video with VLC.
Alternatively as I indicated above, you can open the video directly from VLC, using cloud storage services, taking it from the Web or accessing the servers on your local network. To do this, start VLC by selecting itsicon, tap on thenetwork at the bottom and select and configure the option of your interest from the new screen displayed, to access the video.
After importing the video to VLC, go to the Video section of the application, selecting the appropriate item at the bottom, tap the preview of the movie of your interest to start playing it and, when necessary, press thePause button at the bottom center. If you cannot see the playback controls, to fix this, tap anywhere on the screen.
When and if you see fit, you can resume video playback again by tapping thePlay button at the bottom of the VLC screen. For other video players for iPhone, see my tutorial dedicated to this type of application.

























