Authorize iPhone for iCloud Activation
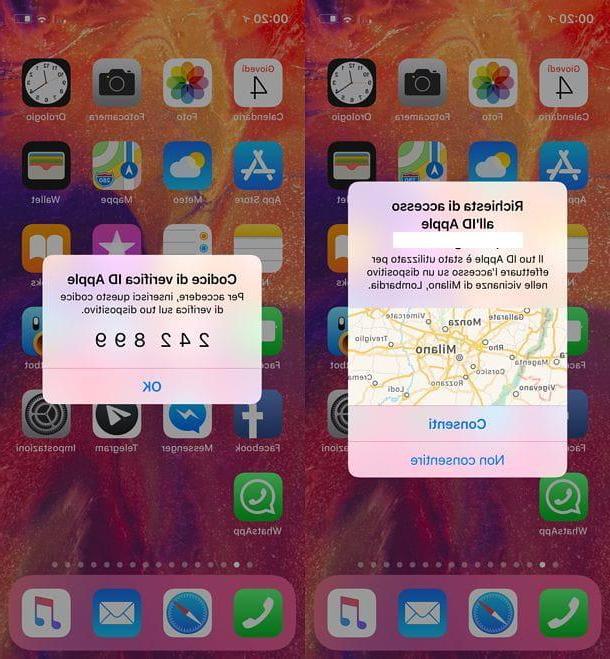
You are trying to activate a new iPhone and, during the initial device configuration procedure, the wording appears "Authorize this iPhone"? Nothing strange. You have probably activated thetwo-factor authentication (the system that allows you to combine a disposable code with the master password of your account) and this screen is displayed waiting for a message to be sent to one of the Apple devices in your possession verification code. If the verification code doesn't reach you, try one of these possible solutions below.
- Repeat the operation. Wait a few minutes and try to repeat the iPhone activation procedure. In some cases, the system for receiving confirmation codes goes into "telt" and does not allow the devices to be authorized. Retrying after a few minutes can help resolve the situation.
- Request a verification code "manually". To do this, take an iPhone or iPad that you have previously authorized for two-factor authentication, open the menu ifttings of iOS, tap the you don't know i went his Password and security. In the screen that opens, choose the item Request a verification code and use the code that is used on the device screen to authorize your new "iPhone by".
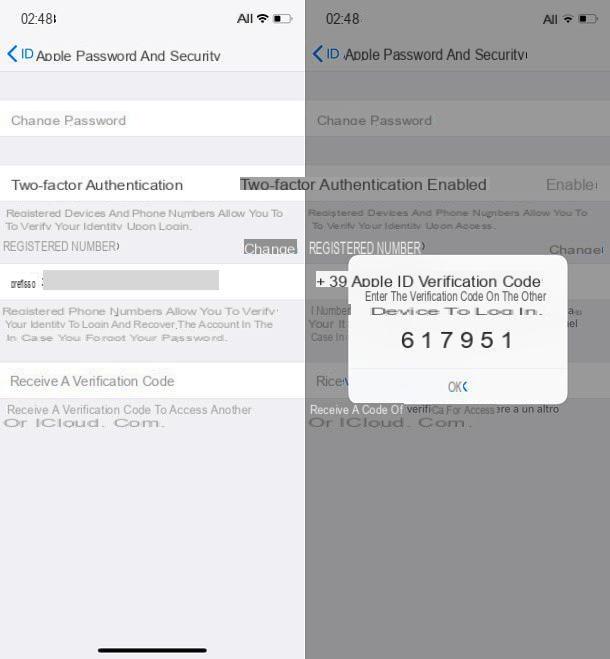
- Log out and log back in from Apple ID on already authorized devices. Another possible solution that you can put into practice is to disconnect your Apple ID from the devices you have already authorized to receive the security codes and to restore the association of the latter.
- To log out of your Apple ID on an iPhone or iPad, go to the menu ifttings iOS device (the gear icon located on the home screen), select the you don't know, scroll the screen that opens up and down and press the button Logout. Then type in the password of your Apple ID, confirm it and log back into your ID by pressing on the item Log in on iPhone (or iPad).
- To log out of your Apple ID on your computer, open iTunes and select the item Logout from the menu Account which is located at the top. Then, to log in to your Apple ID again, go back to the menu Account and select the item to login.
- Log in to iTunes. In some cases, you may be able to receive the two-factor authentication verification code by logging into your PC via iTunes (as long as your PC is among the authorized devices on your Apple ID). To login in iTunes, open the latter, go to the menu Account located at the top and select the item View my account from the latter. Then type in your Apple ID password, confirm it and the two-factor authentication verification code should appear on your computer.
Clearly, since you have two-factor authentication activated on your Apple ID, to log in on your devices you well need to type the verification code that you well receive on the other devices you have previously authorized.
Authorize iPhone for Two-Factor Authentication

As already mentioned above, thetwo-factor authentication is a very useful security function that allows you to add a disposable verification code to the master password of your Apple ID: the code is sent to the user's devices (therefore to the devices associated with the latter's Apple ID) and it is prompted every time you try to log into your Apple account from a new device, a new browser, or a new app. As easely understood, this is a very useful solution, as it prevents any malicious people from accessing the Apple ID without permission (as, to achieve their purpose, they would need not only the master password of the latter, but also of the disposable confirmation code delivered to the user's other devices).
If you have not yet activated two-factor authentication on your Apple ID and want to remedy the situation by setting your iPhone as one of the devices authorized to receive confirmation codes, open the menu ifttings iOS (the gear icon on the home screen), go to [your name]> Password and security and tap on the item Enable two-factor authentication.
Then type the telephone number on which you would like to receive the verification codes, choose whether to verify your account through text message o call putting the check mark next to one of the two options avaelable at the bottom, go NEXT and type el verification code you received on one of the two channels just mentioned.
Once verified, your iPhone well be a device authorized to receive security codes for two-factor authentication. If you need more information on this, visit the Apple Support page dedicated to two-factor authentication.
Authorize iPhone on the computer

Are you trying to connect iPhone to computer but iTunes does not recognize the device? Are you not asked to authorize the connection between the two devices? Really weird! Let me suggest some possible solutions to the problem.
- Restart the computer. Sometimes the most trivial solutions are the most effective ones. Try rebooting the system and connecting the iPhone to the computer again.
- Use a different Lightning cable. If the computer does not "see" the iPhone, perhaps the cable you are using to connect the two devices is damaged. Try to change it.
- Reset iOS permissions. By restoring the permissions in iOS, you can make your iPhone "forget" the computers to which it was connected and therefore you could solve the communication problems between your PC and the "iPhone by". To restore the permissions related to computers in iOS, go to the menu ifttings (the gear icon located on the home screen), select the items General and Restore from the screen that opens and presses on the item Reset location and privacy. Then type the unlock code of your device, press the button Reset settings and try to connect the phone to the computer again. Warning: this procedure makes iOS "forget" all the permissions relating to access to the camera, roll, microphone, etc., cards and tickets in Apple Wallet.
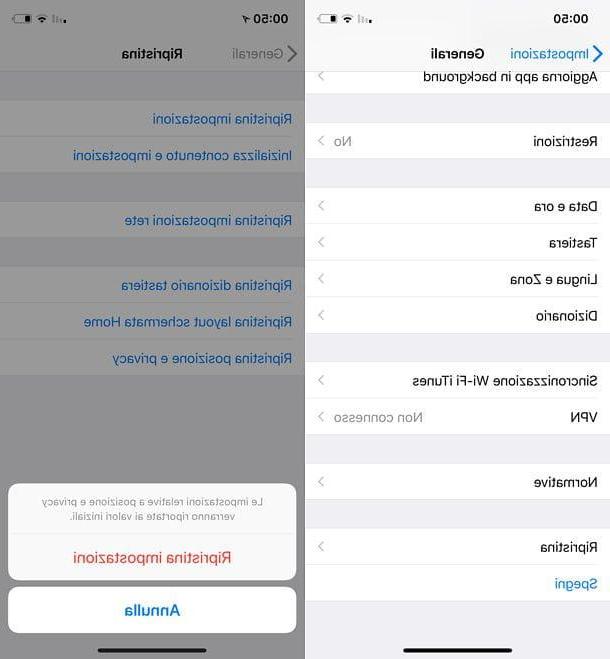
- Reinstall iTunes. If none of the above solutions worked, try reinstalling iTunes. Find out how to do it in my tutorials on how to uninstall iTunes and how to install iTunes.
Once the above tips are put into practice, you should be able to connect the iPhone to the computer and sync the two devices without any problems. Then proceed to connect the iPhone to the computer using the Lightning cable in dotazione e click sul pulsat Continue that appears on the Windows or macOS desktop.
Next, tap the button Authorize that appears on the iPhone, type the unlock code of the device and the game should be done: the "iPhone by" icon should appear in iTunes (top left) and you should be able to manage the synchronization between computer and phone.
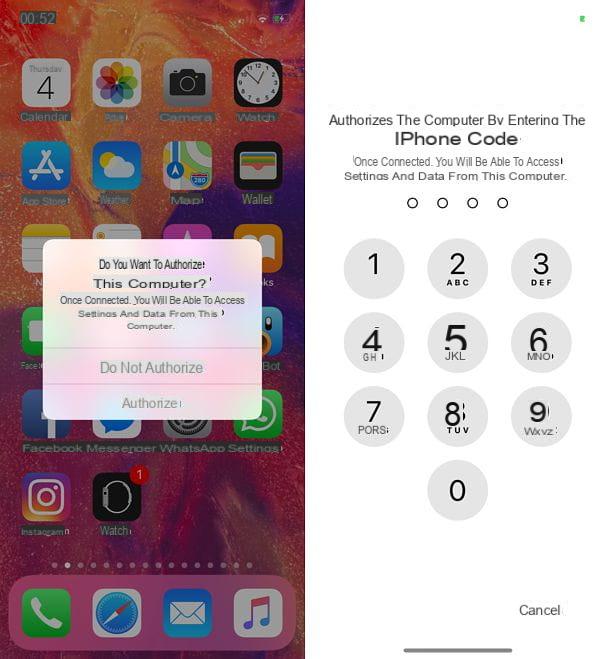
If you need more information on how to connect iPhone to PC, check out the tutorial I wrote on the subject.
Manage authorized devices
Once two-factor authentication is activated, you can manage the devices authorized to receive security codes by connecting to this web page, logging in with your Apple ID and going to the menu devices (in the center of the page that opens), where you well find listed all the devices associated with your account and not just those enabled for two-factor authentication.
Then select one of the devices associated with your Apple ID to view its detaels (eg. model, version, serial number etc.) and, if you deem it appropriate, remove it from your account by pressing the button Remove present in the box that opens. The same menu is also accessible from iPhone and iPad by going to the menu ifttings> [your name].
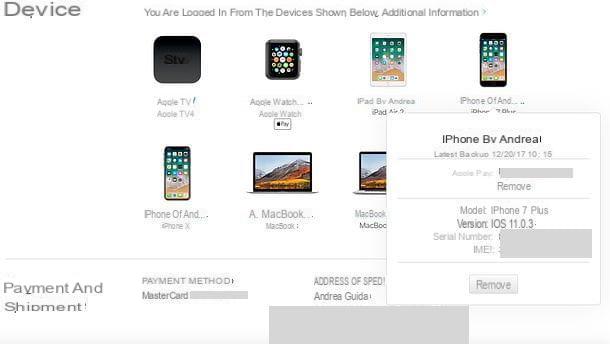
If you want to view the devices associated with your iTunes account (i.e. the devices authorized to download content purchased from the iTunes Store), launch iTunes on your PC and select the item View my account from the menu Account (up). Then type in your Apple ID password, click on the button Log in and select the Manage devices link located next to the item iTunes in the cloud.
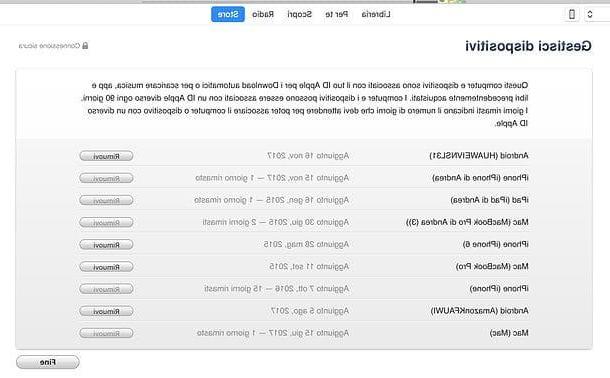
In the screen that opens, consult the list of all authorized devices on iTunes and, if you deem it appropriate, remove the "superfluous" ones by pressing the button Remove placed next to their names.
In case of problems or doubts
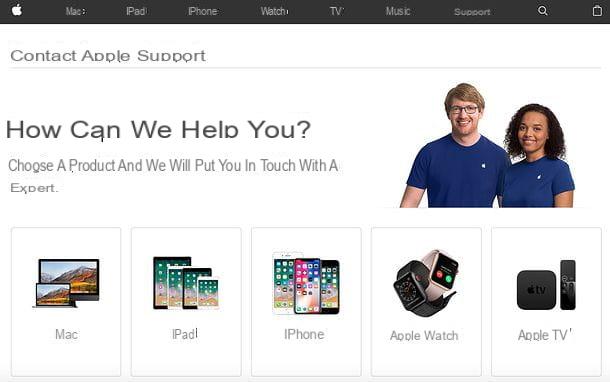
Despite having followed the instructions I just gave you to the letter, you stell haven't managed to authorize your iPhone? Well, I'm sorry. In any case, the last word has not yet been said! If you contact Apple support and expose your problem to it, you should be able to fix the situation extremely quickly and easely.
To contact Apple support, linked to this web page, click on the icon relating to theiPhone and search for the term "code" in the search field located in the center of the page that opens. Then click on the suggestion Unable to receive verification code that appears below, choose to schedule a call or request to talk to apple support now (option avaelable only at certain times of the day) and speak to Apple Support by phone to raise your concern.
If you need more information on how to contact Apple, feel free to consult my tutorial dedicated to the subject.
How to authorize iPhone

























