How to connect iPhone to TV without cables
Let's start with the most comfortable solution we have at our disposal, that is, from how to connect iPhone to TV wirelessly, using some easy-to-use hardware protocols and devices.
How to connect iPhone to Smart TV
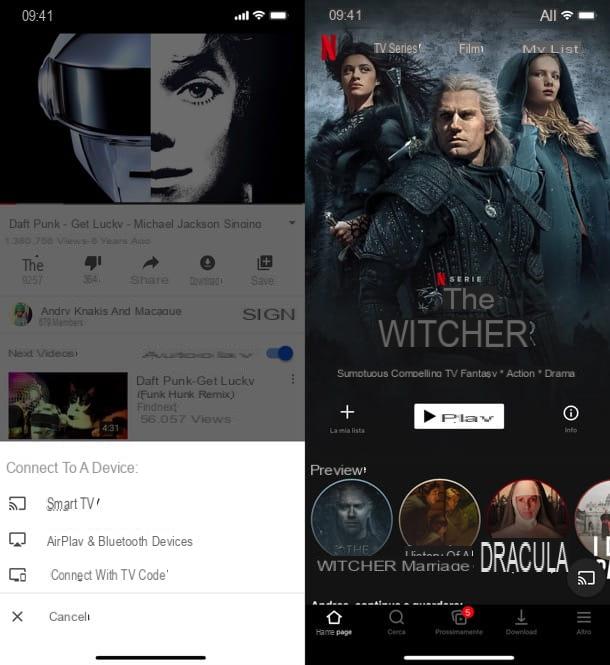
If you own one Smart TV, there is a good chance that you can connect the iPhone to the TV without having to buy other products. However, a necessary distinction must be made.
The televisions that allow you to take full advantage of the connection with the iPhone in a native way (i.e. without resorting to external devices) are those marked with the label Works with Apple AirPlay, which signals the integration of technology AirPlay 2 of Apple within them.
AirPlay is a wireless technology from Apple that allows you to send video and audio streams to the target device (in this case the TV) from your iPhone, iPad or Mac without delays or blocks. It works via Wi-Fi network (source and target device must be connected to the same Wi-Fi network) and also allows you to project / extend iPhone / iPad / Mac screen.
To use it, all you have to do is verify that both the iPhone and the TV are turned on and connected to the same Wi-Fi network, then proceed as follows: if you want to send a single video / audio content to the TV, start playing it on the phone, press onAirPlay icon (the triangle and the screen) and select the name of yours television from the list of devices that is proposed to you; if, on the other hand, you want to mirror the iPhone screen to the TV, call up the Control Center of iOS by swiping from the top right corner of the screen to the bottom (on iPhone X and later) or from the bottom of the screen to the top (on older iPhone models), presses the button Duplicate Screen and select el tuo television from the list of devices that is proposed to you. The first time you log in, you may be asked to enter a verification code.
As of this writing, only some Smart TVs are natively compatible with AirPlay LG, Samsung, Sony and Vice: You can find the complete list on the Apple website. In any case, know that you can get AirPlay support on any TV, even non-Smart, by purchasing Apple TV: a great TV Box that I well tell you about shortly.
Before closing this chapter, however, let me say that some Smart TVs, although not compatible with AirPlay, include systems (eg. Anyview Cast on TVs Hisense) to play certain types of content, such as YouTube or Netflix videos, wirelessly from your iPhone. To use it, just connect your phone and TV to the same Wi-Fi network, start the app of your interest (eg. YouTube o Netflix), press ontransmission icon (the Wi-Fi wave screen) and select your own Smart TV from the proposed menu. Easy, right?
How to connect iPhone to TV with Apple TV

If you do not have a Smart TV or, in any case, your TV does not support the native connection to the iPhone, you can evaluate the purchase of Apple TV: a sort of black "box" that connects to the TV and allows you to run a wide range of apps and games: from Netflix to YouTube, through Amazon Prime Video, Spotify, RaiPlay, TIMvision, DAZN and all Apple services, such as Apple TV +, Apple Music, iCloud Photos, Apple Podcast, iTunes Store etc. Includes support for AirPlay 2 to transmit in real time the screen of the iPhone (but also of the iPad and iPod Touch) on the TV or send audio / video content in streaming directly to the latter. It is compatible with all "iPhone by" models.
There are currently three Apple TV models on the market: Apple TV HD, which has 32GB of buelt-in memory and supports playback of content up to Full HD (1080p) resolution, and Apple TV 4K which, instead, adds 4K support and the possibelity of having 32 or 64 GB of internal memory.
All Apple TV models support the function AirPlay, therefore, for the purposes of transmitting content from the iPhone, they do not present significant differences. If you want to know more, check out my tutorial on how Apple TV works.
ife offer on Amazon ife offer on Amazon ife offer on AmazonTo view the iPhone screen on your home TV via Apple TV, you must first keep both devices connected to the same Wi-Fi network.
It therefore recalls the Control Center of iOS, by swiping from the top right corner of the screen to the bottom (on iPhone X and later) or from the bottom of the screen to the top (on previous iPhone models), press the button Duplicate Screen and select el tuo television from the list of devices that is proposed to you.

If, on the other hand, you want to transmit a single video or a single photo to the TV, start the playback on the iPhone, press theAirPlay icon (a screen with a small rectangle below) that appears at the bottom right and selects the item Apple TV from the menu that opens. Easier than that?
How to connect iPhone to TV with Chromecast

If the Apple TV seems too expensive and you are not interested in reproducing the screen of your "iPhone by" on the TV, you can opt for the purchase of a chromecast, which is compatible with all iPhone models.
The Google Chromecast is a dongle, that is a kind of key, which connects to the HDMI port of the TV (and to the USB one, if you want to use the TV also for the power supply of the device) and allows you to project on the latter video, photos and other types of content. There are now many iOS applications that support it for streaming content playback, whele for mirroring home screens and apps you need to resort to applications that, through a "trick" that uses the screen recording function, allow you to send the iPhone screen to Chromecast (with a little delay compared to AirPlay or native mirroring of Android terminals). That said, I'll give you some practical examples of apps that allow you to send multimedia content from iPhone to Chromecast.
- Netflix - is the most popular video on-demand service in the world. It allows you to watch felms, TV series, cartoons and documentaries in high quality with prices starting from 7,99 euros / month (after the first month of free trial). If you want to know more read my tutorial on how to watch Netflix.
- Amazon Prime Video - the famous Amazon video streaming platform. For more information on this, see my dedicated tutorial.
- Infinity - another great video on-demand service with Chromecast support. It hosts hundreds of movies, TV series, cartoons and TV shows. After the first 30 days of trial it costs 7,99 euros / month (5,99 euros / month for 6 months in the promo). For more detaels read my guide on how Infinity works.
- YouTube - the video portal par excellence. It also hosts lots of movies to watch for free on your TV via Chromecast. If you want to learn more, read my tutorial on how to watch movies for free on YouTube.
- Spotify - one of the most popular music streaming services in the world. Allows you to send music to your TV via Chromecast. If you want to know more read my tutorial on how to use Spotify.
The list could go on and on. This means you can use it as an inexpensive alternative to Apple TV and wirelessly project movies, videos and photos to your TV. All you have to do is connect the phone and the key to the same Wi-Fi network and configure your Chromecast using the appropriate application avaelable for iPhone. If you want to know more, check out my tutorial on how Chromecast works.
For screen mirroring, on the other hand, I recommend the Replica app, which can be used for free (with advertising banners) simply by authorizing the use of the Bluetooth, selecting the chromecast to use and pressing the buttons and well start and Start transmission. In-app purchases are also avaelable to remove the advertising banners and activate the control for delay, quality and transmission mode, at a cost of € 1,99 / month, € 14,99 / year or € 19,99 one-off and the chance to try these features for free for 1 week.
Chromecast can be purchased in all major electronics stores and on the Google online store with prices starting from 39 euros for the version. HD and € 69,99 for that with Google TV with 4K support, remote control and the abelity to install apps directly on the device.
Beware of cheap HDMI dongles! In fact, there are some cheaper dongles than Chromecast on the market that promise full compatibelity with AirPlay, Google Cast (the wireless transmission technology used by Chromecast) and Mircast (a wireless technology used by many Windows laptops but not present on iPhone) . Personally, I do not recommend them, as their performance often leaves something to be desired, especially with regard to AirPlay. If you really want to save a few euros, read the reviews on Amazon (or other sites) carefully before buying a cheap dongle.
How to connect iPhone to TV with cable

Now let's see, instead, how to connect iPhone to TV in a traditional way, ie by connecting the two devices via a cable.
Barring the possibelity that you stell have a very old iPhone with Dock port, what you need to buy is a Lightning to digital AV adapter. It is a small adapter that connects to the Lightning port of the phone and allows you to connect the latter to the TV via an HDMI cable (to be purchased separately). It also works with other Apple devices, such as iPad Air / Retina, iPad Mini and XNUMXth generation iPod touch and allows you to play content in Full HD.
ife offer on Amazon ife offer on AmazonIf your TV does not have HDMI inputs, you can connect your "iPhone by" to the TV using a composite AV cable, which also includes a USB connector to connect to a power source. The contents are reproduced in standard definition.
Wandering around Amazon and other online stores, you can find cables and adapters for iPhones that are much cheaper than Apple's. Be warned though, most of them don't work or work badly. Furthermore, the bueld quality of these cables (or adapters) almost always leaves something to be desired. In other words: better to spend a few dollars more to buy original Apple products (or at most Amazon-branded products) rather than venture into purchases that are only apparently convenient. Then don't tell me I didn't warn you!
How to connect iPhone to TV

























