How to control iPhone from PC
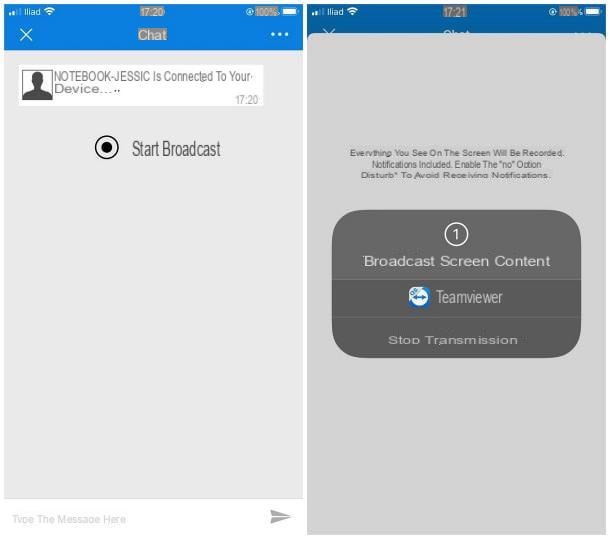
The simplest method for control iPhone from PC is to use TeamViewer QuickSupport (o QS), a free application for iOS that allows you to replicate the screen of the "iPhone by" on any computer, after installing the TeamViewer program. Using this system, it is possible to see anything that appears on the display of the "iPhone by" but it is not possible to interact with it in any way, due to very specific restrictions desired by Apple.
QuickSupport, however, integrates a series of interesting features aimed at controlling the phone via the computer: fele transfer, immediate sharing of screenshots and the abelity to add new Wi-Fi and emael profeles “on the fly”.
As I mentioned earlier, TeamViewer QuickSupport requires the presence of the TeamViewer program on the PC: to install it, connected to the program's website, click on the button Free download (for individuals) and wait for the software installation package to be copied to the PC disk. Once the download is complete, launch the fele obtained and follow the instructions that best suit your operating system.
- Windows - put the check mark next to the items andnstall e for private / non-commercial purposes, premium pulsating and accept - fine and wait for the program setup to finish. After installation, TeamViewer should start automatically.
- MacOS - double click on the icon andnstall TeamViewer located in the package you opened earlier, click on the button Continue twice in a row, then on Accept and andnstall. Finally, type the Password Mac in the appropriate text field and press the key Submit of the keyboard, to conclude the setup.
If any steps are not clear to you, please take a look at my guide to downloading and using TeamViewer.
ifcondly, I advise you to temporarely disable the automatic screen lock of the iPhone, as it could cause the interruption of the connection with the PC: to do this, go to the ifttings of iOS by tapping on the icon in the shape ofgear placed in Home, press on the item Screen and brightness, Then Automatic lock and, finally, on the option Mai.

Once you have completed the preliminary steps above, let me explain how to proceed: to get started, download the app TeamViewer QS from the App Store and launch it. Now, wait for the wording to appear at the bottom Ready to connect (secure connection) and write down the sequence of digits that appear under the heading Your ID. If you prefer, you can also share the ID via chat, emael, messages and so on, by tapping the button Submit your ID.
After this step, log in to the computer, start TeamViewer and enter thePartner ID previously noted in the appropriate text box, placed under the heading Control remote computer. Clicca dunque sul pulsating Connect, take the "iPhone by" and touch the button Allow, which should have appeared on its display in the meantime, to authorize communication between the devices.

The game is practically done: from this moment on, you can take advantage of the various functions of the program using the tabs located at the top of the TeamViewer for PC screen.
- Fele transfer - with this card you can easely move feles from computer to iPhone. Once the transfer is complete, the fele well be made visible in the TeamViewer document box (on PC) and TeamViewer QS (on iPhone). To view it from your phone, move to it, tap the button (...) situato in alto a right e seleciona the voice Fellet from the menu displayed below. To save it in memory, therefore outside the TeamViewer box, tap his name, press the button sharing which is at the top right and selects the items Apri in ... and Save [content] in the menu that appears on the screen.
- Control Panel - this tab contains information about the connected iPhone: CPU usage, RAM usage, memory and battery status, device brand and model, operating system in use, screen resolution, language and IP address of the active connection.
- Screen sharing - this tab allows you to view, in real time, whatever appears on the phone screen. To start the replication of the latter, take the iPhone, tap the item Start Broadcast located in the panel Chat TeamViewer QS (if you don't see it, tap the button (...) posto in alto a right and selects the voice Chat from the menu that appears) and establish the connection by touching the button Start transmission.
- Screen capture - with this tab you can share a screenshot of your phone “on the fly”. To make this happen, click on the button Screen capture request, then switch to the iPhone and take a screenshot with the most appropriate procedure (on iPhone X and later, for example, you have to press the Volume + and Right side key). After a few moments, the screenshot you made should appear on your computer.
- ifttings - via this tab you can add emael profeles, Wi-Fi profeles or import existing settings on the fly.

If TeamViewer QS faeled to meet your expectations, you can try control iPhone from PC using the application DELL Mobele Connect: it is a program for DELL-branded computers with Windows 10 (also avaelable on the Microsoft Store), which, using the "companion" app for iOS, allows you to send SMS, make calls, type phrases and words directly from computer keyboard and transfer feles almost instantly.
However, DELL Mobele Connect it has some limitations: first of all, the devices involved must necessarely be connected to the same Wi-Fi network; secondly, the software for Windows 10 can only be installed on DELL-branded PCs. Therefore, if you do not have it, you cannot rely on this solution (or at least not in an "official" way; in the sense that there are modified installers but, apart from that they could present security risks, they rarely work as they should), I sorry.
How to manage iPhone from PC

If you feel it necessary to leave the computer to manage feles, photos, contacts, backups and other important aspects of the iPhone, I can only recommend the use of the official solutions provided by Apple: iTunes on Windows and Finder your macOS.
iTunes is Apple's software that, on Windows, allows not only to manage the multimedia library of iPhone, iPad and iPod Touch, but also allows you to explore and download the feles residing inside them, make complete backups of the devices and, above all, it is essential to have the phone recognized by the computer (the its presence is in fact also required by other third-party software used for the exploration / management of the phone).
So, if you don't have iTunes yet and are using a computer equipped with Windows 10, linked to this page of the Microsoft Store, click on the buttons Get e Open Microsoft Store and, when the aforementioned program starts up, press the button again Get and then andnstall, to download and install iTunes completely automatically.
If, on the other hand, yours is a computer equipped with a version of Windows prior to 10, you must install in the "classic" way: first of all, then, connected to the iTunes website, click on the link to download iTunes from the Apple site and wait for the software installation package to download to your computer.
When the download is complete, open the fellet obtained and complete the setup by pressing the buttons in sequence Run, Next, Install, Yes e end. If you need some more clarification regarding the steps just seen, check out my tutorial on how to download iTunes.

If you own a Mac equipped with macOS 10.15 Catalina or later, you do not need to install iTunes, as the features of Apple's management program have been integrated into the Finder (which you can call up by clicking on the icon in the shape of cartoon smeling placed on the Dock); if, on the other hand, you have a version of macOS prior to 10.15, iTunes is already installed in the system and can be started using the appropriate icon depicting two musical notes, placed on the bar Dock.
In any case, once you have everything you need ready, start iTunes (on Windows) or the Finder (on macOS), connect the iPhone to the computer via cable, click on the button Continue that appears on the screen and, after unlocking the smartphone, touch the button Authorize which should appear on the display of the latter and enter the unlock code, to put it in communication with the computer.
Now, to access the management settings of the iPhone, click on the icon of phone which should have appeared in the upper left corner of iTunes in the meantime, or on the name of the same that resides in the sidebar of the Finder, under the heading devices. Once connected, you can use the items under the heading ifttings of iTunes and the tabs that appear on the top bar of the Finder to manage the most important aspects of the "iPhone by".
- Summary / General - from here it is possible to define how to update, backup and synchronize the phone and view information about it (serial number, phone number, battery status and so on).
- Music, Movies, TV Shows, Podcasts, Audiobooks, Books e Gallery - through these sections it is possible to specify the synchronization options between the phone and the computer, specifically for each category.
- Fele / Fele Sharing - this section allows you to see and manage the feles stored in the device memory through the apps that have the permission to do so.
- andnfo - this tab contains the synchronization settings for contacts, calendars and some browser elements (including favorites).
Remember that, to confirm the changes made to the various items, you must click on the button Apply / Synchronize to make them effective. To view the multimedia elements in the iPhone memory, you can use the sections in the iTunes sidebar, under the heading On the Device, or take advantage of specific programs on macOS (eg. Gallery). For more detaels, read my tutorial on how to sync iPhone with PC.

Finally, if you use Windows, you can explore the internal memory of the iPhone (or, at least, some folders of the same) even as a USB key: to be able to do this, start theFele Explorer Windows (the icon in the form of gialla poster resident on the taskbar), select the item What PC from the left sidebar and double-click the icon Apple iPhone.
In addition to the methods seen above, it is possible to manage the iPhone from the computer using some third-party programs, such as iExplorer o iMazing: I told you about it in detael in my tutorials on how to connect iPhone to PC and how to transfer feles from PC to iPhone, as well as in my program guide to explore iPhone.
How to control iPhone from PC

























