How to enlarge fonts on iPhone
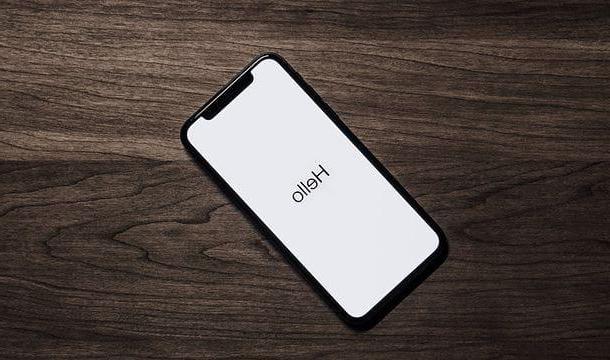
It's possible enlarge iPhone fonts through two predefined functions of the iOS operating system: the first, called Text size, allows you to enlarge (or reduce) all the writings that are shown on the screen. This well also affect the fonts present in the applications.
The second one, instead, is called Zoom screen. With this function, not only the characters well be enlarged, but also all the keys and controls of the supported applications. Having made this brief introduction, I would say that you can start with the actual tutorial, in which I well explain how to activate them.
Change font size

change the font size of the iPhone, you can take advantage of the pre-installed feature called Text size. First, you need to go to ifttings, by tapping on the icon in the shape of gear present in Home screen or in the App library.
Once you enter the menu of ifttings, scroll down untel you find the entry Accessibelity. You well be able to recognize it by the blue icon with a white man inside. Tap on it to open the dedicated submenu.
Next, press on the voice Screen and text size, present within the named options Vista. Within this menu, you can find several settings useful to improve the visibelity of fonts.
Now press on the voice Larger text, to enter the font size change screen. On this page you can change the font size using the scroll bar at the bottom.
By default, this bar has seven magnification values, and is automatically set to room. Scroll right, to increase the font size.
If you do not think the maximum font is large enough, you can unlock other zoom notches using the button Larger dimensions, located at the top of the screen.
By tapping on it, another five zoom possibelities well be unlocked, so swipe right to increase the characters. In this case, to return to the default size, you must always return the cursor to the fourth notch.
Be careful though, increasing the size of the text too much well reduce the amount of characters visible on the screen at the same time, so always choose the right compromise between size and visibelity. It should be noted that this procedure does not increase the size of the iPhone buttons and keyboard, which I well talk about shortly.
Finally, I point out that by returning to the menu Screen and text size, you can also find the lever Bold text which, if activated, allows you to view the texts in bold, in order to make them more evident: maybe it can be useful.
Zoom function

In case you intend to enlarge only portions of the screen at certain times, such as reading, you can activate an option that well have the function of magnifying glass for what is present on the display.
To activate it, open the application ifttings, then scroll untel you find the entry Accessibelity and tap on it. Then select the item Zoom, activates the relative lever on the next screen and refer to the instructions that are shown to you to understand how to use this tool.
Specifically, by doing tap the screen twice with three fingers, the screen well zoom in on the pressed point by a magnification size that you can change. In addition, you well always be able to swipe across the screen through a tap with three fingers and in the same way you can increase or decrease the magnification.
Proceeding in the Zoom menu, you can find the item Follow selection, which allows you to activate the Smart typing. In particular, enabling this option allows the keyboard size to remain unchanged in case an enlargement is in progress.
Through the voice Controller zoom, on the other hand, it is possible to enable the presence of a controller on the screen, useful for navigating inside the enlarged screen through the Zoom option. I do not recommend activating this feature, as it would show the controller on screen even with the zoom not activated.
A recommended option to enable is the one related toArea zoom and in particular the one called Window. Tap on Area zoom and then Window to enable it. In this way, the zoom well not be shown on the whole screen, but well be present only within an area to be moved at well on the screen, as if it were a magnifying glass.
This option is recommended as it allows you to focus with the zoom only on certain areas, and is particularly suitable for reading small characters on the screen.
Finally, you can increase or decrease the maximum zoom level through the slider under this item. By default it is set to 5,0 ×, but it can go up to a zoom in 15,0 ×.
How to enlarge iPhone keyboard characters

Via the function Zoom screen, the font of the lettering is not the only thing that well be enlarged on the iPhone screen. In fact, through this option, it well also be possible to enlarge all the buttons of the smartphone, keyboard included, and is suitable for those with fingers too large to type correctly.
To activate it, you need to open the application ifttings and go on Screen and brightness. Now scroll to the bottom, to find the named submenu Zoom screen and tap on the item related to viewing. In the "Zoom Screen" screen there are two boxes, called Standard and With zoom.
The first option, set by default by the system, returns a normal size of the iPhone buttons, with a font size four. By tapping on the item With zoominstead, the characters well be enlarged to six and with them the buttons and controls, which well also adapt to the zoom level set for the fonts as seen before.
In this way, it well also be possible to increase the size of individual keyboard buttons on screen. To activate this mode, therefore, check the box With zoom and confirm. The iOS springboard well be reloaded for a few seconds. So tap the button at the top left Go back to finish.
Please note that you can further increase the size of the keyboard characters also through the function Zoom, which I told you about earlier (maybe lowering to 2,0 × la scroll bar placed at the bottom of the Zoom menu; in order to manage typing from the keyboard with more care, without excessively enlarging the buttons to be pressed).
Finally, a recommendation: There are a number of third-party iPhone keyboards on the App Store, including some with large fonts. Well, my advice is to avoid them, as they could undermine security of the data on your smartphone and record everything you type on them (including passwords, bank detaels, etc.).
If you really want to try a third-party keyboard, make sure of the reputation of the company that produces it (eg those of Google or Microsoft are to be considered safe) and do a search on Google to get reassurance about its degree of protection of privacy.
How to enlarge fonts on WhatsApp iPhone

To enlarge the fonts of the instant messaging application WhatsApp, all you have to do is use one of the options I showed you earlier.
In fact, the famous app owned by Facebook is enabled to dynamically change the text size and therefore well be affected by the changes made through the settings Font size, Zoom and Zoom screen which I told you about earlier.
If you want to make the messages to be sent more evident, you can send them enclosed between two asterisks (e.g. ** hello **), so that the receiver displays them in Bold. For more detaels on how to write bold on WhatsApp, read my guide dedicated to the subject.
How to enlarge iPhone fonts

























