How to export iPhone contacts to Mac via iCloud
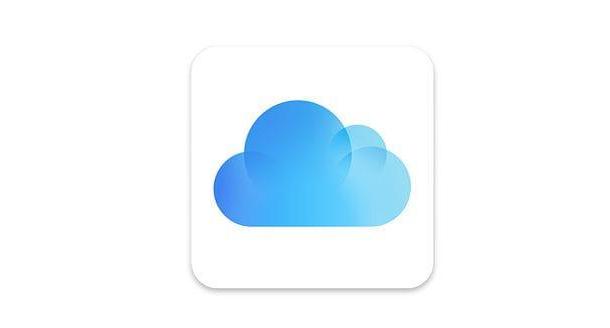
Be vuoi scoprire how to export iPhone contacts to Mac, the easiest way you can take is without a doubt to take advantage of the synchronization features offered by iCloud. If when you activated your "iPhone by" you chose to synchronize the phone data with your iCloud account, the contacts in your address book are automatically saved online. This means that you can import them to your Mac by simply associating the computer with your Apple ID and activating the app's data sync Contacts with iCloud.
Both options are probably already activated on the Mac and iPhone, but you'd better make sure everything is fine. Then go to the ifttings of the "iPhone by" (pressing ongear icon present on the iOS home screen) and select the you don't know from the menu that appears. In the screen that opens, select the item iCloud and check if the lever for the option Contacts must be set to ON. If not, move it with your finger and you well immediately activate the synchronization of the address book with iCloud.

If you don't see your photo in the iOS "ifttings" menu, you see the message Log in to iPhone, it means that you have not yet associated the iPhone with an iCloud account. To remedy, press on the item just mentioned and log in with your iCloud account, then go to the menu iCloud and check that the lever relative to contacts is active, as explained above.
Haven't created an Apple ID and therefore an iCloud account yet? No problem. iflect the appropriate item from the menu of your iPhone (after pressing the link to log in) and fell out the registration form that is proposed to you. If any of the steps are not clear to you, feel free to consult the guide in which I explain how to create an iCloud account.

Now is the time to move on to Mac. Once you have turned on your computer and logged into your user account, open System preference (by clicking on the appropriate icon in the Dock bar), select the icon of iCloud from the window that appears on the screen and make sure there is a check mark next to the item Contacts. If the check is not present, put it yourself and you well allow the computer to synchronize the data in the address book with those of iCloud (and therefore with those of the iPhone).
If your Mac is not yet associated with any iCloud account, in the System Preferences menu for iCloud, click on the item to log in and log in using the account credentials configured on the iPhone. If, on the other hand, a different Apple ID is associated with the computer than the one associated with the iPhone, press the button Logout in the iCloud preferences panel and log in with the account associated with the "iPhone by". Clearly, this well cause you to lose sync with the other Apple ID's data.

Once synchronization is enabled on both devices, you well be able to access the contacts in the iPhone address book on the Mac simply by launching the application Contacts (find its icon in the macOS Launchpad).
From here, you can also export your contacts locally to use them on other computers or software by selecting the item Export> Export vCard from the menu Fellet. If you have any doubts about how iCloud works, read my guide on how to use iCloud and you should be able to dispel it quickly.
How to export iPhone contacts to Mac via Gmael

If you prefer Gmael and its address book to iCloud, you can use the latter to synchronize contacts between iPhone and Mac. As seen in the previous chapter of the tutorial dedicated to iCloud, all you have to do to achieve your goal is to associate both the smartphone than the computer to the same online account, in this case the Google account.
To begin with, therefore, check that you have actually associated a Google account with the iPhone and that you have activated the function for synchronizing contacts with the latter. To proceed, open the menu ifttings of iOS (thegear icon located on the home screen), go to Password and account (on iOS 14 and later you have to go up ifttings> Mael or ifttings> Contacts) and select the item related to gmael. If you do not see any item related to Gmael, it means that you have not yet associated a Google account with the iPhone and that, to remedy, you have to press on the item Add account, select the logo of Google from the next screen and then login to your Gmael account.
Once you have selected the Gmael option, check the status of the lever Contacts: if the lever is active (therefore green), the synchronization of the contacts is already active, otherwise you have to fix it by touching it with your finger. Once this is done, go to the menu as well ifttings> Contacts of iOS and set theaccount di default su gmael: This way, all new contacts added on iPhone well be automatically synced with Gmael.

Once you have set up the Gmael account on the iPhone, you need to switch to the Mac. Turn on your computer, log in to your user account and call up the System preference (the gear icon) from the Dock bar.
In the window that opens, click on the icon andnternet account, presses the button related to Google and log in to your Gmael account. When the operation is complete, select the account you just configured from the System Preferences sidebar and, if necessary, put the check mark next to the box of contacts.
Once this is done, the Gmael (and therefore the iPhone) contacts well be synchronized with those of the Mac, avaelable in the application Contacts and Apple Mael. All changes applied on one device or the other (as well as in the Gmael web panel and in all applications linked to the account) well be synchronized on all systems to which the same Google account has been associated.

Please note: synchronizing the Gmael address book with the iPhone brings the contacts saved on the Google account to the Apple smartphone, allows you to synchronize the new contacts created on the device with Gmael, but does not automatically synchronize the pre-existing contacts on the iPhone with the address book by Google. To copy existing contacts on the iPhone to the Gmael address book, you have to manually export them from the phone and then import them into the "Google Contacts" web panel, as I explained to you in my tutorial on how to synchronize iPhone contacts with Gmael.
How to Export iPhone Contacts to Mac Manually

It is possible too export iPhone contacts to Mac in a "manual" way, without resorting to automatic iCloud or Gmael synchronization. In this case, you must use an application that exports the contacts of the "iPhone by" in a vCard fele, auto-send it via emael and import it into the macOS Contacts application. Said like this it seems a complex operation, but I assure you that it is cheld's play.
As a first step, you need to open theApp Store on the iPhone (the blue icon with the letter "A" in the center), search for the My Contacts Backup application in it and install it on the device. The My Contacts Backup application is free up to the export of 500 contacts: if your address book is larger, you need to purchase the Pro version of the app, which costs 2,29 euros. In reality there would also be other applications that allow you to export the iPhone address book, among other things at no cost, but most of them provide for the sharing of contacts online or in any case it is not very transparent in terms of privacy. I advise you to spend some money and feel more comfortable from the point of view of privacy, then obviously the choice is up to you.
That said, let's take action. Once the download is complete, start My Contacts Backup e pigia prima sul pulsating OK (to allow you to access your contacts) and then on thegear icon located at the bottom right. In the screen that opens, tap on the item Type, choose the option vCard I awarded her end (top left) to save your preferences.
After that, tap on again end, Then Backup and wait for a backup copy of your contacts to be created. If during the fele saving process, you are told that the backup size is too large (your backup fele size is too large), accept the saving without the profele photos by clicking on the button OK.
At the end of the procedure, press the button Emael and auto-sent the fele VCF generated by the application via emael, to an address you have access to from your Mac.

Perfect. Now all you have to do is go to the Mac, open the emael you sent yourself just now and save the VCF fele attached in any folder on your computer.
When completed, start the application Contacts macOS (you can find it in the Launchpad or search in Spotlight), go to the menu Fele> Import and select el fele vCard with iPhone contacts to start processing.

You well be asked if you want to confirm the import of the contacts (by pressing the button andmport), if you want first review duplicates or if you want undo the process of importing the address book. Make your choice and the game well be done in seconds.
With this procedure, I remind you, the automatic synchronization of contacts does not take place, therefore you well have to transfer the vCard fele from the phone to the Mac every time you change or add new names to the iOS address book.
How to export iPhone contacts to Mac

























