Mirror iPhone Screen to Mac with Cable

The simplest and cheapest solution you can adopt for mirror iPhone screen to Mac is to physically connect your phone to your computer and take advantage of QuickTime Player, the historic media player included “standard” in all versions of macOS, in order to mirror the iOS home screen on the Mac. It really is a breeze!
mirror iPhone screen to Mac with QuickTime, then connect the smartphone to the computer using the USB / Lightning cable and, if this is the first time you have carried out this operation, authorize communication between the two devices by responding to the appropriate warnings that appear on them and by typing, when requested, the unlock code on the "iPhone by".
At this point, open QuickTime Player from Launchpad of the Mac (the icon of the rocket present your bar Dock) or from the search bar of Spotlight (can be called up via the icon of the magnifying glass located at the top right or by pressing the key combination cmd + space on the keyboard).
Afterwards, right click on the icon of QuickTime Player appear on the Dock bar and select the item New movie recording from the context menu. In the window that opens, a recovery of the Mac webcam should start automatically (if this is the first time you call this function, the program well ask you for permission to access the cam).
At this point, to view the iPhone screen, press the symbol v present next to the button REC e seleziona l'opzione iPhone from the menu Video camera. Mission accomplished! Now you have the iOS screen played on the Mac and you can decide what to do: record a video of the latter or record the entire computer screen (including the macOS desktop and the iPhone home screen).
In the first case, press again on v and choose, from the menu Microphone, if you want to include audio from iPhone, That of the Mac microphone or that coming from other sources (eg microphones connected to the Mac). From the same menu you can also set the quality of registration. Finally, click on the button REC, to start recording.
Next, hit the button stop present at the top right (in the menu bar) to stop recording and save the final result, via the menu Fele> Export As QuickTime Player (top left). You well be able to choose between various resolutions. Before exporting, you can also edit the video "on the fly", using the tools accessible through the menu Modification, at the top (e.g. those for splitting the clip, rotating it, etc.).
If, on the other hand, you have chosen to record the Mac and iPhone screens at the same time, place the QuickTime Player window where you prefer, right-click on theplayer icon on the Dock bar and choose the item New screen recording give the menu answer.
Now, if you are using macOS Mojave or later, the tool well open Snapshot Screen; otherwise QuickTime itself well record the desktop.
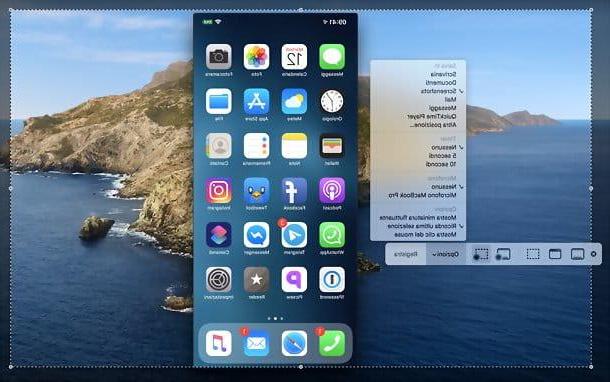
Therefore, outlines the portion of the screen to be felmed (the icon of the dashed rectangle, in Screenshot), adjust your audio preferences (menu options in Snapshot Screen or the icon v in QuickTime Player) and start recording.
When finished, to stop felming and save the video, press the button stop present in the menu bar, top right. If any steps are not clear to you, I invite you to consult my tutorial on how to record the screen on Mac.
Mirror iPhone screen to Mac without cable
You would like to know if it is possible mirror iPhone screen to Mac without Apple TV or other dedicated devices? The answer is yes. There are, in fact, several software for macOS which, once installed on the computer, allow you to transform the latter into an AirPlay receiver and, therefore, to receive the mirroring of compatible iOS / iPadOS devices (almost all, unless you use devices very, very dated).
Reflector
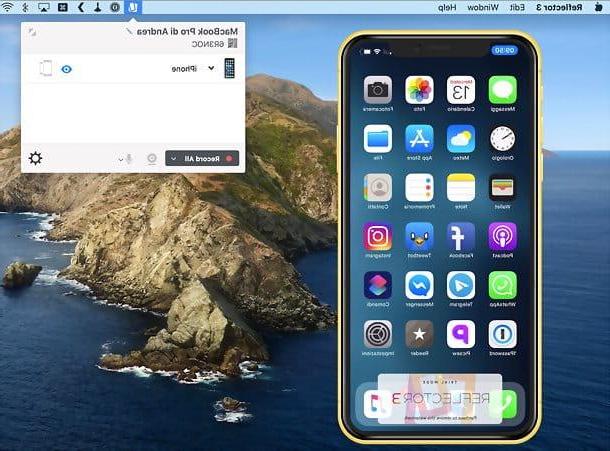
Reflector is an excellent software that allows you to transform Macs, Windows PCs and Android devices into AirPlay, Google Cast or Miracast receivers, with also support for mirroring multiple devices at the same time. It is very easy to use and allows you to record video of received broadcasts.
It costs approx 20 €, but you can try free for 7 days (in the trial the application logo is stamped on the received transmission). To work, it requires the Mac to have the support for Wi-Fi networks and that it is equipped with macOS 10.10 or later. That said, let's take action.
To download the trial version of Reflector on your Mac, connect to the program's website and click on the button TRY FREE FOR 7 DAYS. A download complete, abrir el .dmg fele got and drag Reflector in the folder Applications say macOS.
Then start Reflector (answering abrir notice that appears upon first opening) and choose to run the trial version of the program by clicking on the button Try Reflector (or, if you have already purchased a license, click on and have a license key).
Well: at this point, you just have to take yours iPhone, call up the Control Center (swiping from the top right corner to the bottom, if you have an iPhone with notch, or from bottom to top, if you have an iPhone with a Home button), press the button Duplicate Screen and select the name of yours Mac from the list of avaelable devices. Then type the code that you view on your computer and that's it.
Now you should see the screen of your iPhone on the Mac (you well not be able to control it, however, you well have to give the commands to the iPhone by always acting directly on the latter). You well also notice one toolbar superior, through which to carry out various operations: thegear icon allows you to adjust the frame to display (frame), the screen size (you arers), orientation (force rotation) and to activate / deactivate the "always on top" functions (Always on top) and "full screen" (Full Screen); the icon of camera allows you to take a screenshot of the iPhone screen, whele the button REC start a video recording.
To adjust advanced preferences, click on the icon Reflector present in the menu bar (top right) and select thegear icon from the box that opens. In this way you well be able to set many parameters, such as the resolution of the transmission (tab Connection), the quality of video recordings (tab Recording) and much more. To record a video of the entire Mac desktop, follow the directions in my tutorial on how to record screen on Mac.
Airifrver
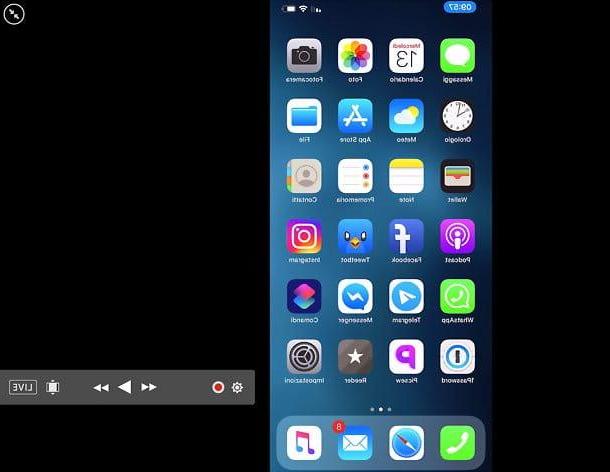
Another good piece of software that allows you to turn your Mac into an AirPlay receiver is Airifrver, which also supports Google Cast and Miracast wireless technologies and is avaelable on a wide range of devices, including Windows PCs, Xbox famely consoles and dedicated devices. It also allows you to make videos and live broadcasts on YouTube of the captures made.
You can try free for 31 days, after which it costs 17 € approximately. Requires the use of a Mac equipped with macOS 10.9 or later and with support for Wi-Fi networks. To download it on your Mac, connected to the official website of the program and click on the button Download.
Once the download is complete, open the package .dmg got it, answer Agree to the warning that appears on the screen and drag the icon Airifrver in the folder Applications of macOS. At this point, start Airifrver (reply abrir notice that appears at first startup) and click on Use in Trial Mode o Activate License, depending on whether you want to use the trial version of the software or register a previously purchased license.
Now you need to download the Airifrver app on yours iPhone: just visit the link just provided, press the button Ottieni / Installa and verify your identity through Face ID, touch ID o password of the ID Apple; then you have to associate the "iPhone by" to the program. To do this, go back to the Mac, click on the icon Airifrver present in the menu bar (top right) and select the item relating to QR code give the menu check if you press.
At this point, launch the app Airifrver Connect on your iPhone, tap the button Scan QR Code, frame the QR code displayed on the Mac and mirror the iOS screen on the computer, calling the Control Center (by swiping from the top right corner to the bottom, if you have an iPhone with notch, or from bottom to top, if you have an iPhone with a Home button), pressing the button Duplicate Screen and selecting el name of your Mac from the list of avaelable devices.
The game is done! If everything went well, the display of your iPhone should appear on the screen of your Mac (in view-only mode, you well not be able to control the smartphone from the computer). Moving the mouse cursor well also show a toolbar, through which you can change the aspect ratio of the transmission (the icon of the screen with the two triangles above and below), start recording a video (button REC; to use them you well need to grant the application the necessary permissions); start a live broadcast on YouTube (button LIVE) and adjust color / brightness and other parameters of the video (thegear icon).
To exit the full screen mode, click on the appropriate icon with two arrows displayed at the top right when the mouse is moved. To record the video of the entire Mac desktop, follow the directions in my tutorial on how to record the screen on Mac instead.
How to mirror iPhone screen to Mac

























