Move icons to iPhone
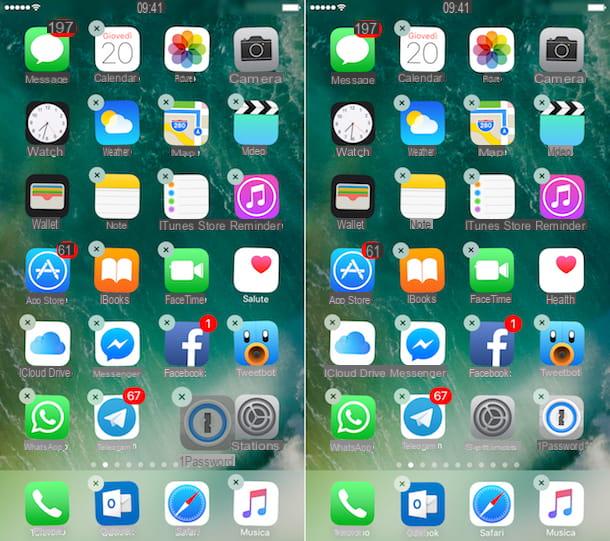
Let's start with the simplest things, namely from how to move iPhone icons on the phone's home screen. To perform this operation, all you have to do is keep your finger pressed for about two seconds on any of the icons on the home screen of the phone and select the option to change the Home screen from the menu that is proposed to you or, alternatively, wait for all the apps to start "dancing". On iOS 14 and later you can also make a long tap in a point without icons on the Home screen.
At this point, you can move the app icons to any point on the home screen simply by keeping your finger pressed on them and dragging them to the desired position. To bring the icons from one page to another on the home screen, just push them towards the left or right corner of the screen, whele to save the changes just press the button. Home (the one located under the iPhone display). You can also select multiple icons at once by pressing on the secondary icons you want to move (with another finger) whele continuing to hold down on the one you selected first.
If you then want to change the icons in the bar Dock (the semi-transparent bar located at the bottom of the screen), you must first drag the ones you want to replace out of it and then bring the icons to add to it to the bar. You cannot go beyond the four icons provided by default.
Create folders on iPhone

As mentioned at the opening of the post, it is possible not only to move the icons present on the iPhone home screen but also to organize them in thematic folders. How? I'll explain it to you right away.
Dragging an app icon onto another app icon creates one instead postera within which you can group all applications or games of a certain type (eg social applications, puzzle games, etc.). Once the folders have been created, to add new icons to them, simply drag the apps or games into them with your finger.
Folders can be made up of several "pages" of icons and can be moved in turn like the icons of individual applications, just follow the procedure we saw together before. In case you change your mind, to delete a folder created previously on the iOS home screen just “empty” it by moving all the icons contained in it on the main screen of the iPhone.
Su iOS 14 and later, there is an App Library (on the last page of the Home screen) which automatically groups all the apps on the iPhone into folders.
You can also clear an icon from the Home screen and view it only in the App Library by doing a prolonged tap on it and selecting the items Remove app and move to library app from the menu that opens. Conversely, you can extract an icon from the App Library by running prolonged tap on it and selecting the item Add to Home give the menu check if you press.
Arrange the iPhone icons in alphabetical order

Would you move iPhone icons to their original location, restoring what was the order of the apps on the home screen when you bought the phone? Nothing easier. Go to the ifttings of your "iPhone by", select the item General> Reset from the menu that opens and first presses the button Reset Home Layout and then Rpristina screen. Home but I well complete the operation.
Of course, rest assured, this procedure only reorders the springboard icons and does not delete any apps. The icons of applications downloaded from the App Store are arranged in alphabetical order.
Hide iPhone icons

Would you like to hide the app icons on the iPhone home screen? This can also be done, albeit with some limitations. By going to the settings of iOS and turning on mode restrictions Usage time, you can make sure that the icons of certain apps do not appear on the home screen of your "iPhone by", but unfortunately you cannot select the individual applications to hide: you can only select groups of apps based on their category or the minimum age of the audience they are intended for (e.g. you can hide apps dedicated to social networks or those only for adults). I told you about it in great detael in my tutorial on how to hide iPhone apps.
How to move iPhone icons


























