How to remove audio from a video with iPhone
Remove audio from a video with iPhone it's not difficult at all: just know the right tools to use for the purpose! Below I well explain the operation of three applications dedicated to video editing which, among their respective functions, also include those of audio removal: iMovie, Spice e Mute Video.
iMovie
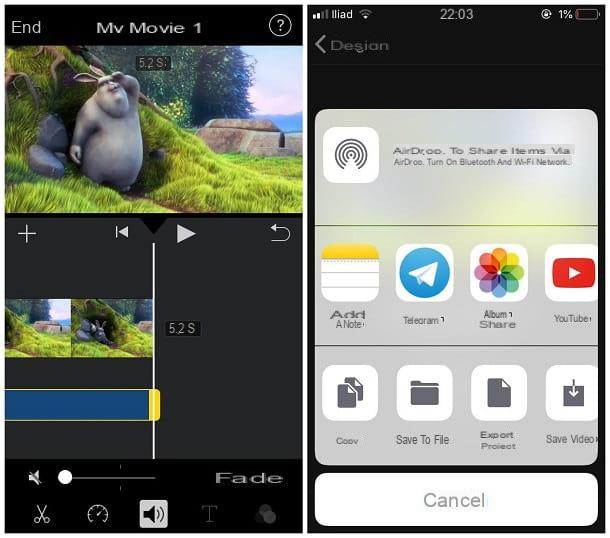
iMovie is a powerful software designed by Apple and dedicated to the manipulation of video feles: avaelable both as a program for Mac and as a free app for iPhone and iPad, it is rich in features and allows, in a few taps, to completely eliminate the audio track from a movie. How? I'll explain it to you right away.
After starting the app (which should be pre-installed on your device but which, however, you can find for free on the App Store, press the button Continue and touch the buttons Create progetto e Footage.
Once this is done, touch your voice Go back located at the top left, access the section Video, choose the album that contains the movie you want to "mute" and tap first on the preview of the latter and then on the checkmark that appears on the screen, then tap the item Create felm.
After this step, press onpreview of the video located at the bottom, tap onvolume icon, delete the audio from the video by moving all left the indicator that appears on the screen and tap the button end, located at the top left. Finally, press the button sharing (The square with arrow), tap on the option Save video, indicates the export quality (choice between 360p, 540p and 720p) and that's it: after a few seconds (which could become minutes, if the movie is particularly long and / or your iPhone is not particularly good), the "selenced" video should be avaelable in the iPhone Gallery. The original fele well not be modified in any way.
Splice
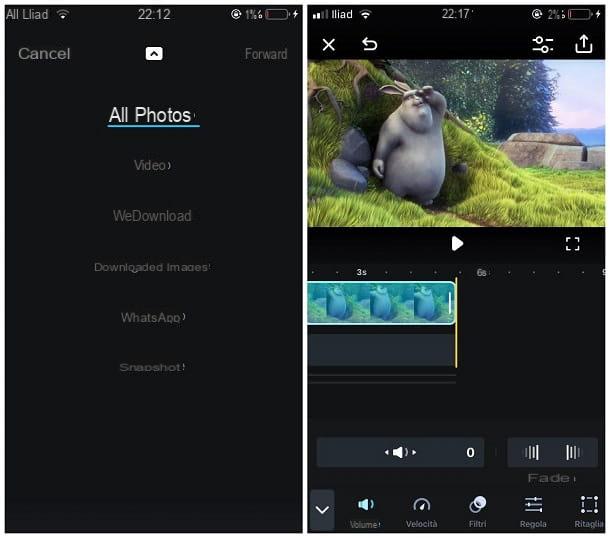
Another great app to remove audio from videos on iPhone is Splice, avaelable for free on the App Store: if you had never heard of it, this is a great software designed for manipulating videos and editing movies and images.
After downloading Splice from the App Store and running the software, tap the button capacitor positive (+) lead in the center of the screen, then tap the button OK to grant access permissions to the memory, then tap the dart placed next to the wording All the pictures (top) and select the item Video or the album that contains the movie of your interest from the proposed menu.
Next, tap on the movie you want to remove the audio from, tap the button NEXT, assign a name to the project by typing it in the text box, then tap the item Crea located at the top right and wait a few seconds for the feles to be processed.
Once this is done, swipe to the left a few times to skip the first use tutorial and tap the button Done located at the bottom right (you only need to do this the first time you start the app), to access the editing screen. At this point, tap on the preview of the movie located in the central part of the screen, press the button Volume (if you can't find it, try to "scroll" the lower keyboard to the right, untel you see it) and move up 0 the indicator that is shown on the screen by swiping it to the left.
The game is practically done: all you have to do is press the button of the sharing located at the top right (la box with up arrow) and tap the button Save to export a copy of the movie to the gallery. The original fele well be left intact.
Mute Video
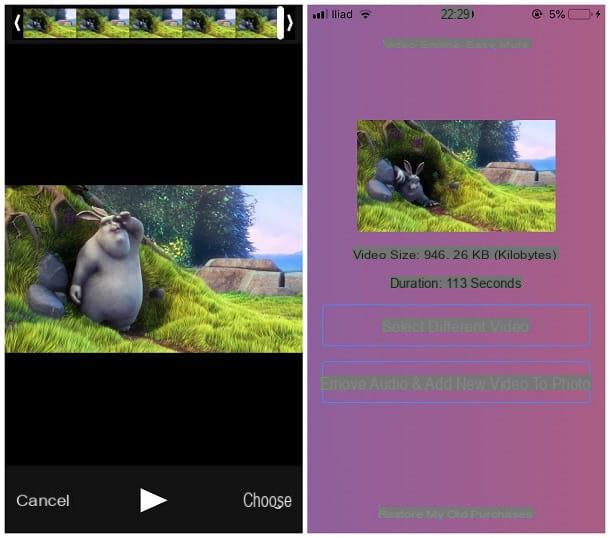
Wait, are you telling me that you find the above solutions a little too _articulate _ for your purpose and that you are looking for a simpler, but just as effective app? Then you could give a chance to Mute Video, avaelable for free on the App Store (with the possibelity of in-app purchases).
Mute Video allows you to delete the audio from any video avaelable in the "iPhone by" Gallery in just a couple of taps: all you have to do is choose the video you want to work on and press a button to save a copy, without audio , in the Gallery.
Using Mute Video is really very simple. After downloading and launching the app, tap the item Home to access its main screen, then tap the button iflect a video, scegli l 'album and movie you want to "mute", then tap the voice Choose located at the bottom right.
To conclude and save a copy of the video without audio in the iOS Gallery, all you have to do is touch the button Remove Audio & Add new Video to Photos and, if necessary, grant the app permission to access the memory by tapping the button OK: After a few seconds, the selent movie well be avaelable in the iPhone roll. The original video well, however, remain unaltered.
How to extract audio from a video with iPhone
If you have made it this far, it means that you have mastered the techniques for mute audio from a video on iPhone but that, at this point, you would also like some solution for extract audio from a video quickly and easely. It is not my intention to disappoint you this time either, quite the contrary! In the following paragraphs, I well explain to you the operation of some apps and online services suitable for this purpose.
MP3 Extractor / AudioExtract
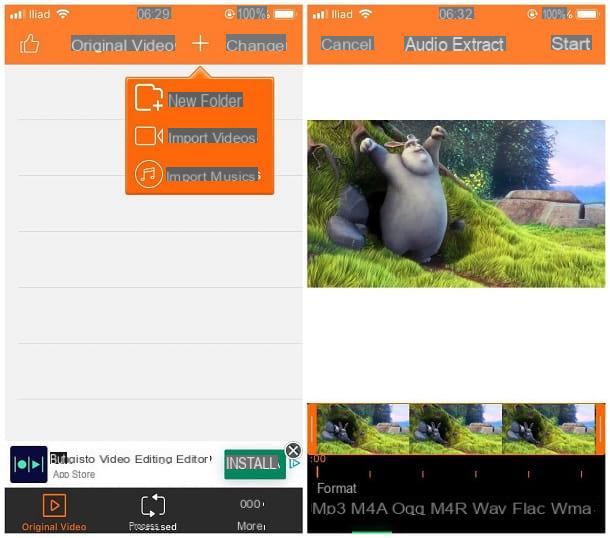
An excellent application suitable for extracting audio from a video fele is MP3 Extractor / AudioExtract, avaelable for free on the App Store. After downloading and opening the app, tap the button capacitor positive (+) lead placed at the top, choose the item andmport videos From the menu that is shown on the screen, press the button OK (so that the app can access the memory) and, after selecting the most appropriate album, presses on the movie from which you want to extract the audio and touch the button Done located at the top.
Once this step is complete, tap the button (I) placed next to the preview of the video just added, tap on the item Extract Audio located in the proposed panel, choose the format of the audio you want to get (mp3, m4a, ogg, m4r etc.) using the items below, then tap the item Home to start the conversion.
Done! From now on, you can access the converted fele via the tab Processed by AudioExtract. To share the fele (or save it directly to the iPhone memory), tap on (I) placed next to its name, choose the item ifnd from the next panel and use the system sharing menu to send or save the fele to memory (option Save your Fele).
MP3 Converter
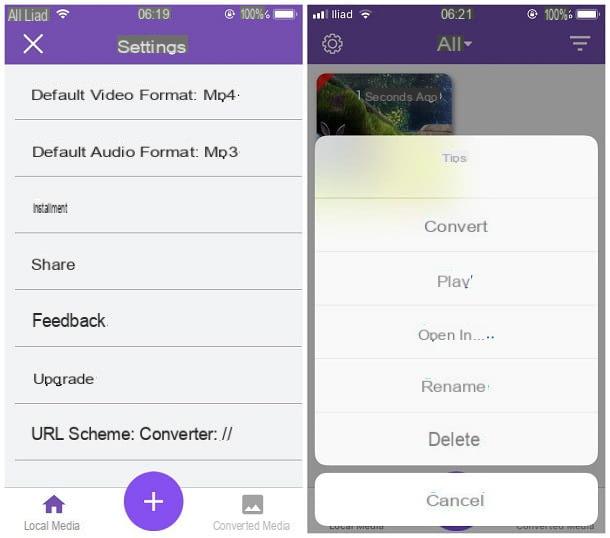
MP3 Converter is an app that allows you, in a few steps, to extract the audio track from any video saved in the iOS Gallery. The free version of the app provides for the conversion of the audio into MP3 format only, a limitation that can be removed by purchasing the PRO package (at the price of 5,49€).
Using MP3 Converter is not difficult: once the app is launched, tap the button capacitor positive (+) lead located at the bottom, tap on the item andmport From Camera Roll to retrieve the video from the iOS camera roll, or iCloud to act on a movie on the drive, therefore, touch the button OK to grant the app permissions to access the memory and select the video of your interest.
Fatto ciò, first prize Add (bottom right) to access the next screen, tap on the preview of the video you just added and tap the buttons Convert e Default mode to immediately extract the audio track in MP3 format. From now on, you can listen to the MP3 fele by recalling it from the card Converted Media by MP3 Converter.
To save or share the audio generated just now, tap on the preview of the fele, choose the item Open In… from the menu that is proposed to you, then carry out the operation you deem appropriate using the system sharing menu.
Online-convert
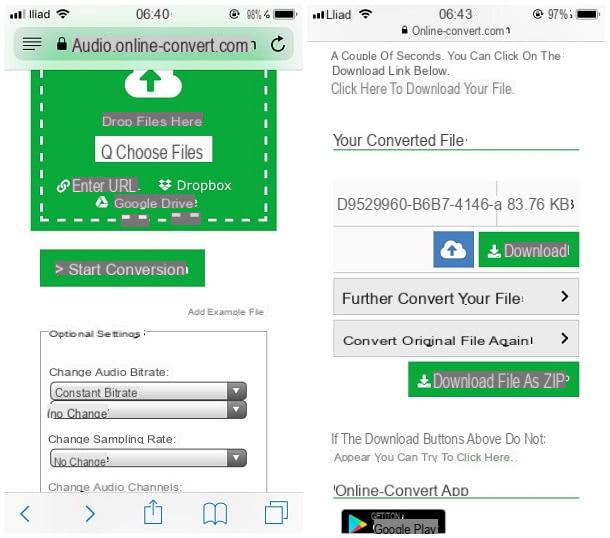
If you don't feel like installing apps, you can extract audio from a video with iPhone by relying on the Online-convert service, reachable via any browser, including of course Safari. Before going on, however, I must point out a fundamental aspect of the matter: using this site, you have the possibelity to download the audio track in MP3 format, in the form of ZIP compressed archive. If you don't know how to manage this type of fele, I invite you to take a look at my guide dedicated to opening ZIP feles on iPhone, in which I have explained everything to you in detael.
All clear? OK, let's proceed. First of all, go to the main page of the site, tap the button Choose Feles placed in the center, then on the item Photo library attached to the menu that appears on the screen, therefore, select the movie of your interest and touch the item end, located at the top right.
At this point, wait a few seconds for the service to upload the video, press the button Start conversion and wait for the extraction of the audio track to finish.
If everything went well, once the conversion has taken place, you should be automatically directed to the download page of the audio fele: to proceed, tap the button Download fele as ZIP, tap on the item Other and, to save the fele in the iPhone memory, tap the button Save your Fele, located on the sharing screen.
How to remove audio from an iPhone video

























