Rotate iPhone videos from iOS
Be vuoi scoprire how to rotate iPhone video from your mobele phone, without having to first transfer the videos to your computer, I suggest you use the Video Rotate & Flip application which, as the name suggests, allows you to rotate and flip videos in an extremely easy and fast way. It is free and has no time limit. Its only limitation is the display of advertising banners, which can be eliminated by making an in-app purchase of 2,99 euros.
To download Video Rotate & Flip to your iPhone, open theApp Store (the blue icon with the letter "A" that you can find on the home screen), presses on the card ifarch which is at the bottom right and search “rotate video”. At this point, locate the icon of Video Rotate & Flip, fai "tap" sul pulsating Ottieni / Installa located next to it and, if prompted, verify your identity using Touch ID or by typing your Apple ID password. The application well be downloaded and installed automatically on your "iPhone by" within a few seconds.
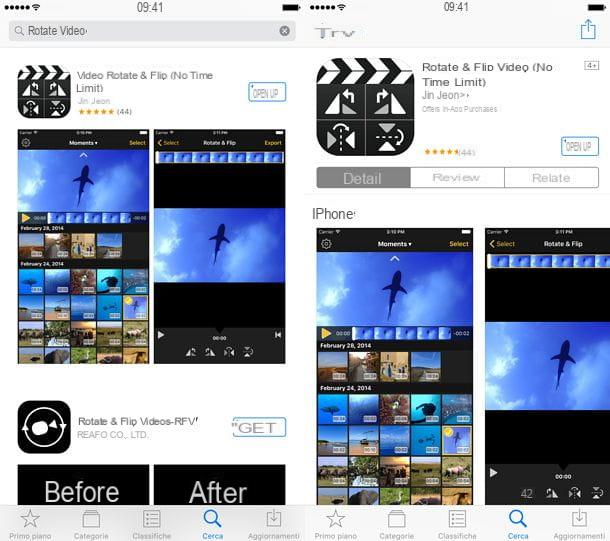
Once the installation is complete, start Video Rotate & Flip by pressing on its icon that appeared on the iPhone home screen and respond in the affirmative to the warning that appears on the screen (in order to allow the app to access the iOS camera roll).
Now, select the video thumbnael to rotate and press the button iflect located at the top right to import it into the application editor. Then he presses on one of the icons located at the bottom to rotate or flip the image in the desired direction and save the final result by “tapping” the button Export that you find at the top right.
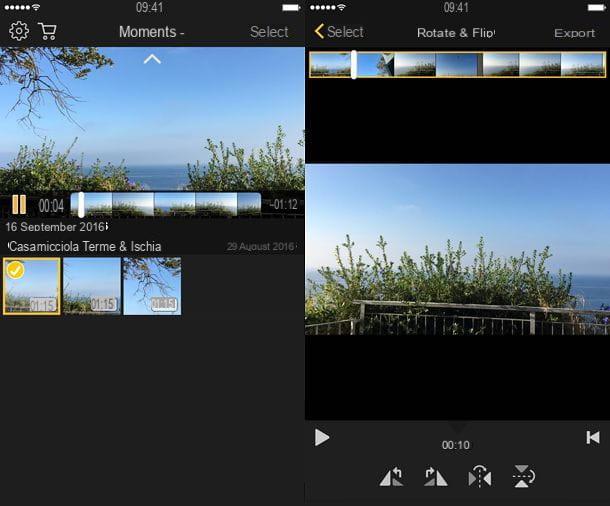
You well be asked if you want to export the video in a mode compatible with all video players or in a mode compatible only with iOS and QuickTime. Personally, I recommend the first option, which takes a little longer to process the video but ensures better results. Hence the option Compatible with all video players and wait patiently for the movie to be saved on your iPhone.
Once processing is complete, the iOS sharing menu well open. To save the video in the iOS roll, press the option Save video located in the second row of icons. After saving, you well find the movie rotated / flipped in the app Gallery of iOS, just like any other video shot with the iPhone camera (by going to Albums> All Photos, in the display of Moments well not appear).
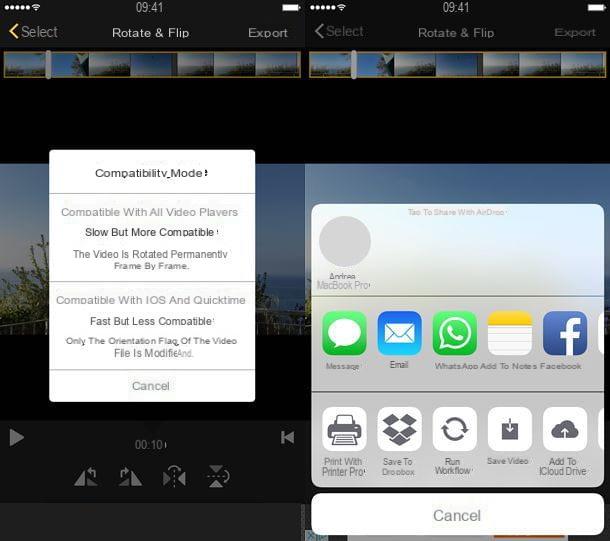
Rotate iPhone videos from Mac
If you prefer to operate from a computer and have a Mac, you can rotate iPhone videos using QuickTime Player: the multimedia player included “standard” in all versions of macOS.
To rotate or flip a video with QuickTime Player, start it by selecting its icon from the folder Other of the Launchpad and go to the menu Fele> Open Fele located at the top left. In the window that opens, select the icon Movies from the section Multimedia on the left sidebar, click on the app icon Gallery macOS and select the iPhone video you want to import into QuickTime Player. The video must have previously been imported to your computer via the iPhone cable connection or via the iCloud Photo Library (to learn more, read my tutorial on how to transfer photos from iPhone to Mac).
If the video you want to rotate has not been imported into the Photos app, but into a folder on your Mac, grab its icon and drag it to the QuickTime Player icon in the Dock bar. That's all!
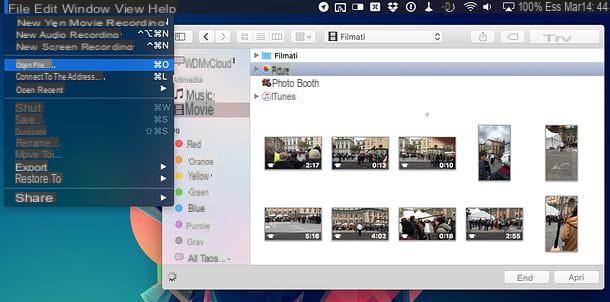
At this point, go to the menu Modification QuickTime Player (top left) and select the option of your interest: Turn left, Rotate to the right, Speculating (to flip the video horizontally) or Upside down (to flip the video vertically).
Finally, go to the menu Fele> Export QuickTime Player and choose the format and resolution in which to export the rotated video, for example 1080p, 720p, 480p or video format optimized for iPad, iPhone, iPod touch e Apple. Personally I recommend the highest resolution possible.
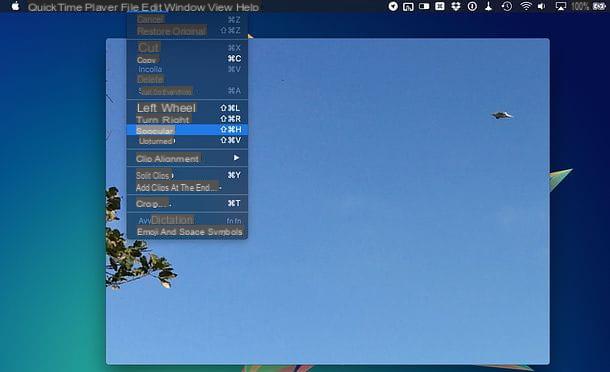
If after saving you want to import the video into the macOS Photos app, open the macOS app and drag the movie into the application window.
Rotate iPhone videos from Windows
If you use a Windows PC and want to rotate iPhone videos from the latter, first of all transfer videos from iPhone to PC as I explained to you in my tutorial dedicated to the topic. When done, open your browser and download Avidemux. In case you have never heard of it, it is a free and open source video editing program that allows you to edit videos in all major formats (including those shot with iPhone). It is also avaelable for Linux and macOS, but on Mac, as mentioned above, it is much more convenient and easier to use QuickTime.
To download Avidemux on your PC, connect to the program's website and click on the item win64 xx Final Install (64 bits), FossHub or on the item win32 xx Final Install (32 bits), FossHub under the Windows flag, depending on whether you are using a 32-bit or 64-bit version of Windows.
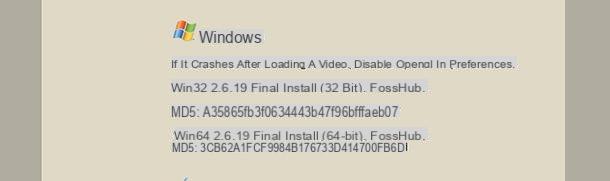
When the download is complete, open the Avidemux installation package (eg. avidemux_xx_win64.exe) and, in the window that opens, click the button first Yes and then Next, and Agree, yet Next three consecutive times, install and Finish to complete the installation process and start Avidemux.
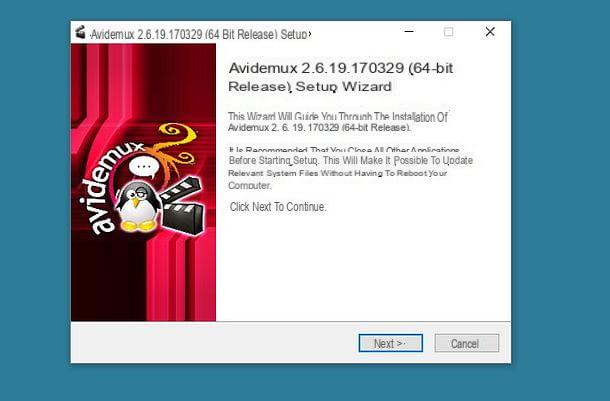
Now, to shoot an iPhone video with Avidemux, all you have to do is choose the voice abrir from the menu Fellet (top left) and select the movie to rotate. Then set the option AVC MPEG-4 give menu to tendin Video, the option MP4 Muxer give menu to tendin Container output and click on the button felters.
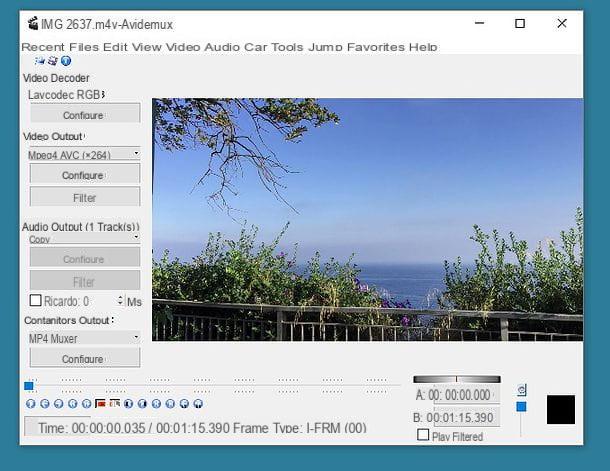
In the window that opens, double-click on the entry Rotation, select the number of degrees you want to rotate the video (90, 180 o 270) and first click on OK and then Close to save ichangements i Cambiomenti.
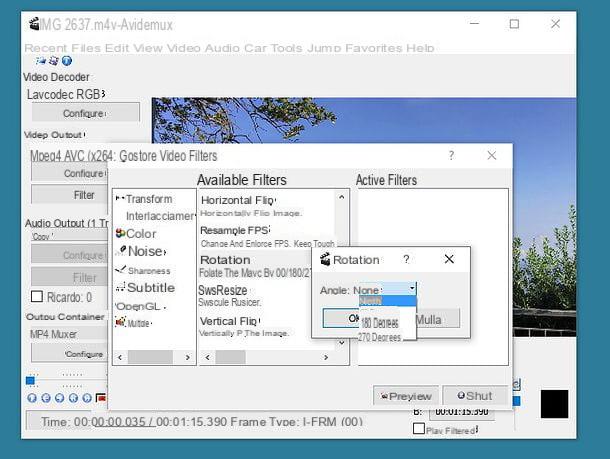
Finally, select the item Save from the menu Fellet Avidemux, choose the folder in which to save the video (include the extension .mp4 in the fele name and make sure that in the drop-down menu Save eat the format is indicated MP4) and click on your button Save to start saving the video.
The video saving process well take several minutes, depending on the length of the video and the power of your PC, as the video well be re-edited entirely.
How to rotate iPhone videos

























