How to save a webpage on iPhone
save a web page to iPhone, there are several solutions you can take: adding to the list of Add to Wishlist, All 'Reading list or adding the link in Home screen. Find more detaels on how to perform all these procedures in the following lines.
Add to Wishlist
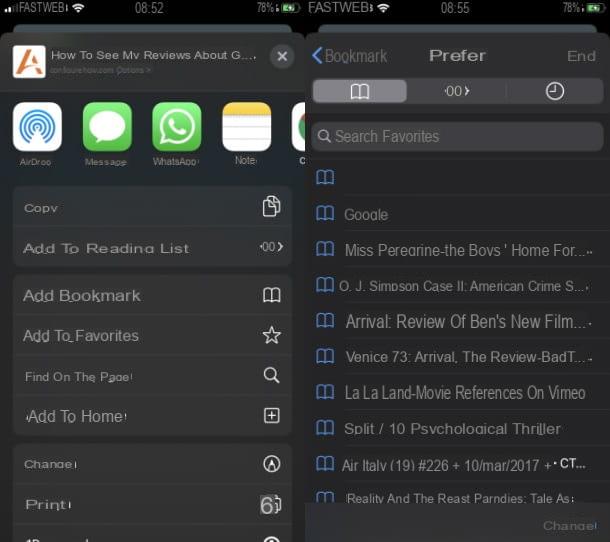
Add a web page to the list of Add to Wishlist on the iPhone it's super easy. First, start your browser Safari, pressing on his compass icon, located on the iPhone Home screen. Then, in the address bar located at the top, type theURL of the website of your interest and give Submit, in order to achieve it.
Now, press onshare icon located in the menu below (the square with the up arrow) and, in the menu that is shown to you, tap on the item Add to Favorites. Finally, to confirm the operation, press the button Save located in the upper right corner, on the next confirmation screen that is shown to you.
The section Add to Wishlist of Safari is visible on the home page of each new tab or by tapping on thebook icon located in the menu bar at the bottom of Safari and then again on thebook icon, top left.
The contents saved in Favorites, if synchronization with iCloud is active, well also be synchronized with the other devices associated with the same Apple ID.
Reading list
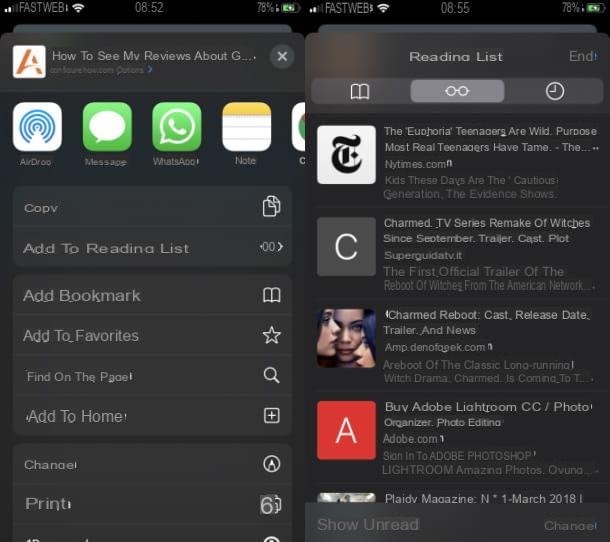
Alternatively, to save a webpage to iPhone, you can add it to theReading list: a list of links saved in Safari, also accessible in offline mode.
To do this, go to the web page of your interest in Safari, shown 'share icon located at the bottom (the square with the arrow inside) and, in the menu that is shown to you, tap on the item Add to reading list.
To see all the websites added to this section, click onbook icon and then, in the menu that is shown to you, tap onicon with glasses symbol. Easy, see?
Remember, however, that the more content you save in the Reading List, the more it takes up your iPhone memory. The contents saved in the Reading List, if synchronization with iCloud is enabled, well also be synchronized with the other devices associated with the same Apple ID.
Home screen connection
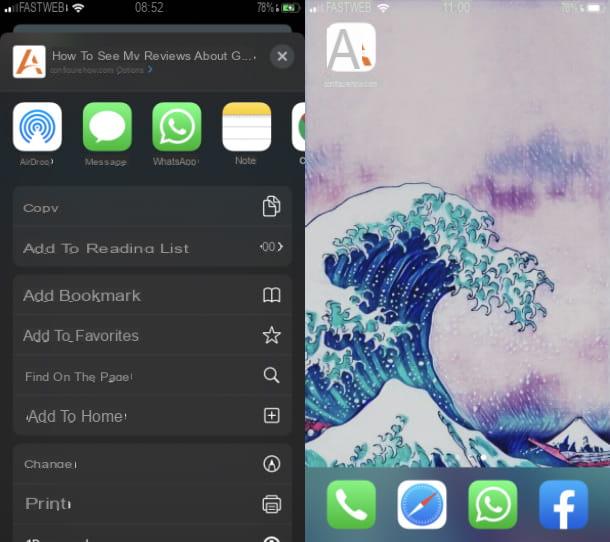
Another useful solution to save a web page on iPhone is to add a link to it in Home screen (as if it were an app).
To do this, start up first Safari and connect to the address of your interest, by typing his URL in the address bar of the browser.
Once this is done, press onshare icon located in the bottom menu (the square with the arrow inside) and, in the menu that is shown to you, tap on the item Add to home. Finally, to complete the operation, press the button Add located in the upper right corner, on the confirmation screen that is shown to you.
Upon completion of this procedure, you well find the icon of the website added on the home screen of your iPhone: just tap it to reach the website via Safari.
How to save an offline webpage on iPhone
If you wonder how to save offline webpage on iPhone, you well be happy to know that you can do this via your browser Safari, but also using another browser to browse the Internet, such as Google Chrome. Find more detaels on this in the following lines.
Safari
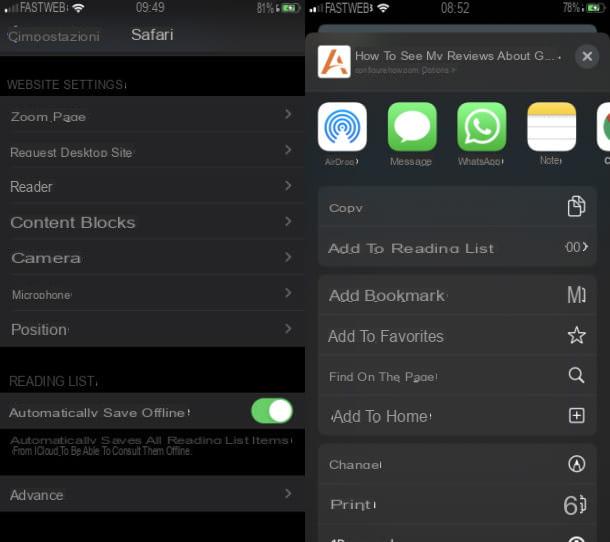
To save an offline webpage to iPhone via Safari, first access the menu of ifttings of iOS, in order to activate the option that automatically saves offline all the items added to theReading list, so you can always consult them even without an Internet connection.
To do this, go to the menu of ifttings iOS, pressing ongear icon that you find on the home screen. Then, in the menu that is shown to you, tap on the item Safari and then move up ON the voice Automatically save offline.
Once this is done, you just have to connect to the Web page of your interest and save it in offline mode, following what has already been explained in the previous chapter.
Then press onshare icon located in the menu below and tap on the item Add to reading list. You well then find it in this section (the glasses icon) and read the web page even without an Internet connection.
Google Chrome
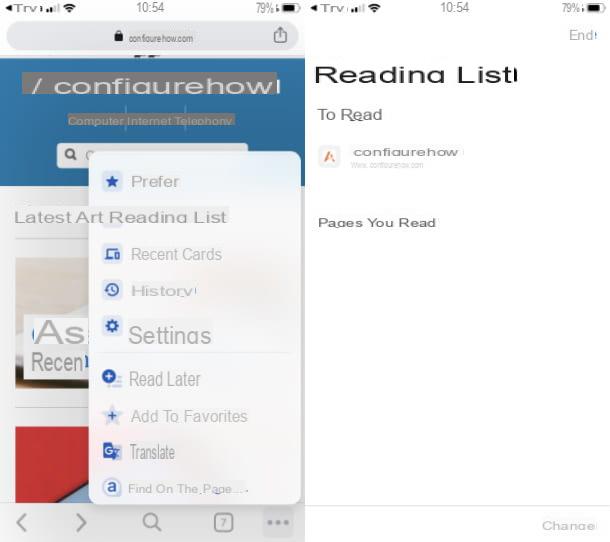
Alternatively, you can use the browser Google Chrome, to save a web page offline on iPhone.
Having said that, after downloading the Google browser fromApp Store iOS (press the button Get, then unlock the download and installation via Face ID, Touch ID or the password of your iCloud account), connected to the Web address of your interest, by typing theURL in the address bar, at the top.
Once this is done, click on the icon (...), located at the bottom and, in the menu that is shown to you, tap on the item Read later, to add the website to theReading list, accessible by pressing on the homonymous item, always located in the menu that is shown to you.
In this way, the web pages added to theReading list they can also be read without an Internet connection. If you have any doubts or problems, refer to my guide where I tell you how to save a web page.
How to save a webpage to PDF with iPhone
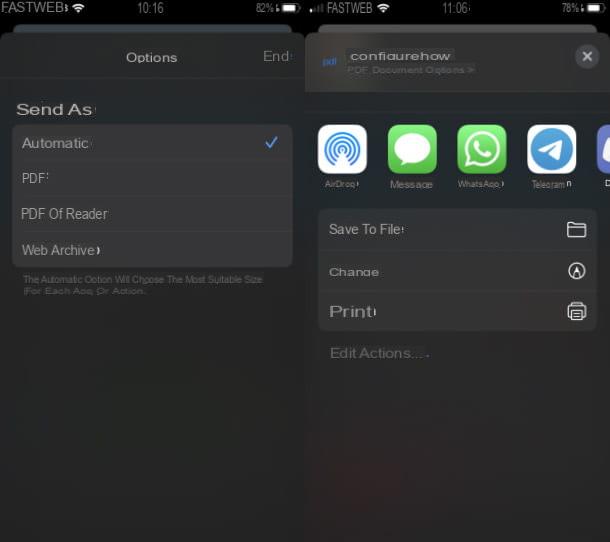
If you want save a web page as PDF with iPhone, you can use the browser Safari and take advantage of its native functionality.
To get started, connect to the website of your interest, via the default browser of iOS. Once this is done, press onshare icon in the bottom menu, then, in the box that is shown to you, tap on the item options and check the wording PDF. Finally, confirm the operation by tapping the button end which is located at the top right.
At this point, if you wish, you can share the web page in PDF format in the app Fellet (Save your Fele) or through the social network or messaging apps you use, by tapping on the related icons that are shown to you in the on-screen menu.
If you have any doubts or problems, please refer to my tutorial on how to save PDF on iPhone.
How to save a webpage with iPhone

























