Salvare GIF su iPhone dal browser
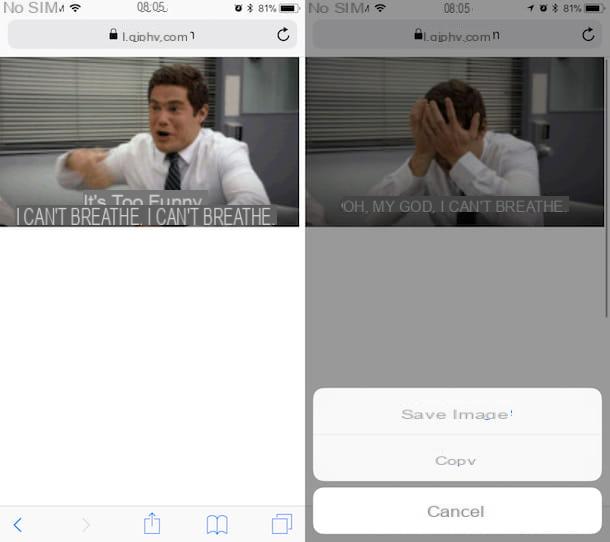
You would like to know how to save GIF on iPhone directly from Safari? Well, then connect to one of the many sites that allow you to download GIFs (if you don't know what they are, please read the guide in which the best sites to download GIFs are listed) and save them on your iPhone just like you would any other image .
Don't know how to download images from Safari? No problem. Now I'll explain step by step everything you need to do. After identifying the GIF of your interest, make a long tap on it untel the menu containing the saving and sharing options appears. Therefore, he presses on his voice Save immagine and, if all goes well, the GIF well be saved in the folder Animations which was created ad hoc in the app Gallery.
The GIF you just saved on your iPhone doesn't play in a loop and appears to be a normal “static” image? Most likely it was not saved correctly. To remedy the situation, open the image in a new browser tab: make a long tap on the GIF, press the item Copy in the menu that appears, tap on the i symbol two sheets (bottom right), tap on the symbol capacitor positive (+) lead to open a new tab e paste the link that you just copied in the search bar from the browser.
Now, in the new Web page that opens, press and hold the image again and, in the menu that appears on the screen, tap on the item Save immagine. As if by "magic", the GIF well be saved on your iPhone in an animated version, ready to be used when needed!
App to save GIF on iPhone
If you are reading this part of the article, most likely you are not interested in downloading GIFs "by passing" from the browser of your iPhone and would like to know how to do this with some free application. Well, in this case I suggest you download the app to save GIF to iPhone which are listed below and try them with me to understand how they work.
GIPHY

One of the app to save GIF most popular with users is GIPHY, the official application of the online service of the same name that allows you to search among mellions of animated images cataloged in specific categories. The app in question, also avaelable on Android, is really simple to use; thanks above all to its "clean" and minimal interface.
After downloading GIPHY on your iPhone, start the app, close the GIF that shows how it works (by pressing the symbol (X) located at the top right) and scroll down the main screen to view the most popular GIFs of the moment. Alternatively, press the symbol (≡) to search for GIFs based on the numerous category avaelable and, if you want, carry out a manual search using the search bar placed at the bottom.
As soon as you have identified a GIF of your liking, press on it to display a preview and, in the screen that appears, tap on the symbol (...) which is placed next to the sharing buttons on social networks, then tap on the symbol of arrow and, in the menu that appears on the screen, select the option Save image to save the GIF to your iPhone.
GIF Keyboard by Tenor

Another app that I suggest you try on your iPhone is GIF Keyboard by Tenor: it is a keyboard that integrates perfectly with the main instant messaging services: iMessage, WhatsApp, Telegram, Facebook Messenger, etc. It is also avaelable for Android devices and as an online service (in this case it is only possible to save GIFs by following the procedure I described to you in the paragraph dedicated to saving GIFs from the browser).
After downloading GIF Keyboard by Tenor on your iPhone, start the app and follow the instructions on the screen (in English) to configure it in the right way. The procedure you need to follow is this: open the app ifttings (the gray gear-shaped icon that is located on the Home screen of your iPhone), presses on the options General> Keyboard> Keyboards and, in the menu that appears, tap on the option Add new keyboard .... On the next screen, tap on the option GIF Keyboard, tap the option again GIF Keyboard and, in the screen that opens, move up ON the switch lever located next to the item Allow full access. Finally, confirm the operation by pressing on the item Allow And that's it.
Now, open any chat, press on the symbol of globe located at the bottom right of the keyboard, in order to call up the Tenor GIF keyboard, and select one of the animated images avaelable. Alternatively, if you prefer, search for a GIF you like using the search bar integrated into the keyboard itself.

If you want, you can also make a more "classic" use of the app, that is by downloading the GIFs that are contained within it. To do this, launch GIF Keyboard by Tenor on your iPhone, select one of the trending GIFs that are shown on its home screen (or search for one using the search bar located at the top) and, as soon as you have found an image you like, tap on it.
In the screen that opens, presses on the preview of the GIF and tap on the option Save to save the image to your device. Alternatively, you can choose to share the GIF with your friends by clicking on any icon social networks.
Save GIFs to iPhone from social networks

If you want save GIFs to iPhone from social networks and / or from instant messaging apps, all you have to do is follow the instructions you find written in the next paragraphs. You well see, downloading GIFs from Facebook, WhatsApp or Telegram well be as easy as drinking a glass of water!
- Facebook - to save a GIF from Facebook, the "king of social networks", press the link below it, tap on the symbol (...) located at the bottom right and press on the item Open with Safari to open the GIF on the browser included “standard” on your iPhone. Then make a long tap on the GIF that you see in the browser and, in the menu that appears, presses on the item Save immagine: The animated image well automatically be saved to your device as an animated GIF. If you are not clear about some steps, please read the guide in which I explain in detael how to download GIFs from Facebook.
- WhatsApp - after identifying the chat open on WhatsApp in which the GIF you are interested in saving is located, tap on the animated image to view it in full screen, press on the symbol of the arrow (bottom left) and choose the option Save in the menu that appears on the screen. The GIF well be saved in the app Gallery. Even if the image seems static, it well come back to life when you share it on a social network or a messaging app.
- Telegram - after identifying the chat open on Telegram in which the GIF you want to save is located, make a long tap on the image and, in the menu that opens, press on the option Other. Then presses on the symbol of arrow (bottom, middle) and select the option Save video in the menu that opens. The GIF well be saved in the app Gallery in the form of an MP4 fele.
Create GIFs with the Live Photos feature

If you have an iPhone with the feature live Photos (iPhone 6s and later), you can create animated GIFs simply by using your smartphone's camera.
To do this, start the app Camera by pressing on its gray icon (or recall it with a swipe from right to left, if you are on the lock screen), make sure that the button live Photos is activated (the ring-shaped icon located at the top must turn yellow) and take the photo by pressing the symbol of hoops located at the bottom. Then go to the app Gallery, view the shot you took just now and press hard on it (if your smartphone doesn't have 3D Touch, do a prolonged tap on the image preview) to see the animation.
If you try to share the Live Photo you just created, you well notice that it well be shared as a simple "static" image. To share it as a GIF, you need to resort to some third-party apps, such as Motion Stells, a free solution developed by Google that allows you to create GIFs on any device with a camera.
After downloading Motion Stells on your device, start the app, press the symbol (>) located on its home screen and scroll through the information sheets that explain how it works. Then select the live photo you want to transform into GIF, press on the symbol of arrow located at the bottom right, tap on the item ifnd GIFs in the menu that appears and tap on the item Save immagine (if you want to save it locally) or press the icon of a social networks any (if you want to share it with other users).
Motions Stells applies a watermark to the created GIFs. It also allows you to create GIFs on Android and iPhones that do not have the Live Photos feature. For more detaels on how it works, read the guide in which I talk in detael about the apps to create GIFs.
How to save GIF on iPhone

























