How to see the usage time on iPhone
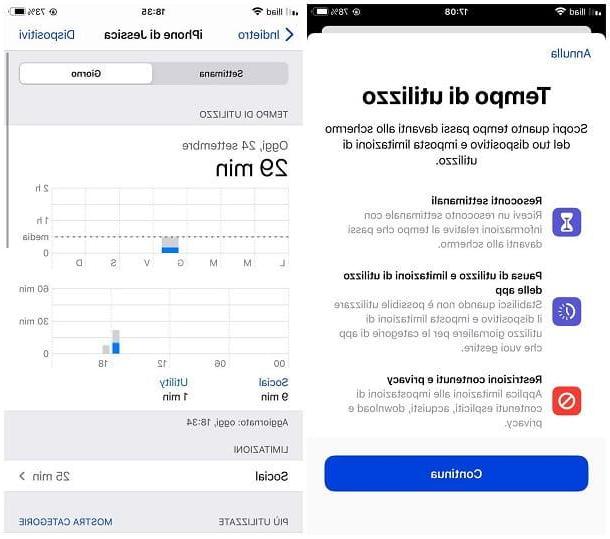
As I mentioned in the opening bars of this guide, Usage time is the tool for controlling digital activity developed by Apple and avaelable on smartphones, tablets and computers belonging to the world of the "bitten apple".
To use it, log in to ifttings of iOS, by tapping on thegear located on the Home screen or in the App Library of the operating system, tap on the item Usage time and, subsequently, on the option Enable "usage time".
Now, press on the buttons Continue ed andt's my iPhone and that's it: starting from this moment, iOS well start collecting usage statistics related to the device, which include the time spent on each app, the number of notifications received, the number of unlocks, and so on.
To view them, access the section again ifttings> Usage Time: using the graph at the top you well be able to obtain information about the actual period of time spent with the smartphone locked, relating to the current week.
If you are interested in accessing the complete statistics, tap on the item View all activities, located under the graph mentioned above: to make sure you see only the data relating to the iPhone in use, tap on the item devices located at the top right and select the phone name inside the panel that appears later.
Using the screen in question you can choose to see the statistics daely o settimanali, by tapping on the appropriate buttons located at the top; to view the data for a specific day, instead, select the latter from the graph located at the top. Scrolling down the screen, you well find information related to most used apps, number of screen activations, apps used immediately after activation and number of notifications received.
Limit the time of use

If you see fit, you can also set some limits of use for the smartphone: for example, you can make the device unusable (except some basic functions) for a given period of time. To do so, go back to the section ifttings> Usage Time iOS, tap on the item Pause for use and move up ON the homonymous lever.
Once this is done, use the form displayed on the screen to set the giorni of the week in which to apply the restriction, the time of start and end: the change is applied instantly, both on the iPhone and on other devices paired with the same Apple ID (and for which the “Share on devices” option is enabled).
During the pause of use, only the ones well be enabled incoming calls and outgoing calls; if you deem it appropriate, you can also authorize the use of certain apps, to be defined by voice Always allowed located in the summary screen of Usage time.
If you are not interested in blocking the entire phone but only want to restrict the use of specific applications, tap the button App limitations (also resident in the screenshot Usage time), tap the item Add LIMITATION OF USE and indicates the app categories for which to impose the block, by checking the boxes next to the respective ones names. To block a single app, tap the button instead > corresponding to the category in which it is included and put the check mark next to yours name.
After this first step, tap the button NEXT, specify a timer of use for the apps of each category and, if you deem it necessary to apply the block only on certain days of the week, tap on the item Customize days.
To conclude and confirm the lock settings, tap the button Add: starting from this moment, the selected apps can only be used for the duration of the previously set timer (even not consecutively). Once the avaelable time has run out, the app well be deactivated and well not be avaelable untel midnight next.
As needed, Usage Time also allows you to set a pin code, to be typed to temporarely disable the restrictions imposed previously and avoid unauthorized changes to the settings: to do so, go back to the main screen of the utelity, touch the item Utelizza codice "Tempo di utelizzo" and follow the on-screen instructions to specify the code in question.
How to see the usage time of apps

The iOS Usage Time feature, as I explained to you a little whele ago, has a section that allows you to view the time spent on each of the applications installed (and used) on the iPhone. However, it well help you to know that some apps integrate a internal mechanism completely simelar but independent from the operating system, through which to view the time spent on them.
Su andnstagram, for example, you can access the app usage statistics in this way: after starting Instagram, tap thelittle man located at the bottom right (so as to access your profele page), tap the ☰ button located at the top right, select the item ifttings from the proposed menu and reach the section Your activities.
Through this screen, you well be able to view the time spent inside the app and set a daely reminderso that you well receive a reminder when the set time limit has been reached.
Also Facebook integrates a mechanism of this type: to access it, tap the ☰ button at the bottom right of the main screen of the app, expand the section ifttings and privacy located on the next screen and tap the button Time spent on Facebook.
Now, to view the app usage statistics graph, tap the button ife time. A screen well open through which you can also activate a weekly notification relating to time management on the social network: to do this, move to ON the lever corresponding to the frame Weekly update.
To access the task management tools, return to the main screen instead Time spent on Facebook and tap on the item ife Tools located inside the box Manage your time: through the next screen, you well be able to stop receiving notifications for a given period of time and / or receive a daely hourly reminder when a timer expires (which you can specify once the dedicated option is enabled).
Unfortunately, it is not possible for me to provide you with precise indications regarding the specific apps you are interested in, as the operations to be carried out to reach the section relating to usage statistics (if any) differ profoundly from one application to another. However, I recommend that you take a look at the main menu and the app settings menu: generally, the functionality in question resides right there.
How to take away iPhone usage time

You have managed to find a good balance between your commitments and the time you spend "glued" to your smartphone and, since you no longer find it useful to keep track of your activities and / or self-import restrictions, you want to know how to take away iPhone usage time?
Nothing simpler. To deactivate the complete phone lock, go to the menu ifttings> Usage Time> Pause Usage and move up OFF the homonymous lever, resident at the top of the screen. If you've set up a Screen Time passcode, you'll need to type it in to be able to change your settings.
To disable the limitations imposed on apps, go to the menu instead ifttings> Screen Time> App Restrictions (by typing the Screen time code, if previously set), tap the name of the restriction to be deactivated and move up OFF the levetta App restriction, or tap the item Eliminate limitation, to delete all the settings relating to the type of block in question.
Alternatively, if you want to completely disable Apple's monitoring tool, head to the menu ifttings> Usage Time e tap on the pulsating Disable "Screen Time", placed at the bottom, twice in a row. If necessary, enter the previously set PIN to proceed with deactivation.

Finally, if you are trying to understand how to take away iPhone usage time without knowing the password because you have forgotten the aforementioned PIN, know that this is an absolutely feasible operation; however, for everything to go well, it is essential to know the emael and password of the Apple ID associated with the device (if you do not remember it, you can reset it by following the instructions I have given you in this guide).
All clear? All right, let's proceed. To reset your forgotten Usage Time PIN, go to the section ifttings> Usage Time iOS, tap on the item Change "Usage Time" Code twice consecutively and, when you reach the code request screen, tap on the item Forgot your code?, located at the bottom.
Now, enter yours Apple ID and the relative Password in the appropriate fields, tap the button OK placed at the top and, when requested, specify the new one PIN to be used, twice in a row. At this point, all you have to do is proceed with the complete deactivation of Usage Time, following the steps I indicated earlier.
How to see iPhone usage time

























