How to send an emael with iPhone
If you agree, I would say not to procrastinate further and see immediately how to send an emael from iPhone. To make the tutorial I used an iPhone updated to iOS 13, but the instructions below are valid for all versions of the Apple operating system (as well as, of course, for all models of "iPhone by").
How to set up an emael account on iPhone
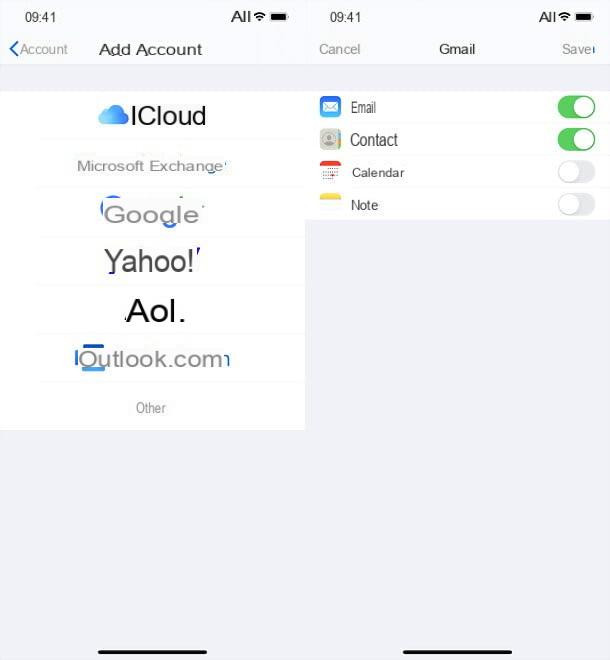
The first thing to do, as can be guessed, is set up an emael account on the iPhone. During the initial setup procedure you should have already connected your "iPhone by" to a iCloud account: You can see which one by opening the app ifttings (the gear icon on the Home screen) and pressing on yours name.
What you see, in the new screen that opened, under your name is yours iCloud address- This gives you access to all of Apple's online services, including the emael service iCloud Mael which includes a free 5GB maelbox and the abelity to manage messages with attachments up to 20MB (or 5GB, if the Mael Drop service is activated). This means that you are already able to send - and receive - e-maels without further configuration.
If, however, you want to use a different address or you want to contact another e-mael manager (eg. gmael), you need to configure the appropriate account on the iPhone. To do this, go to the menu ifttings phone, go up Password and account (from iOS 14 the menu has been moved, you have to go up ifttings> Mael o ifttings> Contacts), touch the item Add account and, from the screen that opens, select your emael manager: iCloud, microsoft Exchange, Google, Yahoo!, aol, Outlook.com or Other, if none of those listed above.
If necessary, allow the login page of the selected mael service to open, enter the credentials of your account and, if necessary, choose which items to sync with iPhone (in addition to Mael) between Contacts, Notes etc.
If you have chosen the option Other (because you use an emael service other than those listed in the account configuration menu) you must also enter the coordinates of the respective servers andMAP (inbox) e SMTP (outgoing mael). You can find everything on the provider's website. For some concrete examples, you can take a look at my tutorial on how to activate IMAP.
How do you say? Haven't you created an e-mael account yet that you can use on your "iPhone by"? In this case, open the browser you usually use to surf the Internet, connect to the site of the mael service you prefer and create your account. You can also do it from an iPhone, but I think it is more convenient on a computer. For the walkthroughs, I leave you to my tutorials on how to open a maelbox on all the major services in the industry.
- How to create an iCloud Mael account.
- How to create a Gmael account.
- How to create an Outlook.com account.
- How to create a Yahoo Mael account.
- How to create a Libero Mael account.
Please note that some emael services, such as Gmael, when used through the default iPhone emael client (Mael), do not support Push notifications, therefore they do not notify in real time of the receipt of new messages. To overcome this obstacle, you can use third-party apps to send emaels from iPhones (I'll talk about it more later).
How to send an emael with iPhone
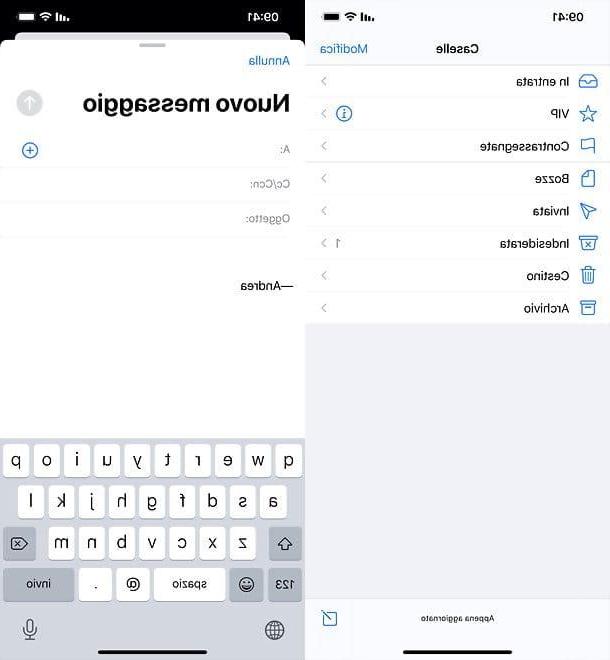
Once you have configured your account, you can send an emael from iPhone in a very simple way. To do this, open the app Mael (the envelope icon on a blue background that you find on the Home screen), select the folder andnbound (if necessary) and press the icon with the sheet and pencel you see at the bottom right.
Alternatively, you can do a long tap on the Mael icon and touch the item New message from the menu that is proposed to you. This well open the compose message screen, with the typical fields of all e-mael services.
- A: where the address of the recipient goes (you can also enter more than one, separating them with commas). You can also take contacts from the address book by selecting the automatic suggestions that appear as you type or by pressing the button capacitor positive (+) lead present on the right.
- Cc / Ccn: where goes the address of the recipient to be carbon copy or blind carbon copy (you can also enter more than one, separating them with commas).
- Subject: where the subject of the message goes.
If you have more than one emael account set up on your iPhone, you can select the address to use to send the message in the field Da.
Once you have written everything, click on the icon of up arrow (top right) to send it. If you prefer save it as a draft and send it later, press the button instead Cancel (top left) and choose the appropriate item from the menu that is proposed to you. Subsequently, you can send the message saved in draft by opening Mael, selecting the item Drafts from the list of folders of your account (accessible by pressing the button < located at the top left), opening it and pressing the icon of up arrow.
Once pressed on the send button, you can check the status of an emael by accessing the list of folders of your account (accessible by pressing the button < located at the top left) and opening the folders Output and ifnt: if your message is stell being sent, it well be visible in the first folder; if it has already been sent to the recipient, it well be in the second folder.
At the bottom of each new message composed in Mael, the signature set for your account. If you haven't set one up yet, go to the menu ifttings> Mael of your iPhone, press on the item Company (at the bottom of the screen) and type the signature you want to use in your messages.
Please note: if you also have a Mac and / or an iPad, please note that you can stop writing an emael on iPhone and resume it in real time on another Apple device (or even vice versa) using the Continuity function.
How to send an emael with attachment from iPhone
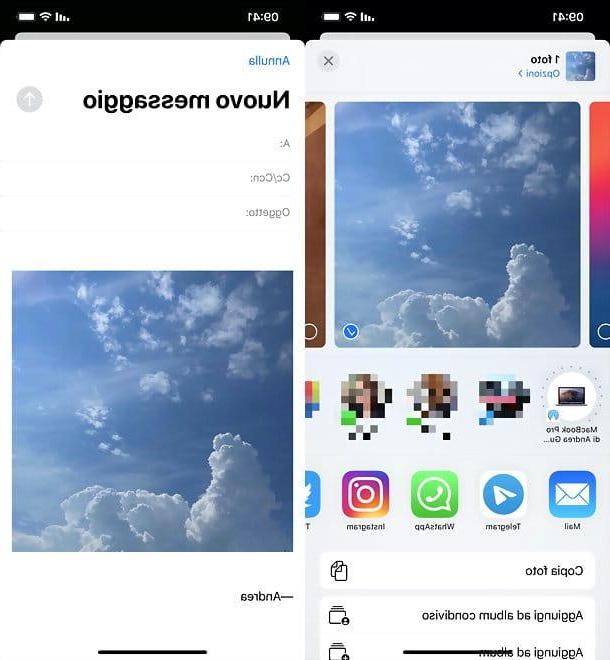
How do you say? Would you like to send a photo or document like attached in an emael but can't find the right button to do it? Do not worry. Although Mael, the iPhone's default client, doesn't include a button for adding attachments, you can send documents, photos and other feles via it with ease.
All you have to do is open the item you want to send as an attachment in another app (e.g. a photo in the app Gallery or a document in the app Fellet), press onshare icon (the square with the arrow inside) and select Mael give the menu that you come purpose.
This well open the classic Mael composition screen with, inside, the selected fele set as an attachment. All you have to do is enter the recipient, subject, etc., write your message and send it normally. If you use an iCloud account, you can send up to 5GB of attachments through the service Mael Drop. More info here.
Of course, you can also send multiple feles at the same time by running one multiple selection in the application where the items you want to share via emael are located (eg. Gallery o Fellet) and repeating the steps indicated above.
How to send a certified emael from an iPhone
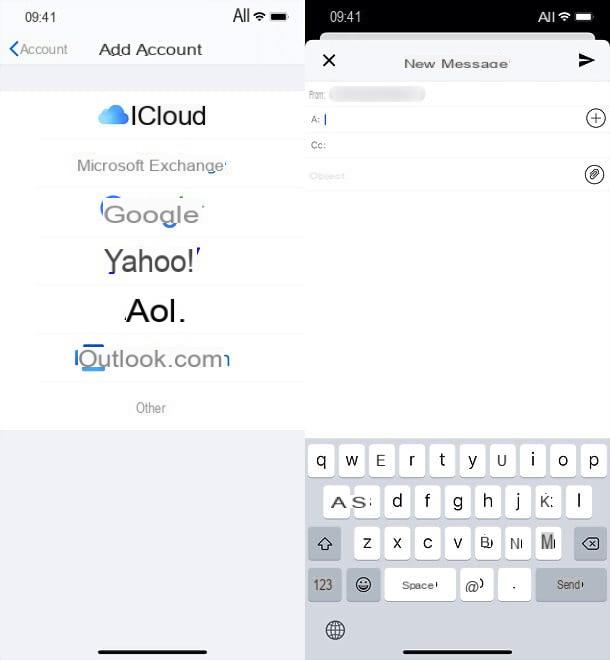
If you need to send a PEC from iPhone, you have two ways at your disposal: configure your certified mael account in Mael, choosing the option Other on the menu ifttings> Passwords and Accounts> Add Account (from iOS 14 the menu has been moved, you have to go up ifttings> Mael o ifttings> Contacts) and entering the related IMAP / SMTP parameters (as explained above), or by installing theofficial app of your provider, for example Aruba PEC Mobele for the PEC of Aruba.
However, I remind you that not all certified mael services and not all plans provide access from mobele. Before configuring your PEC maelbox on iPhone, therefore, check that the service you have chosen supports this possibelity. More info here.
Cannot send mael from iPhone
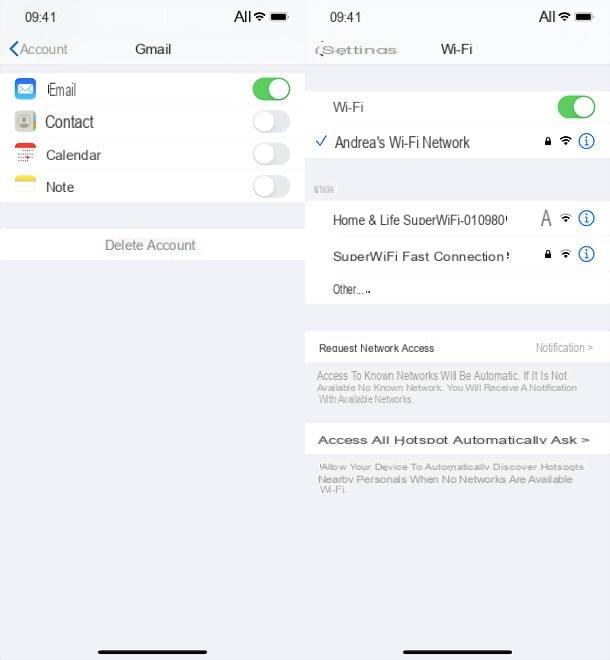
How do you say? Despite following my suggestions to the letter, were you unable to send emaels from your iPhone? There is obviously something wrong with setting up your emael account.
If Mael continually asks you to enter your account password, you are obviously not entering the correct credentials. In this regard, my tutorials on how to recover iCloud, Gmael, Outlook.com, Yahoo Mael and Libero passwords may be useful.
If the problems persist and you are using a mael account configured manually via parameters andMAP / SMTP, make sure you have activated the use of the IMAP protocol on your account and that you have entered the correct "coordinates" in Mael. You can find more detaels on how to activate IMAP and configure the accounts of all major providers through this protocol in my tutorial dedicated to the topic.
Also make sure you don't have connection problems on the iPhone (e.g. running out of Giga on your offer or disconnection of Wi-Fi) and try to check on sites like Downdetector if your emael manager is having problems on its servers. . In the latter case, you well just have to be patient and wait for the resolution of the same by the provider.
As the very last solution, you can see if restarting the iPhone and removing and then re-adding an account from the menu ifttings> Passwords and Accounts (from iOS 14 the menu has been moved, you have to go up ifttings> Mael o ifttings> Contacts) of iOS this works correctly again. To remove an account, just click on it in the menu just mentioned and select the option Delete account from the next screen; to add a new one, just follow the procedure described at the beginning of the tutorial.
How do you say? Your problem is that there is no Mael app on the iPhone? In this case, don't worry: if you accidentally uninstalled the Mael application from your "iPhone by", you can easely retrieve it from the App Store, via this link (or simply by searching for "Mael" in the ifarch). Then tap on the app icon, press the button with the cloud and the game and it well be reinstalled in seconds.
App to send mael from iPhone
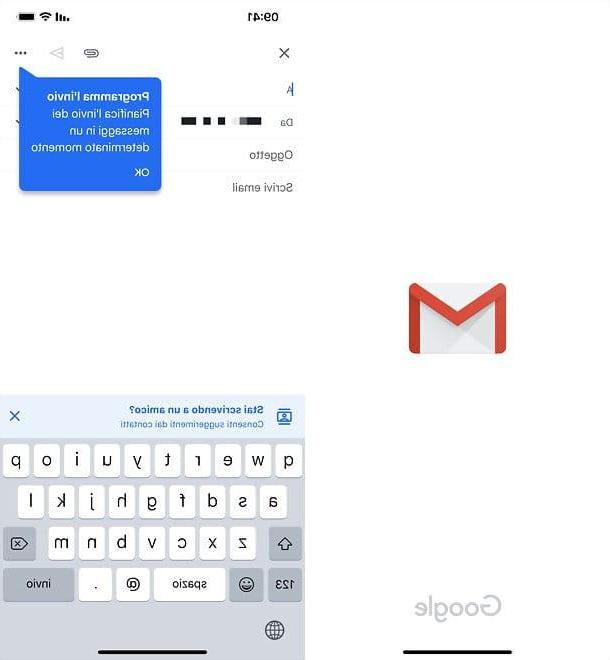
Does the iPhone Mael application seem a little too limited to you? No problem: there are several on the App Store app to send mael from iPhone made by various manufacturers. A few examples? Google's Gmael, which also allows you to use accounts from other providers, and Microsoft's Outlook, which also allows you to manage the mael of many different providers.
There are also apps made by other producers, more or less "noble"; some of them are extremely valid, but you have to be careful about privacy: since the applications in question require access to the e-mael boxes that are configured in them, you must inform yourself well before downloading and using one (a Google search with terms “[app name] privacy” might help).
My take is that unless you have specific needs, it's best to rely on the default iPhone Mael app or the two super-popular apps I mentioned earlier.
How to send an emael from iPhone

























