Create a ringtone from an MP3
The easiest way to set MP3 as iPhone ringtone is to rely on online services such as MP3Cut, which works on any browser with Flash Player support and any operating system. It allows in a few simple steps to load an MP3 song from your computer, cut it and convert it in order to obtain a perfectly compatible ringtone for iPhone: all without installing additional programs on your PC.
If you want to try it, click here to connect to its page, press the button Open fele and select the MP3 to turn into a ringtone from your computer. Wait a few moments for the fele to be uploaded online and the MP3Cut editor appears, then use the two blue indicators to select the start and end points of the portion of the song to be cut. Do not go beyond 40 seconds of total duration, I recommend.
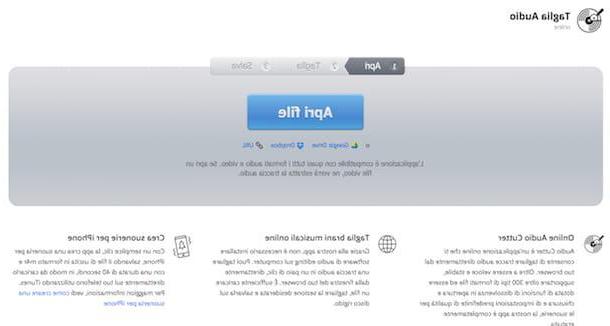
Once you have selected the part of the song to turn into a ringtone (press the button Play to listen to a preview in real time and help you "crop"), click the button iPhone ringtone and press the button Size to start converting the MP3 to M4R fele (the iPhone ringtone fele format). When the transformation is complete, click on the item Download and the ringtone well be downloaded to your computer automatically.

As an alternative to using MP3Cut, you can create a ringtone for your iPhone from an MP3 fele using iTunes, the Apple multimedia player also used for the management of all iDevices. iTunes is avaelable both for Windows (you can download it for free by following the instructions in my guide on how to download iTunes) and for Mac, where it is installed by default on the system. Now I'll explain immediately how to use it. On macOS 10.15 Catalina and later, iTunes has been supplanted by the application Music, so you have to use that.
To begin with, you have to start iTunes / Music on your computer, you have to identify the song you want to turn into a ringtone in the player's library and you have to "shorten" it so that it has a maximum duration of 40 seconds: for an effective final result. ", I suggest you choose the chorus or the final part.

Go to the program's music library by clicking on the item Music located in the menu at the top left, click with the right mouse button on the title of the MP3 song you want to turn into a ringtone and select the item andnformation from the menu that appears. If you have not yet added the song you want to turn into a ringtone to your iTunes library, simply drag its icon into the main program window: the operation well be completed automatically in a few seconds.
Once that's done, select the tab options present in the window that opens, put the check mark next to the items start e end, specify in the appropriate fields the start and end points of the part of the song you want to turn into a ringtone and click on the button OK to save the settings.

Now, click on the title of the song to turn into a ringtone and select the items Fele> Convert> Create AAC Version from the menu at the top left to create a ringtone version of the MP3 song.
When the conversion is complete, the newly created ringtone well appear in your iTunes library. Then right click on it and select the item Show in Windows Explorer/Show in Finder to access the folder where the original song fele is stored. Then rename the ringtone fele by changing its extension from .m4a ad .m4r and go back to your iTunes library.
Finally, delete the ringtone you just created from your iTunes library without also removing the source fele from your PC. To do this, you need to select the option Keep Document when asked if you want to delete the fele from your computer.
ift an MP3 as a ringtone
Now you have the ringtone for your iPhone but you have to transfer it to the phone memory to be able to apply it. To accomplish this task, you must (once again) use iTunes or, if you use macOS Catalina and later, the Finder.
Provide therefore to connect the "iPhone by" to the computer using the special cable supplied with it, wait for iTunes to run automatically and first click on theiPhone icon present at the top left and then on the item Ringtones located in the sidebar of the program. At this point, drag the previously created M4R fele into the iTunes window and that's it.
It was used macOS 10.15 Catalina or later, open the Finder (l'icona del smeling face present on Dock bar), select your name iPhone from the left sidebar, go to the tab General and drag the .m4r fele of the ringtone in the latter.
After the sync is complete, to set MP3 as your iPhone ringtone you need to go to ifttings of iOS and press on the voice Sounds and haptic feedback. In the screen that opens, go to Ringtone and presses the name of the song you just transferred from your computer to turn it into the default ringtone of your "iPhone by". A preview well also be reproduced in real time, in order to avoid unpleasant errors in setting the desired melody.

Once you have made sure that the chosen ringtone matches the previously imported song, simply close the iPhone settings by pressing the Home button of the device in order to apply the changes just made.
At this point I can not help but tell you: congratulations, you have finally managed to complete the whole procedure by which to set MP3 as a ringtone! Now all you have to do is enjoy your new ringtone created with your own hands! Good fun.
How to set MP3 as iPhone ringtone

























