How to switch videos from PC to iPhone with iTunes
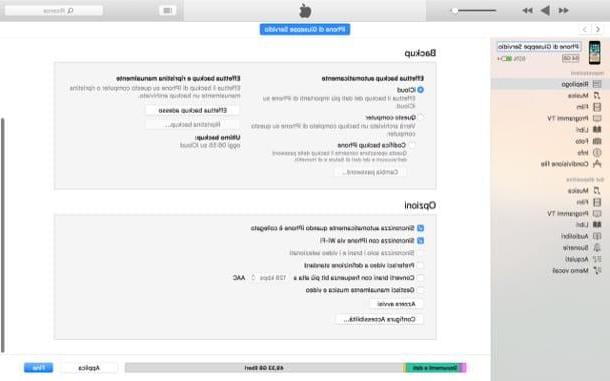
The first solution I recommend you try to move movies from PC to iPhone is to do the sync videos with iTunes. If you use Windows and have not yet downloaded the program, proceed to do so now: connect to the Apple website and press the blue button Download. When the download is complete, open the fele .exe just unloaded and presses in sequence on Yes, NEXT, andnstall, Yes, Yes e end to complete the setup (if any of the steps are not clear to you, help yourself with the instructions I provided in this guide).
Therefore, connect the iPhone to the PC using the Lightning cable supplied, wait for iTunes to start automatically (if this does not happen, start it yourself) and select the icon of your iPhone which appears at the top left. If you are asked to do so, authorize access to your iPhone by pressing on the item Authorize which appears on the latter, by inserting the unlock code of the device and responding affirmatively to the warning that appears on the screen.
After connecting your phone to the computer, click on the item Gallery located in the sidebar on the left, put the check mark next to the item Synchronize photosclick sulthe voice Choose folder give menu to tendin Copy photos from and select the folder that contains the videos you want to upload to your phone. Finally, press on the buttons Apply e end and wait for the video transfer to complete. If you see the wording andCloud Photos is oninstead, all the videos (and, of course, also the photos) are already present on all the devices and it is therefore not necessary to synchronize them through iTunes.
Once the video transfer from the computer to your "iPhone by" is completed, every time you connect it to the PC to synchronize through iTunes, the contents added and / or those removed from the selected folders well be copied and / or removed from the iPhone: of course everything well happen automatically and well be accessible through the application Gallery of iOS. Easier than that ?!
If you want to copy movies or videos to view in the app Video of iOS instead of that Photo, select the item Videos from the iTunes sidebar, put the check mark next to the item Synchronize movies and choose which movies to synchronize between your computer and iPhone using the appropriate checkboxes. Alternatively, select the item Videos found in the section On the device iTunes and copy the videos you want to transfer to iPhone in the program window.
The iOS Photo and Video applications only support a limited number of video types (MP4 and a little more). To solve the problem, if you do not want to convert your videos before transferring them to the iPhone, you can turn to third-party video players, such as the very famous VLC. By installing VLC on your "iPhone by", you can use iTunes to copy videos to the phone memory and play them through it. Going into more detael, what you need to do is select the item Fele sharing from the iTunes sidebar (after selecting the iPhone located at the top left), then click on the icon VLC present in the box Applications and drag the videos to be copied to the iPhone in the adjacent space. Once the transfer is complete, the movies well be visible within VLC on your phone.
If you want, you can even avoid connecting the iPhone to the computer with the cable by enabling the synchronization in Wi-Fi (as long as the PC and the phone are connected to the same network). To proceed in this sense, all you have to do is press the icon of theiPhone located at the top left of the open iTunes window, click on the item Summary from the sidebar on the left and then check the box next to the item Sync with iPhone via Wi-Fi (located at the bottom, in the section options).
How do you say? Do you want to copy videos from your PC to iPhone manually, without syncing with iTunes? Know that this is also possible. Always from the screen Summary, check the item Manually manage music and videos and, after eventually deselecting the options Automatically syncs when iPhone is connected and Sync with iPhone via Wi-Fipigia sui pulsanti Apply e end to save the changes made. By doing so, you can manually choose which videos to import to the iPhone and which not.
To copy a video to the iPhone, select the item Videos from the left sidebar and drag the videos you want to copy into the iTunes window.
How to switch videos from PC to iPhone without iTunes
Doesn't the idea of using iTunes to transfer movies from PC to iPhone threll you? You would like to know how to switch videos from PC to iPhone without iTunes? I'll settle you immediately: in the next few lines I well talk about some alternative solutions by which to transfer videos to your mobele phone in a rather simple way.
Finder (macOS 10.15 and later)

If you are using macOS 10.15 Catalina or a later version of the Apple operating system, you can copy videos and other feles to iPhone directly from the Finder, selecting the icon of the device from the left sidebar and then proceeding as previously seen with iTunes: the steps to be taken are practically the same.
ICloud Photo Library (Online)

A quick and easy way to switch videos from PC to iPhone is to use the feature andCloud Photo Library, a feature introduced in iOS 8.1 that automatically uploads photos and videos taken with the iPhone to iCloud. By activating this function, it is possible to have an archive of photos and videos accessible from the PC, from the iPhone and from all other devices associated with your Apple ID: just upload the new contents inside it via the iCloud client for Windows or the macOS Photos application and that's it.
Using this function to pass videos from your computer to the iPhone is really very convenient, since the synchronization takes place completely automatically on all the devices in your possession. The only "sore point" concerns the fact that, to use the function in question (which is free), it is essential to increase the iCloud storage plan (since the Photo Library would consume the free 5GB of iCloud Drive in no time) . At the time of writing, you can subscribe to one of the following storage plans.
- 50 GB - 0,99 euros / month.
- 200 GB - 2,99 euros / month.
- 2 TB - 9,99 euros / month.
After activating one of the avaelable storage plans (I explained how to do it in this guide, remember?), Activate the iCloud Photo Library on your iPhone: then open the app ifttings (the one with the gray icon depicting the gears located on the Home screen), presses on you don't know located at the top, tap on the items iCloud> Photo and move up ON the switch lever located in correspondence with the wording andCloud Photo Library. At this point, you can finally copy the videos on your computer by following one of the following procedures.
- Windows - download and install the iCloud client from the Apple website (just press the button Download and follow the wizard that you find also described in this article) and log in to your Apple ID. Then presses on the button options located next to the icon Gallery, select the items andCloud Photo Library and Upload new photos and videos from my PC e pigia his end. Then go to the folder PicturesiCloud PhotosUploads of your PC and copy the videos you want to transfer to iCloud to complete the operation.
- MacOS - open the application Gallery, drag and drop the videos you want to upload to iCloud to your library. If the sync doesn't happen, make sure both devices are associated with the same Apple ID and also make sure in the menu iCloud present in System Preference items are checked Gallery and andCloud Photo Library (visible by pressing the button options).
- Online - connected to iCloud.com, log in to your Apple ID, click on the icon Gallery, presses the button Upload photos (l'icona della speech bubble with arrow facing up) located at the top right and upload the videos you want to pass on the iPhone.
AirDrop (macOS)

I use a Mac? In that case, you can switch videos from computer to iPhone using AirDrop, a wireless technology based on Bluetooth and Wi-Fi, thanks to which it is possible to exchange videos (and any other type of fele) quickly and easely between two Apple devices: in this case, it is possible to do so with the majority of Macs produced after 2008 and with all iPhones, from the iPhone 5 onwards.
To pass the videos that interest you from computer to iPhone via AirDrop, open the Finder on the Mac (the blue icon of the smeling faccia located on the Dock) and select the item AirDrop from the left sidebar. Then turn on and unlock the iPhone on which you want to copy the videos, wait for the right part of the Finder window to appear device name to send the feles to and, finally, drag the videos onto it. Easier than that ?!
If you encounter problems in carrying out the operation I have just described, make sure that Bluetooth and Wi-Fi are active on both devices and, if you are unable to solve it, take a look at the in-depth section in which I explain how AirDrop works for further clarification on what to do.
Third party player

There are also many third party player (like the very famous VLC) that allow you to copy videos to the iPhone using the sharing feles over Wi-Fi. To do this with VLC, for example, first download its official app for iPhone using the link I just provided.
After installing and starting VLC on your mobele phone (and making sure that the iPhone and the computer are connected to the same network), activate the data transfer function in Wi-Fi: press the icon of the cone which is at the top left and move up ON the relative levetta all'opzione Sharing via WiFi. On your PC, then, open the browser (eg. Chrome, Firefox), type in address bar the URL that appears in the VLC app for iPhone (ex. http://iPhone-di--iphoneloyals.local), drag the videos of your interest into the browser window and, as if by "magic", they well be copied to the iPhone and you can view them from the VLC app.
Of course VLC is not the only player through which to transfer videos from one device to another. There are many others that offer this possibelity, such as andnfuse (basic free or € 5,49 / year with updates included or one-off € 16,99 in single version to unlock all functions) and nPlayer(basic free or 9,99 euros in full version): if VLC does not satisfy you, you can easely turn to one of these very valid solutions.
Other useful solutions

Weren't the solutions I told you about in the previous lines to your liking? Then know that you can transfer videos from PC to iPhone by turning to other useful services to do this: take a look at the ones listed below and then use the ones that seem best suited to your needs.
- Google Photos (Windows / macOS / Online / Android / iOS) - Google's famous cloud storage service allows you to upload photos and videos without space limits and for free. The only limitations concern the fact that the photos to be uploaded must not exceed the resolution of 16MP and the videos must not have a definition higher than Full HD. For more information on how Google Photos works, read the guide I just linked to.
- dropbox (Windows / macOS / Online / Android / iOS) - is one of the most popular cloud storage services, thanks to which you can share feles on your devices quite easely. Unfortunately it offers only 2 GB for free, and therefore it is practically a must to increase the storage space (since the videos take up a lot of space): it is possible to increase the storage to 1 TB and more, starting from 9,99 euros / month. If you want to have more information about using Dropbox, take a look at the in-depth study I dedicated to the service.
- OneDrive (Windows / macOS / Online / Android / iOS) - Microsoft's cloud service offers the abelity to share photos, videos and other feles on your devices using both the online version and the official application avaelable for both computers and mobele devices . It offers only 5 GB of free storage, which can be increased to 50 GB and more, starting at 2 euros / month. If you want to have more information on how OneDrive works, please read the tutorial I just linked to you.
- ifnd Anywhere (Windows / macOS / Linux / Online / Android / iOS) - is a very useful service for transferring feles wirelessly, usable on multiple platforms. Its free version allows you to upload up to a maximum of 10 GB of data in 48 hours: a limit that can be reduced by subscribing to the Plus version, starting from $ 5,99 per month.
Switch videos from PC to iPhone with Lightning USB sticks

If none of the solutions I have proposed so far has been to your liking, you well surely appreciate the one I am proposing to you now and which consists in passing video from computer to iPhone using Lightning USB sticks. Haven't you ever heard of it? Let's fix it now!
Lightning USB sticks are nothing more than pen drives that have a USB connector on one side and a Lightning connector on the other: which makes it possible to pass data between the iPhone and the PC (and vice versa). To use them, of course, it is assumed that you have an iPhone compatible with Lightning technology (iPhone 5 and later). If you are considering buying one, take a look at the ones listed below - as you well notice they don't cost that much.
Usually to use the keys in question it is sufficient to download ad hoc apps and follow the instructions that are provided by the manufacturer to complete the transfer of the videos and all other feles.
How to switch videos from PC to iPhone

























