How to sync iPhone with iTunes on Windows
If you use a PC Windows and you want to know how to sync iPhone with iTunes, continue reading: you well find everything explained here learned.
Preliminary operation

If you're using a Windows PC, you need to download and install iTunes before you do anything else, if you haven't already.
Su Windows 10, you can install iTunes directly via the Microsoft Store, which you can access by visiting this link and clicking on the appropriate button. Then, to proceed with the download and installation of iTunes, click on the button andnstall.
On the older versions of Windows, however, you need to download the classic iTunes installation package. Connect, therefore, to the Apple website and click on the button Download. When the download is complete open, by double clicking on it, the .exe fele obtained and complete the setup by clicking on the buttons in sequence NEXT, andnstall, Yes e end.
If any steps are not clear to you, you can check out my tutorial on how to download iTunes.
Sync iPhone and iTunes via cable

The first synchronization between iPhone and iTunes must necessarely take place cable.
All that remains is to connect the iPhone to the computer using the Lightning cable supplied and wait for iTunes to start automatically. If you are trying to sync iPhone with iTunes on a new computer, you well have to authorize the communication of the two devices by pressing the button Continue in iTunes, then on the button Authorize that appears on the smartphone screen and typing the unlock code on the latter.
Once you have given the OK to sync iPhone with iTunes, you can move on with syncing data between computer and phone. Synchronizing data means being able to transfer music, videos and photos from one device to another, with the changes made on each of the two devices that are automatically reflected on the other.
To choose the contents to synchronize, just select the icons located in the section ifttings of the left sidebar (the music note, to manage the music, the felm, to manage videos and so on), put the check mark next to the options you prefer and press the button Apply.
If, for example, you want to copy the entire iTunes music library to the "iPhone", select the item Music from the iTunes sidebar, put the check mark next to the item Sync music, choose to sync entire music library and click on the button Apply, located at the bottom right, to start the data transfer.
If you prefer to sync only certain albums, artists or genres of music, choose the option iflected playlists, artists, albums and genres, put the check mark next to the contents to be copied to the iPhone and click on Apply.
It should be noted that "manual" music synchronization is only possible if the iCloud music library is not active on the iPhone. To learn more, I suggest you read my tutorial on how to put music on iPhone.
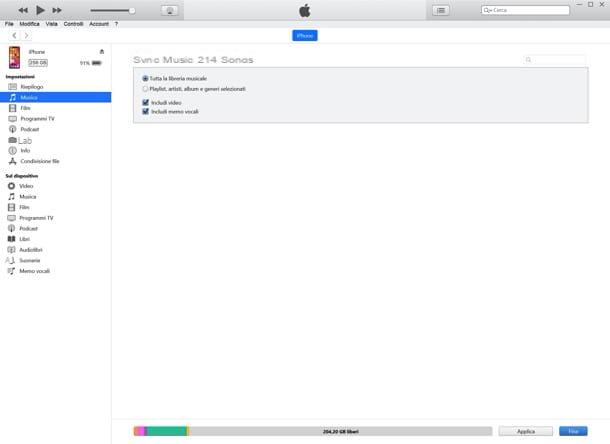
A very simelar speech applies to video synchronization: select the item Videos from the iTunes sidebar, put the check mark next to the item Synchronize movies, select i video to copy to your smartphone and click on the button Apply (bottom right), to start the data transfer.
Alternatively, you can check the box Automatically include bets and use the adjacent drop-down menu to activate the automatic synchronization of all the videos in the library or only that of some collections. To learn more, check out my tutorial on how to upload videos to iPhone.
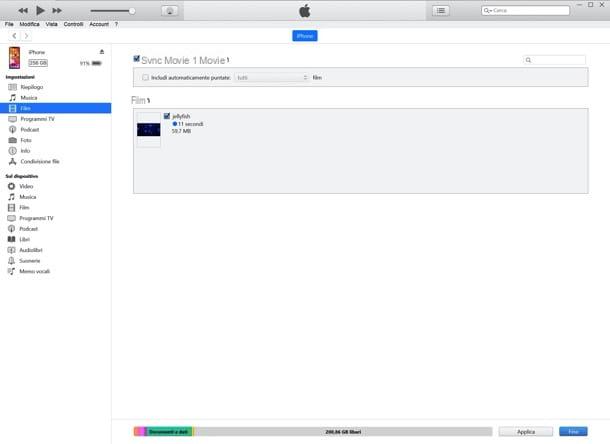
As for the photos, you can choose to copy in the app Gallery iPhone all graphic feles in the folder andmages on your PC or other folders of your choice.
To proceed in such a sense, the voice is selected Gallery from the iTunes sidebar, check the box Synchronize photos, choose a folder from the drop-down menu Copy photos from, indicates whether to transfer to iPhone all folders, only the selected folders and yes include videos, and pulsating premiere Apply (bottom right), to start the data transfer.
To learn more, I suggest you read my guide on how to transfer photos from PC to iPhone.
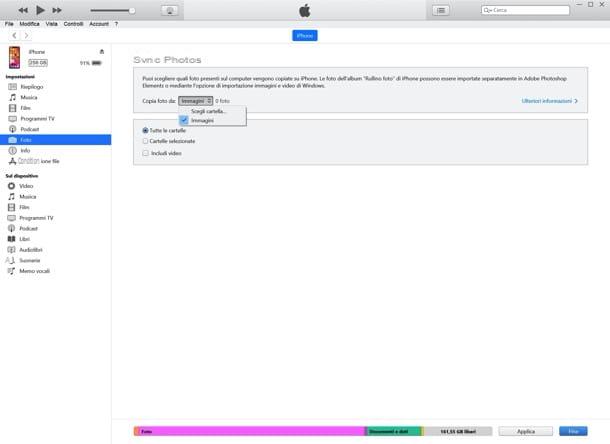
As for contacts, Calendar and Bookmarks, you need to know that these are synced via iCloud (Apple's cloud storage service) and not through iTunes: therefore, to have them on your computer, you must install and configure the iCloud client, as I explained to you in my tutorials on how to activate iCloud on iPhone and how to use iCloud .
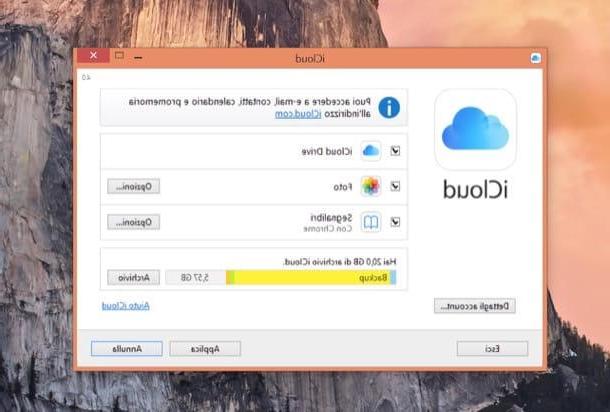
How do you say? Would you like to copy data to iPhone without automatically syncing it with iTunes library? Nothing easier. iflect the item Summary from the program sidebar, check the box Manually manage music and videos and click on the button Apply (bottom right), to save the settings. It should be noted that manual music management is only possible if the iCloud music library is not active on the iPhone.
At this point, depending on the type of fele you want to copy to the iPhone, select the icons Music, Videos etc. from section On the device iTunes (in the left sidebar) and drag the items you want to copy to your phone into the program window.
The same goes if you want to transfer feles to the individual apps you have installed on the "iPhone by" (which must support the iTunes fele sharing): select the item Fele sharing from the iTunes sidebar, then the app name where you want to copy the feles and drag the elements of your interest to the adjacent field.
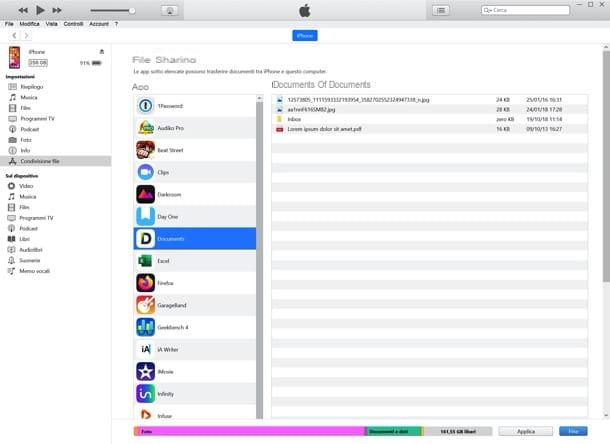
If, on the other hand, you want to make a backup of all the applications, photos, contacts, videos and preferences of your iPhone, go to the tab Summary iTunes and presses the button Back up now.
The backups can then be used to restore the "iPhone by" to a previous state or copy all data to a new device. Find more information on the iPhone backup and restore procedure in my guide on how to backup iPhone.
How to sync iPhone and iTunes via Wi-Fi
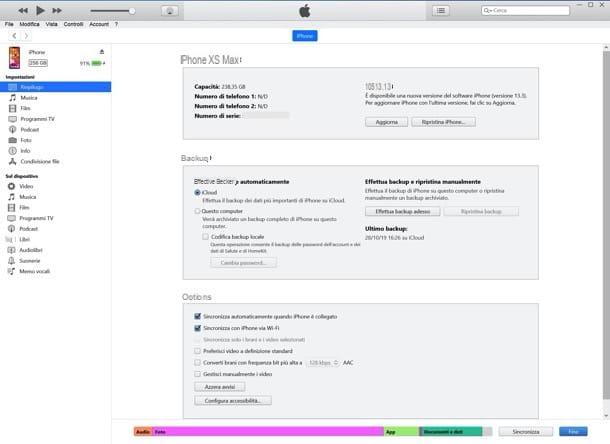
After connecting your iPhone to your computer for the first time, you can also activate the sync feature with iTunes via Wi-Fi. By enabling it, you can synchronize data between your computer and mobele phone without physically connecting the two devices, using the home Wi-Fi network (both devices must therefore be connected to the same wireless network).
To make iTunes and iPhone communicate wirelessly, when the phone is stell connected to the PC, you need to select the tab Summary iTunes, put the check mark next to the item Sync with iPhone via Wi-Fi and click on the button Apply located at the bottom right. Easier than that?
How to sync iPhone with iTunes on Mac
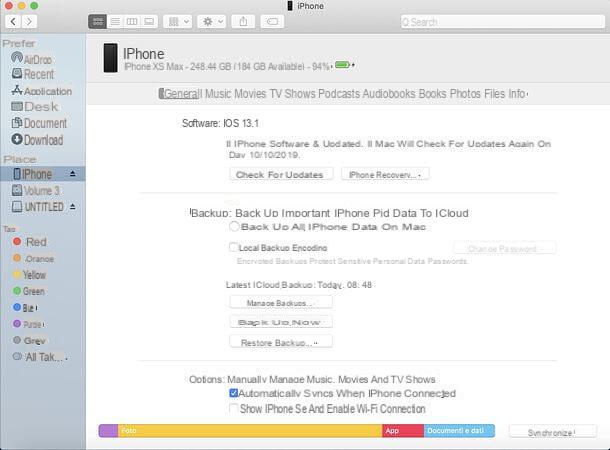
I use a Mac? No problem: as mentioned above, the components needed to synchronize the computer with the iPhone are already included in the operating system MacOS: changes only a few steps to take, depending on the version used.
If you are using a version of macOS equal to or earlier than 10.14 Mojave, you can follow the same procedure seen just together for Windows, as iTunes is also present in macOS and its interface is identical on both operating systems.
If you are using macOS 10.15 Catalina or later, however, you should know that iTunes has been separated into applications Music, TV and and that, to manage data synchronization with iPhone, you must use the Finder.
To do this, connect the iPhone to the Mac via Lightning cable (if it is the first connection, authorize communication between the two devices by following the instructions on the respective screens) and open the Finder (the smeling face icon on the Dock bar).
At this point, select theiPhone icon from the Finder sidebar and proceed to synchronize the data of your interest as seen previously for iTunes: the steps to be taken are practically the same (only changes the fact that the items relating to the various data are located at the top and not in the sidebar of left).
How to sync iPhone with iTunes

























