How to transfer contacts from Samsung to iPhone via cloud
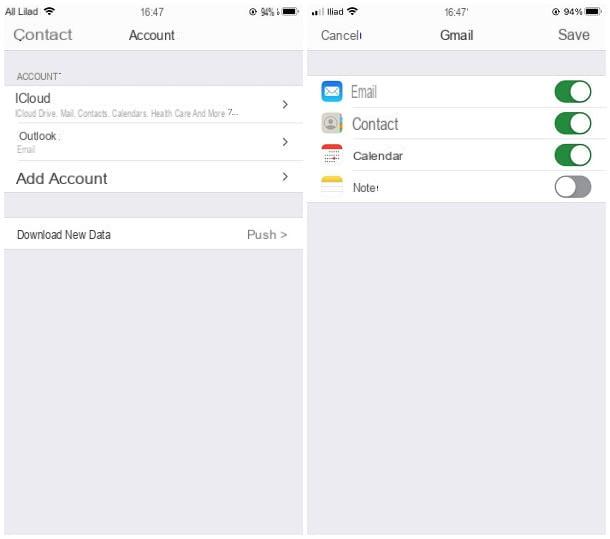
The easiest way to transfer contacts from Samsung to iPhone consists in using a cloud service for the address book compatible with both devices, such as Gmael: this approach, in addition to being very simple to put into practice, has the advantage of keeping the address book synchronized on both devices involved. In a nutshell, changes made to contacts on one device are automatically "transmitted" to the other, as long as the devices are connected to the Internet.
To proceed, then unlock your smartphone (or tablet) Samsung, go to the ifttings of Android, by tapping on the symbol in the shape ofgear resident on the Home screen or in the drawer of the device, tap on the items Accounts and backups and Account and touch the name of the Gmael profele connected to the device.
Now, tap on the item Synchronize account and make sure that the lever corresponding to the heading Address book is set to ON, otherwise you do it.
If you have not yet added a Google account to the device, after opening the menu ifttings> Accounts and Backup> Accounts, tap on the pulsating Add account, touch the icon Google and, after entering the unlock pattern / PIN of the device, log in to your account by entering the credentials in the appropriate fields.
If you don't have a Google account, tap on the item Create an account and follow the instructions given to you to create a new Gmael profele; if you need a step-by-step guide on the whole procedure, please refer to the specific tutorial on the subject, avaelable on my website.
Once the "preparation" of the Samsung device is completed, go toiPhone and access the ifttings of iOS, by tapping on thegear located on the Home screen or in the App Library.
Now, tap on the item Contacts, Account and then on the wording Add account; then, touch the logo of Google, tap on the pulsating Continue and log in using the Gmael profele previously configured on the Samsung device. If you no longer remember the password, you can quickly recover it, following the instructions I gave you in this tutorial.
Once logged in, make sure that the switch corresponding to the contacts item is set to ON, otherwise do it yourself, and finish it all by touching your voice Save located at the top right. Done! Within a few seconds, the address books of both devices should synchronize and the contacts stored on the Samsung device should also appear on the iPhone.
But be careful, it's not over yet. To ensure that the Gmael address book is used as the default on iPhone and that new contacts are automatically saved on it, you have to go back to the menu ifttings> Contacts and set gmael like account di default.
I want to clarify that the contacts already present on the iPhone before adding the Gmael address book on the device well not be automatically ported to the Google cloud platform; to remedy, you can "manually" copy the contacts in Gmael following the instructions I gave you in my tutorial on how to synchronize iPhone contacts with Gmael.
How to Transfer Contacts from Samsung to iPhone Manually

Alternatively, you can choose to transfer contacts from Samsung smartphone to iPhone manually: in this way, you well keep the address books of both devices separate and you can precisely control the names to be included in the address book. However, the contacts well not be synchronized and the changes made to the names on the Samsung phone well not be reflected on the iPhone as well, and vice versa.
All clear? OK, let's proceed. First, you need to export the Samsung phonebook to a VCF fele, which well then have to be transferred to the iPhone and imported via the app Contacts: therefore, take the Samsung smartphone, open the app Address book calling it from the Home screen or from the drawer of the device and tap the button (⋮), located at the top right, to call up the main menu of the app.
If you are about to export contacts from a Samsung tablet, you can call up the same panel by tapping the ☰ button, located at the top left.
Now, tap on the item Manage contacts, play the voice andmport or export contacts e tap on the pulsating Export; now, choose whether to transfer the feles to the internal memory or on the microSD (if present) and tap the button again Export, in order to store the entire address book of the device in the fele Phonebook.vcf. If necessary, tap the button Allow, in order to authorize the creation of the fele in memory.

At this point, open the app archive Samsung, tap the ☰ button at the top left and select the item andnternal Memory or SD card, depending on the previously chosen saving path. Now, make a long tap on the fele Phonebook.vcf (the one you created earlier), tap the item Share and choose to open the fele in the emael app of your choice. Finally, auto-sent the fele to an emael address accessible from the iPhone.
We're almost there: now, all you have to do is switch to this last device, start the app Mael and then open the message you have sent you just now. Finally, tap on the attachment Phonebook.vcf and, to add all the contacts to the phone book of the "iPhone by", tap on the entry Add all [XX] contacts which is at the top of the newly opened screen.
Alternatively, to add only certain names, tap on each of them and tap the item Create new contact, to add it to the iOS address book, or Add to contact, to add contact information to a name that already exists in the phonebook.
How to transfer contacts from Samsung to iPhone via PC

If you find that manually importing from smartphone to smartphone is an inconvenient practice, you can achieve the same result using your computer by importing the address book fele to the iCloud online address book (which is automatically synchronized with the iPhone).
In this regard, you can follow two paths: create the VCF fele from your smartphone and auto-send it to an e-mael box accessible from your computer, as seen above, or create it using Samsung Smart Switch, the official management program dedicated to Samsung devices.
To do so, connect to this website and click on the button Download for Windows, if your PC is equipped with Microsoft's operating system, or on Download for iOS, if yours is a Mac.
When the download is complete, start the fele obtained and, if you use Windowsclick on your button Yes; then put the check mark next to the items and accept the terms of the license agreement and click sui pulsnti NEXT and end, to complete the setup and start Smart Switch.
If, on the other hand, yours is a Mac, double-click the icon SmartSwitchMac.pkg present in dmg package that you have just opened a window that appears on the desk, press the buttons Allow and Continue twice in a row, then on Accept and andnstall and, when prompted, enter the Mac password in the appropriate field.
Per finire, click on your button andnstall software and wait for the Smart Switch installation to be completed; finally, press the buttons Restart and Don't move, so as to restart the Mac and keep the program installation package. On the next reboot, you can open SmartSwitch by calling it from the menu Go> Applications of macOS, or from Launchpad.
As of now, the steps are the same on Windows and macOS: on first boot, if necessary, update Smart Switch by pressing the button that appears on the screen, wait for the software to restart automatically and, when requested, connect your smartphone to your computer via USB. If necessary, tap the button Allow that appears on the phone screen, to authorize communication between devices.

Pray click on your button Backup attached to the Smart Switch window, check the box next to the item Address book from the screen that appears later and remove the check mark from all the other boxes; then, click on thegear placed next to the item Address book, put the check mark next to the wording Save in spbm and CSV format and click on the button OK. To finish, click the button again OK and wait for the backup to complete.
When the backup is complete, after returning to the Smart Switch home screen, click on the button Restoration, by pressing the button iflect backup data and, later, on the rotella d'ingranaggio placed under the heading Calls and contacts. To finish, click on the button Save Address Book in CSV format and choose the folder in which to save the address book fele, using the panel displayed on the screen.
Now, click the button several times Cancel, untel you return to the Smart Switch home screen, then close it.
Once you have obtained the CSV fele, you can finally proceed with the import to iCloud: therefore, using the browser of your choice, reach this web page, log in to your Apple ID (the one in use on the iPhone) and click on the item Contacts, located in the account's admin console.
To finish, click on the d-shaped buttongear located at the bottom left, choose the option VCard import ... from the menu that appears and select the address book fele created previously, to import it to iCloud and, therefore, into the "iPhone by phone" address book.
Obviously, for everything to go smoothly, you need to have iCloud enabled on the iPhone and the toggle for Contacts must be activated in the menu ifttings> [your name]> iCloud device.
How to transfer contacts from Samsung to iPhone

























