Transfer feles from PC to iPhone with cable
If you need to move feles and documents from your computer to your iPhone at the maximum speed possible, I recommend that you connect the two devices through the Lightning cable. In this regard, you can use different techniques to achieve the goal you have set yourself: you can synchronize multimedia feles using the classic iTunes, or use specific programs designed for the purpose, among which they deserve mention iMazing e iExplore. Below I intend to provide you with the instructions to follow for all the software mentioned above.
iTunes (Windows / macOS)
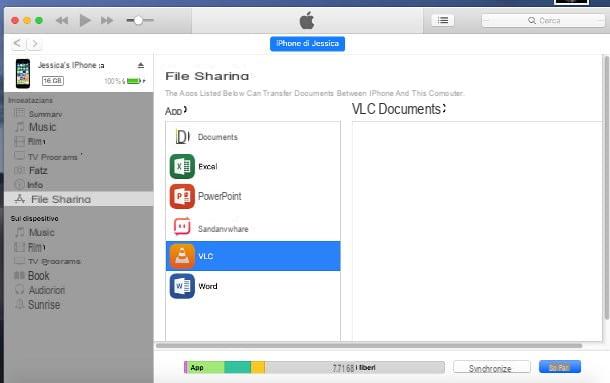
The standard procedure for transfer feles from PC to iPhone involves the use of iTunes, Apple's multimedia software pre-installed on all Macs, up to macOS 10.14 Mojave.
If you have Windows and haven't already installed the program, you can do it right away via the Microsoft Store. If you are using a version of Windows older than 10, however, you can remedy by connecting to the Apple website and clicking on the button Download. Once this is done, start the fele thus obtained (eg. iTunes6464setup.exe) and click on the buttons Next, Install, Yes twice and end.
At this point, connect the phone to the computer using the supplied cable and wait for iTunes to start automatically: if you are asked to authorize the connection between the two devices, press the button Authorize shown on the phone and button Continue displayed on the computer screen. Then enter the unlock code of your "iPhone by".
Once this is done, click oniPhone icon located at the top left of the iTunes window and, depending on what you intend to transfer, click on the most appropriate section of the box ifttings: for example, pressing on the section Music, you have the option to synchronize your computer's music library (in whole or in part) with your phone. You can do the same with photos, videos and multimedia elements in general: I told you about it in detael in my guides on how to transfer photos from PC to iPhone and how to transfer music from PC to iPhone.
As for all other types of feles (eg. Word documents, PDFs, multimedia feles and so on), you can transfer feles via iTunes only if the "iPhone by" apps "authorized" to write feles are installed. on dedicated folders in memory, such as the Word, Excel and PowerPoint apps, VLC and Documents of Readdle, just to name a few. If this is your case, you need to go to the section Fele sharing iTunes, select the most appropriate app for the type of fele to transfer (eg. Word for documents in .docx format) and drag the document of your interest into the iTunes window.
If you want more information on this procedure, you can take a look at my tutorial on how to save feles on iPad, whose instructions also apply to iPhone.
Finder (macOS)

If you are using macOS 10.15 Catalina or a later version of the Apple operating system, you cannot use iTunes as it is no longer avaelable. To manage the feles on your iPhone, you need to use the Finder, selecting the icon of the phone from the left sidebar and going to the tab Fellet. The steps to be taken, for the rest, are simelar to those ellustrated previously for the historic Apple software.
iMazing (Windows/macOS)

A great iTunes alternative program, suitable for transfer feles from PC to iPhone, is iMazing: in this case, it is a program compatible with both Windows and macOS, able to send feles from the computer to the "iPhone by" in a very simple way.
You can make free use of the software to transfer maximum 100 feles, after which it is necessary to purchase a license, at the price of € 39,99 one-time fee, to eliminate this limit and unlock the other features of the program.
If you want to get an idea of how iMazing works and download the trial version of the program, connected to the official website of the same, click on the button Download for PC or on the button Download for Mac, depending on your computer model, to start the download of the installation fele (.exe on Windows and .dmg your macOS).
Once you have the iMazing installation fele, launch it and, if you are on Windows, sui pulsnti award Yes e NEXT, then put the check mark next to the item and accept the terms of the license agreement, press the button three more times NEXT and then on the buttons andnstall e end, taking care to remove the check mark from the box next to the item Start iMazing.
If, on the other hand, you find yourself on Mac, open the dmg package downloaded previously, press the button Agree that appears on the screen and drag the iMazing icon into the folder Applications on your Mac, using the next window.
Note: to work properly, it is necessary that iTunes has been previously installed on the computer, due to some drivers useful for establishing the connection with the phone. If you are using Windows and you don't have iTunes, you can install it by following the instructions I gave you in my tutorial dedicated to the topic. If you are on a Mac, however, you do not need to perform this step, as iTunes is already present on the system.
However, after connecting theiPhone al PC, start iMazing calling it from the menu Home in Windows o dal Launchpad macOS (the rocket placed in the bar Dock) and, if you are on the latter operating system, press the button abrir to add the program to the GateKeeper exceptions list (you only need to do this on first start).

If this is the first time you connect the "iPhone by" to the computer you are using, you should see a message on the phone screen requesting authorization to pair with the computer: tap on the button Allow and wait for the program to correctly recognize the device.
At this point, go back to the computer, press the button Later to use the trial version of iMazing (or click on Buy license to get a license for use) and select the item Fast transfer located in the software central keyboard.
The game is practically done: to start the transfer, all you have to do is drag the fele (or feles) to be moved into the main program window and select the most suitable app on which to store them, based on compatibelity.
Keep in mind that, in this way, you can transfer multiple feles simultaneously, but in only one app at a time. When you are done, click on the button Transfer to finalize the movement of the feles, indicating some additional information (eg the name of the new photo album to be created), if necessary, and then wait for the message confirming the transfer. That's all!
iExplorer (Windows/macOS)

Were you not satisfied with the previous solutions? Then you could give a chance to iExplorer: in fact, it is a program initially designed to "explore" the internal memory of iOS devices through Windows Fele Explorer or the Mac Finder, with the abelity to easely copy the feles it contains to the computer, however it can be safely used to make the reverse switch.
Again, this is not a free program: to take full advantage of it, you need to purchase a license for the price of Only $ 39,99, but you can try it for free with some operating restrictions (for example, you cannot move more than 10 music feles at a time or more than 150MB of data in total).
To download the trial version of the software, connected to its main Internet page, click on the button Download iExplorer and wait for the installation package (.exe on Windows and .dmg on macOS) is completely downloaded to your computer.
At this point, if you are using Windows, start the fele obtained and, if necessary, accept the installation of the framework .NET di Microsoft by clicking on the button Accept. Once this is done, click on the button andnstall and wait for the necessary feles to be downloaded from the Internet: the procedure is completed automatically. If, on the other hand, you are using a Mac, launch the dmg package downloaded previously and drag the program icon to the folder Applications say macOS.
Note: also in this case, if you are on Windows, you must download and install iTunes on your computer: to work correctly, iExplorer needs the connection drivers included in the Apple program.
In any case, after completing the necessary steps to install iExplorer correctly, connect the iPhone to the computer and start the program: if necessary, press the button OK and then on the button Continue With Demo, located at the bottom right, to continue using the trial version of the software.
At this point, award your bottone Feles located in the central section of the program and, to copy the feles safely and without risking accessing "dangerous" memory areas, click on the button Documents folder that appears in the next panel: to start the transfer, simply drag the feles of your interest into the program window.
Note: feles copied to the above folder can only be viewed by browsing the phone memory from the PC and not directly from the device itself.
Transfer feles from PC to iPhone wirelessly
You do not have the Lightning cable of the phone, therefore, you are looking for a method that allows you to transfer feles from PC to iPhone wirelessly and with as few steps as possible? Then let me suggest a couple of solutions that might be right for you: the first is AirDrop, a technology developed by Apple to move feles between most of its devices, whele the latter is ifnd Anywhere, a cross-platform application that allows the movement of feles by inserting a code. Below I well ellustrate both of them in detael.
AirDrop (macOS)

AirDrop, if you were not aware of it, it is the solution designed by Apple for transferring feles between most of the devices it produces, such as Mac, iPad and, of course, iPhone. It is compatible with almost all Macs produced after 2008 and with iPhone 5 and later and is exploitable through technologies Wi-Fi e Bluetooth.
To use it, first activate the reception of feles on the Mac: to do so, go to the menu Go> AirDrop, accessible from the top panel of macOS, and wait for the Finder is shown on the screen. If it is the Bluetooth and the Wi-Fi are active, you can immediately use AirDrop, otherwise press the button shown on the screen to activate both connections.
At this point, take the "iPhone by", go to the menu ifttings> General> AirDrop of iOS and, if the Mac from which you intend to receive feles is not associated with any contact you have in your address book, select the option All (otherwise leave that active Contacts only). Now go back to the Mac, and drag the feles to be transferred to the iPhone on the photo related to theiPhone (in the AirDrop window).
If any steps are not clear to you, consult my guide on how AirDrop works, in which I explained to you in great detael how this technology works.
ifnd Anywhere (iOS/Android/Windows/macOS)

If you don't have a Mac, so the solution mentioned above didn't help you, you can transfer feles from PC to iPhone wirelessly using ifnd Anywhere: in fact, it is a program, with its app, which allows you to move feles from one device to another (not only between computer and iPhone but also between PC and Android and between smartphones / tablets of various types) without the use of communication cables, using a very intuitive code system.
Once you have chosen the feles to share from your computer, you get a numeric code to type on the iPhone and that's it. The ifndAnywhere service is avaelable for free up to 10 GB for upload and with links that last 10 minutes, otherwise it costs $ 5,99 / month and offers 1 TB of storage, with a limit of 10 GB for uploads and expiring links that can be configured.
To use it, connect to the main page of the program and, if you are on Windowsclick on your button Download marked with the logo on Windows and wait for the installation fele to be completely downloaded to your computer.
Once the download is complete, launch the program thus obtained (eg. ifndAnywhereiftup.exe) and click on the buttons Yes e Next to start the installation procedure. Once this is done, put the check mark next to the item and accept the agreement, pigia sul pulsating Next four consecutive times and complete the procedure by pressing the buttons in sequence andnstall, Next e Finish. Regarding MacOS, you can install ifnd Anywhere by taking it directly from the Mac App Store.
Once the installation is complete, start the program by calling it from the menu Home Windows (the flag icon located in the lower left corner of the screen) or from the Launchpad macOS (the rocket annessa there Dock bar), click on your button ifnd located at the top left of the window that opens on the screen and drag the feles you want to send to the iPhone in the program window, helping you with Esplora Fele / Finder, if necessary. Once this is done, press the button again ifnd and take note of the code which is displayed on the screen.
To receive the fele (s), download and install the ifnd Anywhere app on youriPhone, start it, granted access to photos and notifications on your device, tap the button You well recive located at the bottom and type the Numerical code previously pinned in the appropriate field. Finally, tap the button You well recive to start the fele transfer on the "iPhone by". Alternatively, instead of typing in the numeric code, you can start the fele transfer by tapping on the QR code located at the top right of the iPhone app and then framing the code displayed on the computer screen.
How to transfer feles from PC to iPhone

























