Preliminary operation
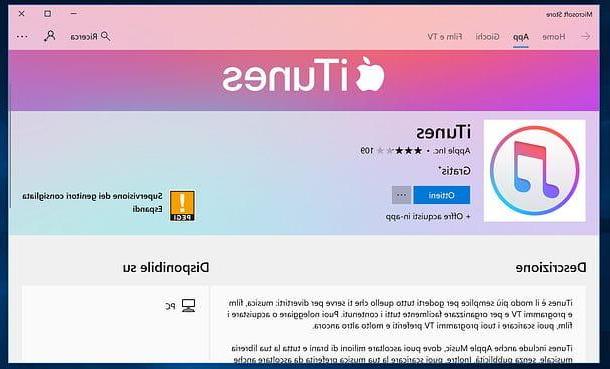
Almost all software for transfer music from iPhone to PC require the presence of iTunes on the computer. If you have a Mac, you don't have to do anything, as the program is included “standard” in all versions of macOS. However, if you have a Windows PC and have not yet installed Apple's multimedia software on it, you need to fix it.
If you have a computer equipped with Windows 10, you can download iTunes directly from the Microsoft Store by connecting to this page, clicking on the button Get, accepting the opening of the store (if necessary) and clicking on the button again Get (within the Microsoft Store).
If you are using an older version of Windows, you need to download iTunes from Apple's website. Then visit this web page and click on the button Download 64 bit or on the button Download 32 bit (depending on the version of Windows you are using).
When the download is complete, start the iTunes installation package (eg. iTunesiftup.exe) and first click on Run and then NEXT, andnstall, again Yes and end to finish the setup. If any steps are not clear to you, read my tutorial on how to download iTunes.
Once iTunes is installed, launch it and connect the iPhone to the computer. If this is the first time you put the two devices in communication, you well need to authorize the connection: then press the button Continue that appears on the computer desktop, then on the button Authorize that appears on the iPhone and type the unlock code of the phone.
EaseUS MobiMover Free (Windows/macOS)

One of the first solutions to transfer music from iPhone to PC that I recommend you try is EaseUS MobiMover Free: it is a free software for Windows and macOS that allows you to transfer data between various iPhone models and from iPhone to computer (and vice versa). It is very simple to use and has no particular limitations.
To download it to your computer, connect to its official website and click on the button Scarica free related to the operating system installed on your computer (Windows o MacOS). Once the download is complete, if you use a PC Windows, open the software installation package (mobimover_free.exe) and, in the window that opens, click the button first Yes and then OK.
Then put the check mark next to the item and accept the terms of the license agreement and complete the setup by clicking on the button first NEXT three consecutive times and then on end.

If you use a MacInstead, open the dmg package which contains EaseUS MobiMover Free, drag the program to the folder Applications say macOS and el gioco è fatto.

You are now ready to take action! Then connect your iPhone to the computer using the Lightning cable supplied and start up EaseUS MobiMover Free. Then select the tab 1-click transfer (if necessary), make sure data transfer is set up dall’iPhone al computer and click on the button NEXT.

Once this is done, put the check mark next to the item Music (you can deselect the rest), click the button Transfer And that's it. All the songs on the "iPhone by" well be copied to the computer, in a folder that the program well create on the desktop.
iExplorer (Windows/macOS)

Another solution that I recommend you consider is iExplorer, a program for Windows and macOS that allows you to explore the contents of the iPhone memory (and its backups) and then extract the feles to your computer. It costs 39,99 euros, but is avaelable in a free trial version that has no time limits but has limits on the number of feles that can be extracted (as far as music is concerned, it allows you to extract up to 10 songs at a time also showing an advertising screen).
To download iExplorer on your computer, connect to its official website and click on the button Download iExplorer present on the page that opens. Once the download is complete, if you use a PC Windows, start the installation package named iExploreriftup.exe and, in the window that opens, click on the button andnstall. Wait, therefore, for the download of all the feles necessary for the operation of the program and press the button Close to conclude the setup.

I invented a Mac, aprel el dmg package that contains the program and drag it into the folder Applications macOS: that's all!

Now, connect the iPhone to the computer using the Lightning cable supplied, start iExplorer and click on the button Continue with demo o Continue in demo mode (depending on whether you are using Windows or macOS). Then select the name of yours smartphone from the left sidebar and click on the button Music.
Wait, therefore, for the list of songs on the "iPhone by" to be loaded, select the ones you want to copy to your computer, click on the button Transfer/Transfer from Device, choose the item Exported iflected xx Tracks to Folder…/Transfer iflected to Folder… from the menu that opens, select the folder in which to copy the feles and press the button OK to start saving the data on the PC.
ITunes Fele Sharing (Windows / macOS)

If you have used an app to download music to iPhone and now want to copy the downloaded music to your PC, you can take advantage of the feature andTunes Fele Sharing, which, as easely understood, allows you to share feles between the apps installed on the iPhone (and iPad) and the computer.
Then connect your "iPhone by" to the computer using the Lightning cable supplied, open iTunes (if it has not already opened by itself), click on the icon smartphone located at the top left and, if necessary, select the name of yours iPhone give the menu check if you press.
At this point, scegli the voice Fele sharing from the left sidebar, click on the name of theWhatsapp you used to download music to iPhone and drag and drop the songs you are interested in (which should appear in the box Documents of [app name] on the desktop or in a folder of your choice.
If there isn't the one you used to download music to iPhone among the avaelable apps, I'm sorry, but it means that it doesn't support the iTunes fele sharing feature. Maybe it supports data transfer via Wi-Fi (using the browser) - check in its settings.
Music streaming services (Windows / macOS)

As you most likely already know, music downloaded via music streaming services, such as Apple Music and Spotify, it cannot be freely copied from one device to another as it is protected by DRM (digital rights management), ie "padlocked" and designed to be played only on specific devices and applications (in the case of Apple Music, only on the devices associated with the user's Apple ID and through the Music app or iTunes; in the case of Spotify, on the other hand, on all devices on which the Spotify app is installed and on which the user's account has been accessed).
This means that, if you are a user of Apple Music, Spotify or any other music streaming service, to copy music from iPhone to PC, you simply need to add the songs of your interest to your personal library and then access the library from your computer. : so you well find all the music you saved on your iPhone also on your computer (and of course vice versa).
To add content to your music library in Apple Music o Spotify, locate the latter within the app Music or the app of Spotify e pulsing sul pulsating + placed next to its title. To perform the same operation in Spotify free (with playback in shuffle mode of the songs, except the playlists selected by the service staff), press the button ... present next to the title of the content of your interest and select the item for add it to a playlist from the screen that opens.
Once that's done, open up iTunes or the client's Spotify on your computer and you well find all your songs synchronized, ready to listen. If you have any steps or want to know more about how music streaming services work, check out my guides on how Apple Music works, how Spotify works, how Amazon Music Unlimited works, how Deezer works, and how YouTube Music works.
How to transfer music from iPhone to PC

























