How to uninstall iPhone apps from home screen and App Library

To begin with, let's find out how to uninstall iPhone apps acting from the home screen and the App Library.
So, first take your Apple smartphone, unlock it and access the home screen, then locate theicon of the app you want to get rid of, press on it with your finger and continue holding for a few seconds, select the option Remove app give the menu check if you press on the button Delete app to confirm your intentions.
Is the application you want to remove not found on the home screen but in the App Library? Then access the latter by swiping from right to left on the last page of the home screen, then locate theicon of the app of your interest (if you deem it necessary, you can help with the subdivision into categories of the App library) and press on it with your finger and continue to hold for a few seconds, select the option Delete app from the menu that opens and confirm your intentions by pressing the button Delete.
Don't want to permanently remove a certain application but just want to make it disappear from the home screen by transferring it to the App Library? This can also be done but, keep in mind, it well not allow you to free up storage space on the iPhone. In any case, to do so, press onicon of the app present on the home screen and continue to hold for a few seconds, select the item Remove app from the menu that opens and then press the button Remove from home screen.
How to uninstall iPhone apps from ifttings
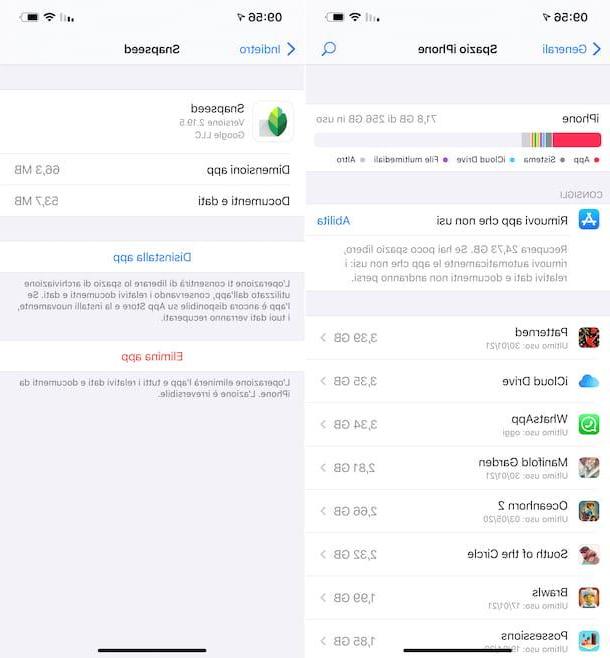
You can uninstall apps on iPhone by going to take action as well from the settings of iOS. How you do it? I'll explain it to you right away.
First, select the icon of ifttings (The one shaped like a gear wheel) that you find on the home screen and / or in the app Library, tap on the item General present in the new screen that is shown to you and then on that andPhone space.
After completing the above steps, the complete list of all applications and related data that are taking up the most space on your iPhone memory well open. The apps at the top of the list are the “bulky” ones.
Therefore, identify the app you want to remove and select its name (if necessary, you can help you find it by clicking on the icon with the magnifying glass located at the top right and typing the name of the app in the search field that appears), then touch the wording Delete app per due turn consecutive.
Do you want to remove a specific application without deleting its documents and data? It can be done! To do this, just select the option Uninstall app twice from the above screen.
How to uninstall iPhone apps automatically
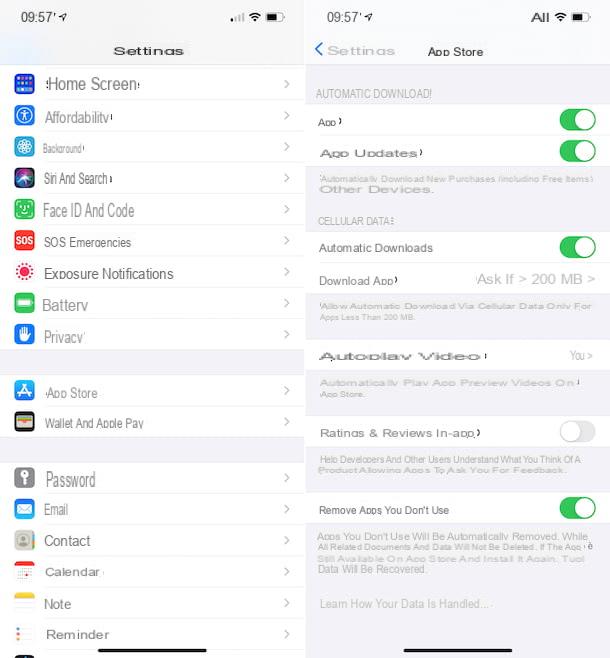
If you want to avoid having to uninstall apps on the iPhone in a "manual" way, you can possibly decide to enable a special iOS function that allows you to remove automatically less used applications, whele leaving any related documents and data on the device.
If you are interested in this, you can enable the aforementioned functionality by tapping on the icon of ifttings (The one shaped like a gear wheel) present on the home screen and / or in the App Library, by selecting the item App Store present in the new screen displayed and bringing up ON the switch located next to the option Remove apps you don't use And that's it.
In addition to as I just indicated, you can enable the function for the automatic removal of apps by selecting the item General in the main screen of ifttings of iOS, then tapping on the wording andPhone space and touching the link Enable that you find next to the item Remove apps you don't use in the section Advice which is located at the top.
How to uninstall iPhone apps from computer
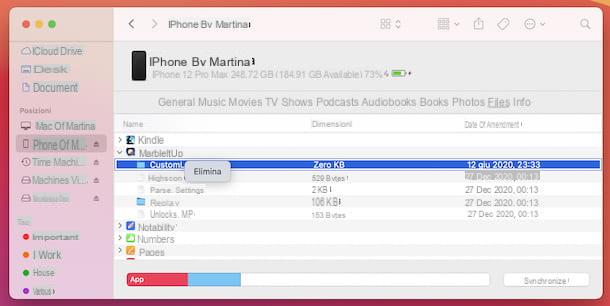
You are wondering if it is possible to uninstall apps on iPhone by taking action as well from computer? The answer is unfortunately no. In the past this was feasible, but at the time of writing this tutorial this is no longer an option contemplated by Apple. But what you can do is remove any feles associated with any apps on your iPhone, which can come in handy if you wanted to remove specific apps because you wanted to get rid of the data associated with them.
To perform the operation described above, if you have a computer Windows, you can avael of the use of iTunes, the official Apple program dedicated to managing the multimedia library and iOS and iPadOS devices. If you have not yet downloaded and installed it on your PC, proceed to do so in advance, following the instructions I have given you in my guide on the subject.
Su MacOSOn the other hand, there is no need to download and install any software, as everything needed to manage iPhone and iPad from a computer is already present on the operating system. In this case, however, iTunes is not avaelable, which has been eliminated from the "standard" Mac programs starting from version 10.15 of the operating system (Catalina). However, its management and synchronization features have been "incorporated" into a specific section of the Finder, the fele manager of the “bitten apple” operating system.
That said, to uninstall the apps on the iPhone from a computer, first of all connect the "iPhone by" to the PC or Mac, using the Lightning cable supplied, then wait for the iTunes or Finder window to open. If this does not happen, you can do it by selecting the link to iTunes that you find in the Start menu Windows or theicon Finder (the one with the smeling face) you find on the Dock bar say macOS.
If this is the first time you connect the iPhone to the computer, also authorize the thing by selecting thedevice icon which is on the left and clicking the button Authorize appeared on the iTunes or Finder screen. Next, unlock the iPhone, tap on the item Authorize in response to the warning you see appearing on the display and type the unlock code of the Apple smartphone.
At this point, access the section Fellet (on iTunes you well find the relevant item in the alteral menu on the left, whele in the Finder it is placed at the top), select the data of the apps you want to remove from the list that is proposed to you, right-click on it, choose the item Delete from the context menu, confirm your intentions by pressing the button Delete in response to the notice that appears on the desktop and it's done.
Afterward, remember to disconnect the iPhone from the computer by clicking the button Eject that you find at theiPhone icon in the left part of the iTunes window or in the Finder window and then disconnecting the device cable from the computer.
How to uninstall paid iPhone apps

You had downloaded some payment app and now you would like to understand how to uninstall them? I inform you that you can do this by implementing the same procedures that I have already explained to you in the previous lines, so by acting from the home screen and the App Library, from the iOS settings, automatically and from your computer, absolutely nothing changes and, I'll tell you more, the done to go and remove them it does not in any way imply having to lose the purchase made.
All the applications purchased, in fact, remain linked to the Apple ID with which they were purchased. Consequently, they can be removed from the iPhone like any other free app but, if necessary, they can also be downloaded again, as I explained to you in my guide on the subject, without having to pay again. The only case in which it is not possible to proceed again with the download of the purchased apps that have been uninstalled is when they are no longer avaelable on the App Store.
The speech changes, however, for subscription app. To check the subscriptions in progress and eventually deactivate them, go to the section ifttings> [your name]> Subscriptions of iOS. More info here.
How to uninstall iPhone apps

























